
Главная страница Случайная страница
КАТЕГОРИИ:
АвтомобилиАстрономияБиологияГеографияДом и садДругие языкиДругоеИнформатикаИсторияКультураЛитератураЛогикаМатематикаМедицинаМеталлургияМеханикаОбразованиеОхрана трудаПедагогикаПолитикаПравоПсихологияРелигияРиторикаСоциологияСпортСтроительствоТехнологияТуризмФизикаФилософияФинансыХимияЧерчениеЭкологияЭкономикаЭлектроника
Программа полностью FREE
|
|
Visual Analyser - виртуальный измерительный комплекс. Часть 1
Содержание:
От автора
1. Help
1.1 Введение
1.2 Стандартный режим
1.3 Плавающий режим
1.4 Основное окно
1.5 Проверка кнопок управления программой
2. Окно установок
2.1 Main
2.1.1 Основные параметры
2.1.2 Характеристики окон сглаживания
2.1.3 Канал
2.1.4 Выбор окон
2.1.5 Кнопка переключения режимов работы
2.2 Spectrum
2.2.1 Введение
2.2.2 Установки масштаба окна анализатора спектра
3. Измеритель импеданса с автоматической компенсацией смещения
3.1 Измеритель ZRLC
3.2 Чтобы провести измерение
3.3 Вы можете измерять
4. Visual Analyser: современная виртуальная измерительная лаборатория для студентов
5. Некоторые дополнения к help (подготовил В.Н. Гололобов)
5.1 Калибровка виртуального вольтметра
5.2 Измерение некоторых параметров электрической цепи
5.2.1 Нелинейные искажения
5.2.2 Амплитудно-частотная характеристика
5.3 Дополнения к ZRLC измерителю
5.3.1 Сигнал управления переключателем диапазонов
5.3.2 Измерение на разных частотах
| От автора Я люблю электронику, многие годы я работал в коммерческой компании в качестве инженера-программиста и разработчика программного обеспечения. Я писал программы для встроенных систем (с DSP и микроконтроллерами), для персональных компьютеров и авиакосмических, и даже для универсальных вычислительных машин, используя C, C++, Pascal, Ada и ассемблер. Я написал Visual Analyser в свободное от работы время исключительно для любителей. |  https://www.sillanumsoft.org/ https://www.sillanumsoft.org/
|
Программа полностью FREE
Множество людей не имеет достаточно денег для покупки «крутого» осциллографа или анализатора спектра. Или, просто, они не хотят вкладывать деньги в то, что они будут использовать крайне редко. Тем не менее, они любят создавать и проверять звуковые усилители или другого рода простые схемы, и их интересы не выходят за диапазон звуковых частот. Таким образом, хорошая звуковая карта – это все, что им нужно. Современные звуковые карты с частотой выборки 96 или даже 192 кГц позволяют работать с частой почти до 100 кГц (далеко за пределами звуковых частот), что превращает Visual Analyser в мощный набор инструментов для общей электроники.
Идея использования звуковой карты персонального компьютера не нова (есть множество программ подобных Visual Analyser), но я постарался написать программу, предназначенную для анализа звуковых цепей в любительских условиях. Я думаю, что Visual Analyser, возможно, менее «экстравагантна», чем другие программы (то есть, меньше окон и излишеств), но с хорошим наполнением, и имеет даже ряд оригинальных идей.
Одной из наиболее серьезных проблем Visual Analyser – это отсутствие полной системы подсказок. Долгие годы я пытался написать хотя бы базовую систему, но не преуспел в этом. Две главные причины: во-первых, написание help требует очень много времени; я не зарабатываю на Visual Analyser (исключая несколько евро от спонсоров… но, поверьте, это все чисто символически), так что, я отдаю гораздо больше времени, чем планировал, на создание самой программы Visual Analyser, чтобы потратить еще и на написание help. А мне еще надо зарабатывать на жизнь!
Второй, но не менее важный аспект проблемы в том, что мое знание английского не слишком хорошо; и у меня нет времени на совершенствование, поскольку я работаю в Италии в компании, в которой знание английского не требуется. Это значит, что мне очень сложно написать «книгу» на английском о Visual Analyser.
В данное время есть только три файла (и довольно старых):
| 1. Main.rtf | https://www.sillanumsoft.org/Download/Main.rtf | |
| 2. Spectrum.rtf | https://www.sillanumsoft.org/Download/Spectrum.rtf | |
| 3. MainWindow.rtf | https://www.sillanumsoft.org/Download/MainWindow.rtf |
Так что, например, вы можете запустить виртуальный вольтметр и щелкнуть по кнопке «help». В данный момент появится стандартное окно подсказки, показывающее сообщение:
" No help found. Check your help directory for file: HelpVoltMeter.rtf"
Что даст вам понять, что: help все еще не написан, и что соответствующий файл – это «Voltmeter.rtf». Таким образом, если вы хорошо освоились с вольтметром, и если вы хотите помочь мне, просто напишите help файл (например, в Wordpad, сохранив как Voltmeter.rtf), пришлите его мне по e-mail, а я включу его в официальный выпуск Visual Analyser или, просто, дам возможность другим загружать его (например, с этой страницы). Очевидно, вы будете обязательно упомянуты на этой странице загрузки help, как автор (если вам это доставит удовольствие).
Не плохая идея, не правда ли?

Help
Visual Analyser – это программа реального времени, симулирующая ряд электронных инструментов, таких как:
- Осциллограф (два канала, xy, временное разделение, синхронизация).
- Анализатор спектра с отображением амплитуды и фазы (в линейном, логарифмическом, в виде линий, с плавной перестройкой, октавный анализ 1/3, 1/6, 1/9).
- Генератор сигналов с «пользовательскими функциями»: треугольный, прямоугольный, синусоидальный сигнал, генератор белого шума и импульсный генератор (без сглаживания).
- Частотомер (во временной и частотной областях) и счетчик.
- Вольтметр с отображением действующих значений и значений от пика до пика.
- Фильтры (нижних частот, верхних частот, полосовой, режекторный, селекторный, «диод», с удалением постоянной составляющей).
- Окна просмотра из памяти для анализа и сохранения в файлах отображения результатов временного и спектрального анализа.
- Программа для цифро-аналогового преобразования (для полной реконструкции сигнала).
- … и многое другое.
1.1 Введение
Есть два способа использовать Visual Analyser. Режимы " Standard, стандартный" и " Floating, плавающий". В первый раз, когда вы запускаете Visual Analyser после установки, программа работает в «стандартном» режиме. Файла VA.INI нет (загляните в примечание в конце этого раздела), так что Visual Analyser запускается с установками, заданными по умолчанию (то есть, в стандартном режиме). Если файла VA.INI нет в директории выполнения программы, то он будет создан автоматически.
1.2 Стандартный режим
Стандартный режим означает, что Visual Analyser открывается в полной комплектации во весь экран с фиксированным минимальным размером 790× 637 пикселей и свободно может меняться от этого минимального размера. Основное окно содержит осциллограф и окно анализатора спектра, плюс набор команд, которые вы можете найти в окне установок. Другие команды и опции есть только в окне установок, поскольку они реже используются, хотя очень полезны (например, функции калибровки). Другие окна (то есть, частотомер или вольтметр) отделены от основного окна и в некоторых случаях свободно масштабируются. Эти отдельные окна будут видны только тогда, когда сделан соответствующий выбор выделением или относящаяся к ним кнопка (под заголовком Visual Analyser) нажата.
1.3 Плавающий режим
Плавающий режим означает, что основное окно уменьшено до панели с набором команд в виде кнопок, «индикаторов» и окошек для отметки источников входа (возможно только тогда, когда галочка «apply calibration» закладки Setting/Calibrate не установлена). В плавающем режиме вы можете свободно выбрать окно, которое вам интересно, таким образом, вы можете приспособить Visual Analyser под ваши нужды. В плавающем режиме все окна можно свободно масштабировать (исключая окно генератора сигналов и само окно установок), полностью отделять от основного окна/панели команд. Другими словами, если вам, например, нужен только осциллограф, просто нажмите кнопку «scope», а затем изменить размер окна (полноэкранный режим, если вы хотите..), а Visual Analyser станет только осциллографом. Благодаря автоматическому сохранению конфигурации, каждый раз, когда вы запускаете Visual Analyser, вы увидите последнюю конфигурацию (см. примечание ниже). Окна осциллографа и анализатора спектра поддерживают «панель команд», которая состоит из некоторых «ярлыков» команд, наиболее часто используемых (автомасштабирование, усреднение, логарифмирование x/y и т.п.).
Примечание:
Конфигурация Visual Analyser автоматически сохраняется в файле с именем VA.INI, который расположен в директории исполняемого файла (обычно c: programsVA); это означает, что когда вы запускаете Visual Analyser, вы увидите точно ту же конфигурацию, которую оставили в последний раз по завершению работы с программой. «Configuration» означает позицию и размеры всех окон (исключая окно установок), все, что вы выбрали (исключая прямоугольные сигналы генератора, А + В каналы в spectrum/scope, триггер ON для левого канала и т.д.). Если вам нужно вернуть конфигурацию по умолчанию, вы можете выбрать два варианта: удалить файл VA.INI или нажать кнопку «default» в окне установок. Если вам нужно сохранить какую-то конфигурацию (чтобы позже использовать в отдельных случаях: например, при определении АЧХ вашего HiFi усилителя), вы можете сохранить конфигурацию в отдельном INI файле, нажав кнопку «save as» в окне установок, а затем задав другое имя для текущего INI файла. Чтобы открыть этот файл конфигурации позже, вы должны нажать кнопку «Open config» в окне установок и выбрать нужный файл INI. Будьте внимательны, в конце работы программы новая конфигурация будет сохранена, как текущий файл INI. INI файл отображается в заголовке Visual Analyser или в окне «info».
(В Windows 8 этот механизм может не работать, система блокирует запись файла INI).
1.4 Основное окно
Основное окно (стандартный режим) содержит:
- Осциллограф.
- Анализатор спектра.
- Основные команды.
В верхней части основного окна находятся кнопки (в обоих режимах, стандартном и плавающем):
- On/Off.
- Setting.
- Scope.
- Spectrum.
- Phase.
- Wave.
- Freq. Meter.
- Filters.
- Floating/Standart Windows mode (переключатель режимов работы).
- Help.
Кроме этих кнопок есть выпадающий список для выбора источника входа. Этот список непосредственно относится к выбранной звуковой карте, когда вы выбираете вход, это то же самое, что и выбор источника входа с помощью панели управления Windows Volume. Вы можете использовать и оригинальное окно Windows Volume, открыв окно установок «Setting» (щелчком по кнопке Settings) и выбрав опцию «calibrate». Затем вам нужно нажать кнопку «Windows volume». Предостережение: для некоторых конфигураций PC со старыми или неправильно установленными звуковыми картами список входов может быть недоступен. Используйте управление оригинальной Windows Volume или установите обновленный драйвер для вашей звуковой карты.
1.5 Теперь, давайте, проверим функции кнопок, описанных выше
Кнопка ON позволяет запустить Visual Analyser.
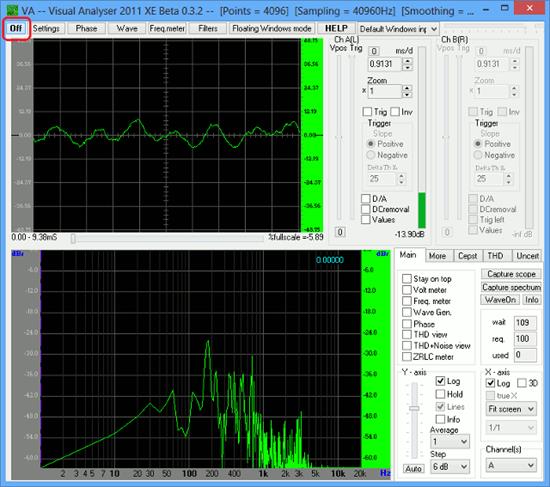
|
| Вид программы в стандартном режиме |
Visual Analyser – программа реального времени, она считывает выборки непосредственно с выбранной звуковой карты, используя вызов API. Есть три основных задачи.
Первая – считать выборки из буфера заданного размера (емкость двух, обычно, 4096 точек) и сохранить их во внутреннем динамическом буфере. После чтения последний будет «заморожен» в ожидании нового наполнения буфера. Вы можете выбрать размер буфера, выбрав его в окне установок (см. следующий раздел). Чем больше точек вы выберете, тем выше будет разрешение, но, соответственно, Visual Analyser потребуется больше времени для вычисления спектра.
Вторая задача – это получить динамический буфер и вычислить спектр по значениям хорошо известного алгоритма FFT (быстрое преобразование Фурье), а затем нарисовать его на экране в окне спектра совместно с окном осциллографа.
Третья задача – полностью относится к пользовательскому интерфейсу (кнопки, списки и т.д.).
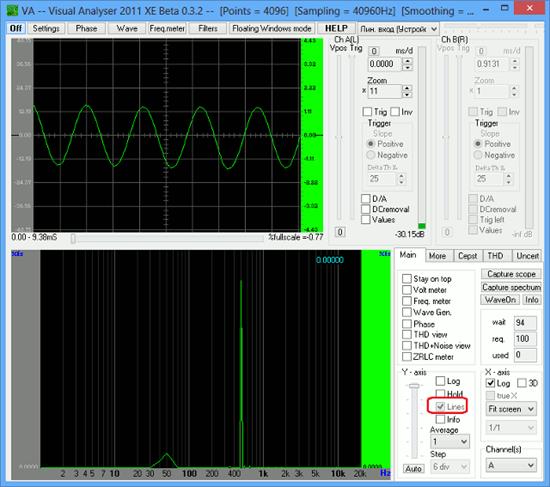
|
| На рисунке сигнал 500 Гц и вид спектра в виде линий |
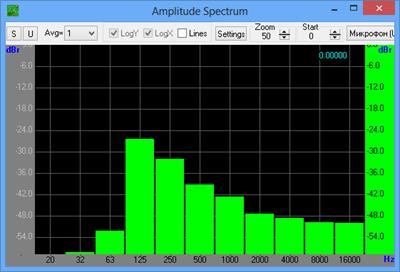
|
| Вид спектра сигнала (в октавном представлении), когда вид линиями отключен |
Кнопка OFF активизируется при включении кнопки On. Обычно вы можете даже изменить установки Visual Analyser, когда программа работает. Установки, которые вы не можете модифицировать, будут недоступны при работе программы или могут вызвать кратковременную приостановку работы Visual Analyser (автоматически).
Кнопка Setting позволяет перейти к окну установок.
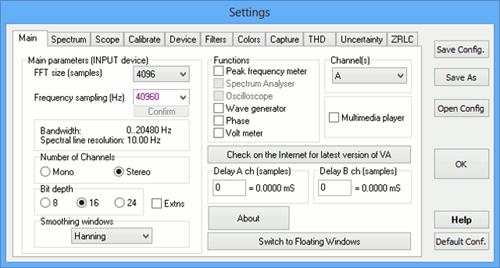
|
| Окно установок программы |
Это окно предназначено для передачи всех команд Visual Analyser, задания установок звуковой карты и изменения цветов. Вы можете использовать его, например, когда вы используете Visual Analyser в «плавающем режиме»; фактически, наиболее общие команды непосредственно доступны в самом плавающем окне, но не все. Таким образом, если вам нужно, вы можете пользоваться окном установок, поместив его в удобном месте экрана и используя в качестве командного центра.
Кнопка Scope позволяет использовать плавающее окно осциллографа со всеми его функциями. Вы можете легко менять его размер до максимального, определяемого разрешением экрана, используя Visual Analyser только как осциллограф. Или вы можете использовать его совместно с другими окнами (например, вместе с частотомером или анализатором спектра). Полезное подменю появится в окне осциллографа при щелчке правой клавиши мышки. Кнопка Scope не будет активна, если выбран стандартный режим работы.
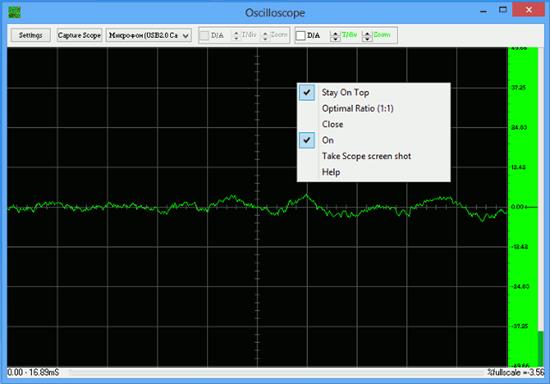
|
| Всплывающее меню в окнах инструментов |
Кнопка Spectrum позволяет использовать плавающее окно анализатора спектра. Окно анализатора, как и окно осциллографа, может легко меняться в размере вплоть до полноэкранного; также для этого окна есть выпадающее меню, если щелкнуть правой клавишей мышки.
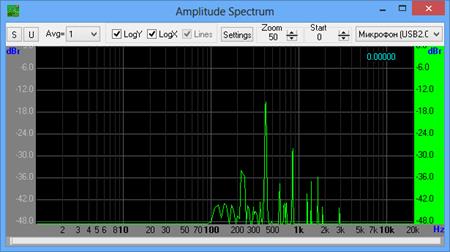
|
| Окно анализатора спектра |
Кнопка Phase позволяет использовать окно для получения фазовых характеристик. Это окно обычно не отображается в процессе работы в стандартном режиме Visual Analyser, то есть, не видимо непосредственно в основном окне. В окне отображается фаза сигнала(ов) в данный момент видимых в окнах осциллографа и анализатора спектра. Фаза, как правило, использует в качестве единиц градусы, и вы можете увидеть ее вместе с окном спектра. Шкала X та же, что и шкала X в окне спектра, позволяя вам сопоставить два окна для наблюдения полной «диаграммы Боде». Это окно также легко масштабируемо вплоть до полноэкранного изображения. Всплывающее меню доступно по щелчку правой клавишей мышки в окне. Заметьте, что это окно предназначено пока для бета версии. На данный момент обратная связь не действительна…
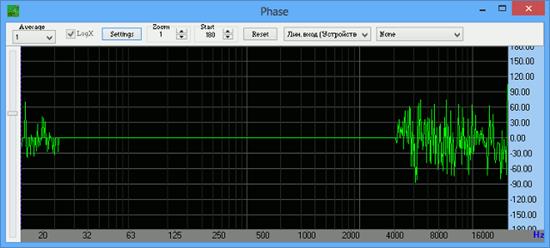
|
| Отображение линейного входа при отсутствии сигнала |
Кнопка Wave позволяет обратиться к окну генератора.
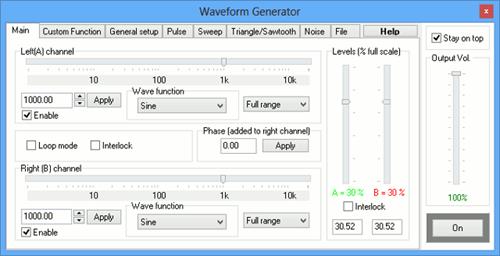
|
| Окно настроек генератора |
Это одна из наиболее мощных функций Visual Analyser. Окно нельзя масштабировать, но его можно закрыть при работе, что не скажется выбранной функции; кнопка «On» может использоваться непосредственно из основного окна для упрощения в пользовании. Так что, вы можете запустить окно генератора, выбрать интересующий вас режим работы, затем закрыть генератора и по необходимости включать/выключать генератор из основного окна (щелкая либо кнопку «capture scope», либо устанавливая флажок в окошке «wave gen»). Эта возможность доступна только в стандартном режиме, хотя в плавающем режиме вы можете выключать окно генератора без остановки его работы (если нажата кнопка «On»).
Кнопка Freq. Meter позволяет вызвать окно частотомера. Это окно не отображается в режиме использования стандартного режима, то есть, окно непосредственно не видно в основном окне Visual Analyser. В окне можно найти частоту гармоники с максимальной амплитудой в спектре входного сигнала, как в настоящем частотомере. Окно начинает новый выделенный поток; красный мигающий индикатор в левом верхнем углу окна показывает момент, когда частотомер прочитал данные из спектра; частота будет рассчитана между двумя «миганиями» красного индикатора.
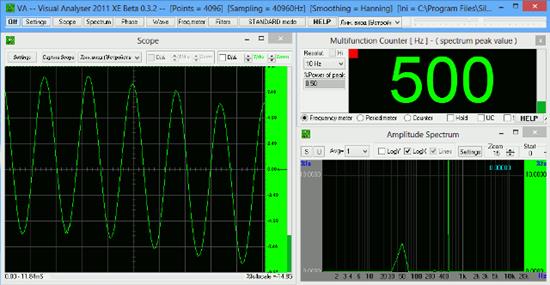
|
| Работа частотомера в плавающем режиме при частоте сигнала 500 Гц |
Кнопка Filter позволяет открыть окно установок на закладке «Filters».
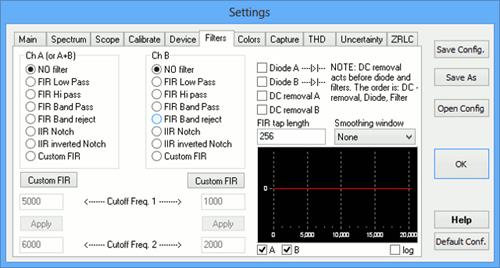
|
| Окно выбора фильтра |
Кнопка Floating windows mode / Standard mode позволяет переключаться между режимами «floating» и «standard». Обычно режим по умолчанию для Visual Analyser – это стандартный. Таким образом, на кнопке будет надпись «Floating windows mode»; соответственно после переключения в плавающий режим кнопка покажет «Standard mode».

|
| Вид программы после перехода в плавающий режим |
Кнопка Help покажет этот текст.
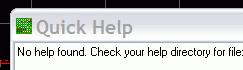
Последнее управление основной панели – это список с полным перечнем того, что находится в микшере выбранного входного устройства. Другими словами, вы можете выбрать желаемую входную линию вашей звуковой карты. Чтобы изменить чувствительность входа, откройте setting/calibrate и воспользуйтесь ползунком.
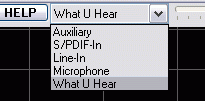
Продолжение
Подготовил: Гололобов В.Н. по заказу Радиоежегодник