
Главная страница Случайная страница
КАТЕГОРИИ:
АвтомобилиАстрономияБиологияГеографияДом и садДругие языкиДругоеИнформатикаИсторияКультураЛитератураЛогикаМатематикаМедицинаМеталлургияМеханикаОбразованиеОхрана трудаПедагогикаПолитикаПравоПсихологияРелигияРиторикаСоциологияСпортСтроительствоТехнологияТуризмФизикаФилософияФинансыХимияЧерчениеЭкологияЭкономикаЭлектроника
Visual Analyser - Settings window, окно установок
|
|
2.1 Main
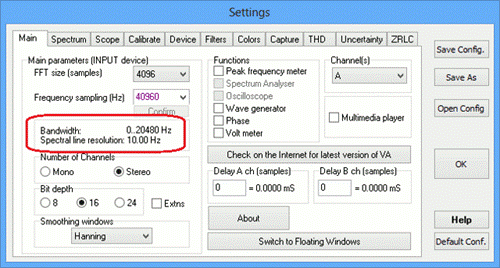
|
| Окно установок программы Visual Analyser |
2.1.1 Основные параметры
FFT size – это размер внутреннего буфера захваченных выборок. Программа читает «FFT size» байт из звуковой карты, а затем, когда следующий буфер будет заполнен: рассчитает спектр частот по значениям FFT (быстрое преобразование Фурье), выведет выборки в окне осциллографа (последовательно во времени), и выполнит все остальные выбранные функции, исключая задачи окна «peak frequency meter» (когда разрешение больше, чем первый выбор) и окна «waveform generator», которое работает в отдельном потоке.
Количество захваченных выборок во второй степени, как этого требует алгоритм FFT. Количество гармоник будет, согласно алгоритму FFT, эквивалентно половине размерности буфера. Например, для буфера с 4096 выборками Visual Analyser рассчитывает 4096/2 = 2048 гармоник. Если частота выборки задана, например, 44100 Гц (то есть, полоса 22050 Гц, см. далее), это означает «Spectral line resolution, разрешение спектральных линий» 22050/2048 = 10.77 Гц, как и означено в окне setting/main.
Frequency sampling – это количество выборок, получаемых Visual Analyser в секунду. Оно строго зависит от полосы: полоса равна половине частоты выборок, как обозначено в поле Bandwidth окна setting/main.
Number of channels – это количество каналов чтения через выбранный вход звуковой карты (обычно два = стерео). Выбор опции «mono» со стерео звуковой картой будет эквивалентен выбору SUM двух каналов (то есть, Ch A + B опции).
(8) (16) (24) (32) bit depth – этими флажками вы выбираете разное разрешение (в битах), допускаемое вашей звуковой картой; неактивное значение не позволено для выбранного входа звуковой карты. Чтобы выбрать другую карту, щелкните по «in/out device» в окне установок.
Smoothing window – если синусоида проходит через ноль в самом начале и в конце временной последовательности, результат FFT спектра будет состоять из одной линии с правильной амплитудой и правильной частотой. Если же, с другой стороны, уровень сигнала не нулевой в обоих случаях записи, обнаруживается усечение сигнала, приводящее к разрывности в выборках сигнала. Эта разрывность вызывает проблемы с процессом FFT, и, как следствие, размазывание спектра из линии в полосу линий. Это называют «рассеянием»; энергия сигнала «рассеивается» из правильного положения в смесь линий.
Рассеяния можно избежать, если временная последовательность проходит через ноль, где синхронизируется с временами выборок, но этого невозможно добиться на практике. Вид рассеянного спектра зависит от множества усечений сигнала, и все обычно непредсказуемо для реальных сигналов.
В плане удаления эффекта рассеяния необходимо, чтобы уровень сигнала был принудительно обнулен в начале и в конце времени выборки. Это достигается перемножением данных выборок с функцией «smoothing window», которая может иметь несколько разных видов. Разница между каждым из окон сглаживания (smoothing window) в способе, которым они переходят от младшего веса близ края к большему весу у середины последовательности. Если «оконная» функция не используется, это называется «Rectangular», «Flat» или «Uniform» обрамлением.
Когда окно сглаживания выполняет хорошую работу по принудительному обнулению, оно также добавляет искажения во временную последовательность, которая отражается в боковой полосе частот спектра. Эти боковые частоты, или боковые лепестки, эффективно ослабляют частотное разрешение анализатора; это происходит так, как если бы спектральные линии расширялись. Измеренная амплитуда взвешенного сигнала также неверна, поскольку часть уровня сигнала удаляется взвешивающим процессом. Чтобы умощнить это ослабление, алгоритм сглаживания задает дополнительный вес значениям близким к середине последовательности.
2.1.2 Характеристики разных окон сглаживания
| Тип окна | Разрешение частоты | Разрешение амплитуды | Подавление рассеяния | Приложение |
| Bartlett | Хорошее | Хорошее | Умеренное | |
| Blackman | Хорошее | Неплохое | Великолепное | Измерения искажений |
| Flattop | Плохое | Великолепное | Умеренное | Измерение точной амплитуды |
| Hamming | Хорошее | Хорошее | Хорошее | |
| Hanning | Хорошее | Великолепное | Великолепное | Измерения искажений, измерение шумов |
| Triangular | Хорошее | Хорошее | Плохое | |
| NONE | Великолепное | Плохое | Плохое | Измерение частоты с высоким разрешением, измерение импульсных характеристик |
2.1.3 Канал
Это окно позволяет выбрать канал, который будет отрисовываться во всех остальных окнах Visual Analyser.
- Ch A (зеленый цвет). В этом случае выбирается левый канал звуковой карты. Осциллограф покажет только левый канал, тот же, что для спектра, вольтметра, частотомера. Окна «edit spectrum» и «log samples» будут удерживать только выборки, относящиеся к левому каналу.
- Ch B (красный цвет). То же, что для Ch A, но относится к правому каналу.
- Ch A and B (зеленый и красный цвет). Выбрав эту опцию, вы получите возможность видеть оба, левый и правый, канала в окне осциллографа и анализатора спектра. Частотомер покажет значение левого канала, а вольтметр оба.
- Ch A – B. Это специальная функция. Обычно используется для расчета АЧХ звуковых устройств, позволяет отрисовать разницу спектров, канал А минус канал В. Окно осциллографа покажет оба канала (не разницу) для целей относящихся к определению частотных характеристик. Частотомер покажет только канал А. Окно вольтметра покажет разницу каналов (белый цвет).
- Ch B – A. То же, что и в предыдущем случае, но после обмена каналов местами.
- X – Y. Это визуализация x-y, как у реального осциллографа. Ось X – это левый канал, ось Y – правый канал. Окно анализатора спектра будет показывать оба канала, как и вольтметр. Частотомер покажет левый канал.
- Ch A + B. При выборе пункта Ch A + B в окне осциллографа будет показана сумма двух каналов (желтый цвет), как и в окне анализатора спектра, в окне вольтметра и частотомера.
2.1.4 Выбор окон
Вы можете выбрать одно или больше разных окон в Visual Analyser. Если вы в режиме «плавающих окон», список таков:
- Peak frequency meter.
- Spectrum Analyser.
- Oscilloscope.
- Wave generator.
- Phase.
- Volt meter.
Если вы в стандартном режиме:
- Peak frequency meter.
- Wave generator.
- Phase.
- Volt meter.
Поскольку в «стандартном режиме» окна осциллографа и анализатора спектра всегда видны в основном окне.
2.1.5 Кнопка переключения (Standard | Floating) режимов
Эта кнопка позволяет перейти от стандартного режима к плавающему режиму и наоборот. Стандартный режим – это первое появление Visual Analyser на экране. Таким образом, Visual Analyser виден в полноэкранном виде с минимальным разрешением 800x600 пикселей и свободным масштабированием от этого размера. Основное окно имеет окна осциллограф и анализатора спектра плюс набор команд, которые вы найдете в окне установок.
В «Floating mode» основное окно уменьшается в полосу панели команд с набором кнопок, «индикатором» и выпадающим списком источников входа (доступным только для случая, когда не установлен флажок «apply calibration» в Setting/Calibrate). В плавающем режиме вы можете свободно выбирать окно, которое вас интересует. Конфигурация Visual Analyser автоматически сохраняется; таким образом, при следующем запуске программы вы найдете те же окна, в тех же местах и тех же размеров, и с теми же выбранными настройками. В плавающем режиме окна легко масштабируются (исключая генератор и окно установок). Горизонтальный размер окна осциллографа будет фиксирован (512 пикселей), если флажок «fit 512 pix» установлен в Setting/Spectrum. В этом случае вид гармоник Visual Analyser:
- 1 пиксель = 1 гармонике, если количество гармоник 512 (буфер 512× 2 = 1024 точки).
- 1 пиксель = сумме двух гармоник, если количество гармоник 1024 (буфер 1024× 2 = 2048).
- 1 пиксель = сумме трех гармоник, если количество гармоник 2048 (буфер 2048× 2 = 4096).
- …и т.д.
Если количество меньше 512:
- 2 пикселя = 1 гармонике, если количество гармоник 256 (буфер 256× 2 = 512 точек).
- 4 пикселя = 1 гармонике, если количество гармоник 128 (буфер 128× 2 = 256 точек).
- …и т.д.
2.2 Spectrum
2.2.1 Введение
«Spectrum» – это окно, в котором вы найдете все установки для анализа спектра. На панели команд окна анализатора спектра (только в плавающем режиме) есть набор опций для простоты использования. Ползунок «Phase Threshold» относится к окну phase, но это упомянуто здесь по двум причинам: во-первых, окно phase строго соотносится с окном анализа спектра, фактически, окно спектра, по определению, построено на амплитудном и фазовом спектрах; во-вторых, это единственная команда, относящаяся к окну phase, так что, нет смысла посвящать этому целое окно.
2.2.2 Установки масштаба окна анализатора спектра
Step Y scale – позволяет выбрать большие шаги шкалы Y, когда используется шкала дБ.
X-axis – здесь целая философия графики окна спектра.
Кратко, вы можете выбрать X-scale оси X окна анализатора спектра. Более детально, точки спектра всегда во второй степени. Что означает 128, 256, 512 и т.д. Идея в том, чтобы поместить исключительно значения гармоник и пикселей. Таким образом, минимальная ширина окна спектра была установлена в 512 пикселей. В итоге, для каждого определения спектра (512, 1024 и т.д.), вы всегда получаете четное количество гармоник на пиксель, подобно 1, 2, 4, 8 … 2*n; если количество гармоник меньше чем 512, тогда вы всегда получаете четное (2*n) число, но в инверсном виде: одна гармоника на два пикселя, две гармоники на четыре пикселя и т.д. Другими словами, нет странных делений, как 1, 3 гармоники на пиксель. В этом случае есть всегда соответствие между гармоникой и пикселем на экране.