
Главная страница Случайная страница
КАТЕГОРИИ:
АвтомобилиАстрономияБиологияГеографияДом и садДругие языкиДругоеИнформатикаИсторияКультураЛитератураЛогикаМатематикаМедицинаМеталлургияМеханикаОбразованиеОхрана трудаПедагогикаПолитикаПравоПсихологияРелигияРиторикаСоциологияСпортСтроительствоТехнологияТуризмФизикаФилософияФинансыХимияЧерчениеЭкологияЭкономикаЭлектроника
Установка Windows 7 по шагам
|
|
Установка операционной системы Windows 7 пошаговая инструкция по установке ОС Windows7
Установка Windows 7 по шагам
· 1) При загрузке с диска должен появится такой экран:
· 
· После чего жмем любую клавишу на клавиатуре.
* Примечание: загрузка может не происходить, по некоторым причинам, например: в BOIS не стоит загрузка с диска или механическое повреждение самого диска(царапины).
2) Выбираем язык системы и нажимаем Далее:
· 
· 3) Нажимаем на кнопку Установить:
· 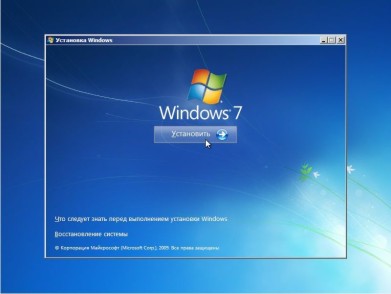
· * Примечание: на данном шаге есть возможность выбора пункта Восстановление системы, который предназначен для восстановления Windows 7 или получить доступ к консоли восстановления.
· 4) Необходимо выбрать ту версию Windows 7, к которой у вас есть ключ. Ввод серийного номера в Windows 7 перенесен на конец установки.
p.s. Серийный номер можно не вводить сразу, но на протяжении 30 дней его придется ввести в свойствах Компьютера.
· 
· 5) Принимаем условия лицензионного соглашения и жмем Далее:
· 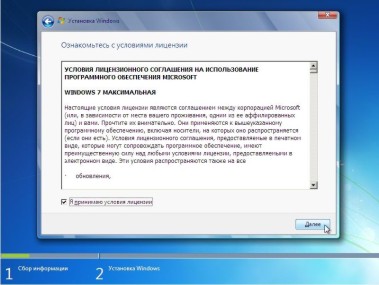
· 6) Выбираем в меню пункт Полная установка:
· 
· 7) Выбираете раздел на жестком диске, на который будете устанавливатьWindows 7.
· 
· 8) Нажимаем внизу на Настройки диска и кликаем на Форматировать:
· 
· 9) Далее следует предупреждение установщика, что все данные с раздела, который форматируете, будут удалены:
· 
· 10) После окончания форматирования, нажимаем на кнопку Далее:
· 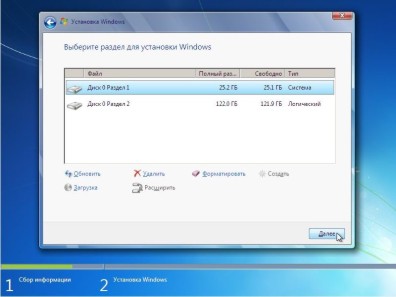
· 11) Теперь наливаем чашечку кофе и ждем пока система установится:
· 
· 12) Когда установка системы закончится, вводим имя пользователя и имя ПК:
· 
· 13) Если необходимо, то вводим пароль и подсказку:
· 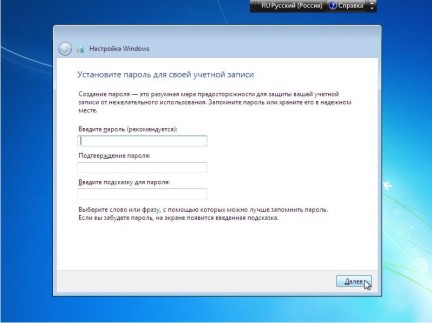
· 14) Вводим ключ для Windows 7:
· 
· 15) Выбираем необходимые настройки безопасности:
· 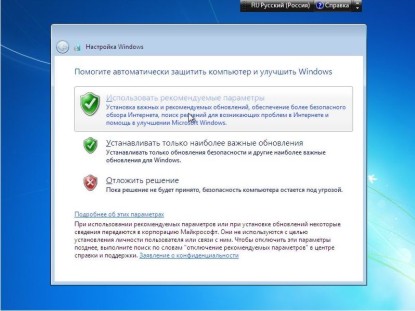
· 16) Указываем часовой пояс/время/дату:
· 
· 17) Если ваш ПК подключен к сети и Windows содержит драйвер сетевой карты, то система автоматически предложит указать тип сети:
· 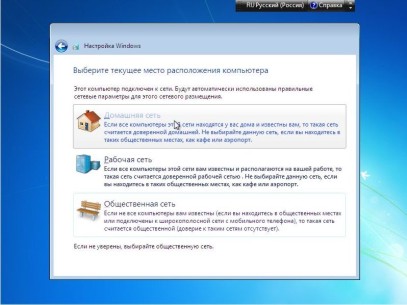
· 18) Установка завершена. Приятной работы;)
· 
3) Установка Windows 7 на Windows 8