
Главная страница Случайная страница
КАТЕГОРИИ:
АвтомобилиАстрономияБиологияГеографияДом и садДругие языкиДругоеИнформатикаИсторияКультураЛитератураЛогикаМатематикаМедицинаМеталлургияМеханикаОбразованиеОхрана трудаПедагогикаПолитикаПравоПсихологияРелигияРиторикаСоциологияСпортСтроительствоТехнологияТуризмФизикаФилософияФинансыХимияЧерчениеЭкологияЭкономикаЭлектроника
Разделение жёсткого диска на разделы средствами Windows7
|
|
При покупке нового компьютера или ноутбука с предустановленной операционной системой Windows 7, многие пользователи сталкиваются с проблемой разделения жёсткого диска на несколько разделов.
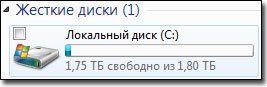
|
| Основной раздел жёсткого диска |
Разбиение жёсткого диска на несколько разделов является важным как с точки зрения удобства пользования интерфейсом системы, так и возможностью сохранить данные на диске после переустановки либо восстановления операционной системы. Как известно, при переустановке операционной системы теряются все данные, размещённые на диске C: /, в то время как на остальных дисках (разделах жёсткого диска) данные остаются в сохранности. Все важные файлы можно легко использовать и после восстановления работоспособности системы.
Разбиение жёсткого диска удобно ещё и тем, что на системный диск C: / устанавливаются программы и приложения. Если диск C: / является единственным, то при добавлении на жёсткий диск всевозможных файлов и папок возникает путаница между системными файлами и обычными папками, добавленными пользователем. В таком случае легко запутаться в файлах и ненароком удалить какой-нибудь важный системный файл. Поэтому разбиение жёсткого диска необходимо.
Для того чтобы разбить жёсткий диск в Windows 7 на несколько разделов (логических дисков), многие используют специализированные программы, вроде PartitionMagic и ей подобных. С помощью таких программ можно разбить диск на несколько разделов. Но в Windows 7 предусмотрена возможность разбиения диска с помощью системных утилит. В таком случае необходимость в сторонних программах отпадает.
Для разбиения жёсткого диска в Windows 7 необходимо зайти в панель управления компьютером.
Сделать это можно двумя способами:
- 1.Клик правой кнопкой мыши на значке “Мой компьютер”, который размещён на рабочем столе – выбираем “Управление”. Далее откроется окно “Управление компьютером”. В нем находим подраздел – “Управление дисками”.

|
| Пункт " Управление" |
- 2.Щёлкаем по значку “Пуск” в левом нижнем углу, затем выбираем “Панель управления”. Далее переходим по пути: “Система и безопасность” - “Администрирование”. Затем выбираем подменю – “Создание и форматирование разделов жёсткого диска”. Откроется окно “Управление дисками”.
Понятно, что первый способ проще.
Во вкладке “Управление дисками” можно просмотреть всю информацию по жёсткому диску и его разделам. На жёстком диске кроме основного раздела C: / есть скрытый раздел восстановления.

|
| Основной раздел диска C: / и скрытый раздел восстановления |
Раздел восстановления служит для хранения информации для восстановления операционной системы в случае необходимости. Стоит отметить, что объём памяти, занятый под файлы восстановления может достигать нескольких гигабайт. Этот раздел не обозначается буквой. Также кроме раздела восстановления на диске есть раздел SystemReserved, объёмом 100 мегабайт. Эти разделы являются служебными, так как они никак не используются пользователем и служат для нормального функционирования операционки.
Итак, обратим своё внимание на диск C: /, который и предстоит разбить на разделы – дополнительные логические диски.
Для того чтобы разделить диск C: /, щёлкаем на условном изображении диска правой кнопкой мыши. В выпавшем меню выбираем пункт “Сжать том…”.

|
| Пункт " Сжать том..." |
Далее последует запрос места для сжатия.

|
| Запрос места для сжатия |
После того, как запрос закончен появиться окно, в котором будут указаны параметры сжатия. Если диск ранее не разделялся на разделы, то по умолчанию утилита предложит разбить жёсткий диск приблизительно пополам. Если первоначально диск имел объём памяти, например 1, 8 Терабайт, то после разделения образуется два раздела объёмом приблизительно по 900 Гигабайт каждый.
В появившемся окне указывается размер тома C: / до сжатия (в мегабайтах) и размер сжимаемого пространства. Размер сжимаемого пространства – это объём памяти нового раздела, который будет создан. Общий размер после сжатия – это размер тома C: / после сжатия. Он будет чуть больше, чем созданный раздел диска. Как уже говорилось, система предложит разделить память жёсткого диска приблизительно пополам.

|
| Параметры сжатия тома |
Если есть желание и уверенность в своих силах, то можно указать свои цифры и разделить диск в соответствии со своими потребностями. В любом случае, можно будет провести обратную процедуру – расширение тома и вернуть всё в прежнее состояние.
Ознакомившись с параметрами разделения, жмём кнопку “Сжать”. После непродолжительного процесса на жёстком диске появиться ещё один раздел с надписью “Не распределён”.

|
| Пункт " Создать простой том..." |
Далее необходимо отформатировать новый раздел. Для этого щёлкаем правой кнопкой мыши на области нового диска (см. рисунок) и выбираем пункт “Создать простой том…”.
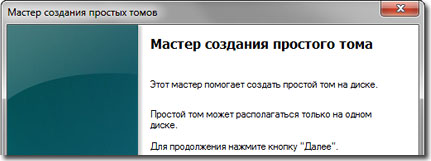
|
| Мастер создания простого тома |
Запуститься “Мастер создания простого тома”. Жмём “Далее”. Появиться окно “Указание размера тома” – снова жмём “Далее”. В следующем окне выбираем букву нового тома в пункте “Назначить букву диска”. Букву диска можно выбрать любую, какая вам понравиться.
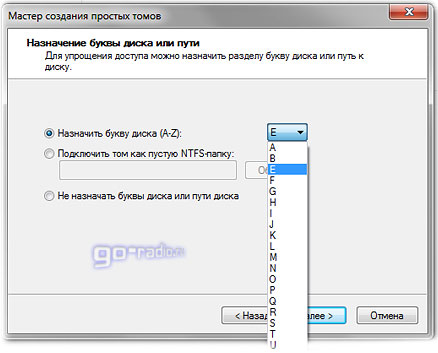
|
| Назначение буквы нового диска (раздела) |
Подтверждаем выбор и в новом окне указываем файловую систему. В пункте “Форматировать этот том следующим образом: ” указываем файловую систему NTFS, размер кластера оставляем по умолчанию. Ставим галочку в чекбоксе “Быстрое форматирование” и жмем “Далее”. Появиться окно со всеми заданными параметрами. Если всё правильно, то нажимаем кнопку “Готово”.

|
| Выбор файловой системы и её параметров |
Если вас не устраивают параметры, устанавливаемые системой по умолчанию, то, конечно, можно задать свои. Но в большинстве случаев это не требуется.
Спустя несколько секунд новый раздел диска будет отформатирован, ему будет задана буква и в поле условного обозначения появится надпись “Исправен (Логический диск)”. Теперь диск C: / будет разделён на два.

|
| Новый раздел жёсткого диска - Новый том (E:) |
При желании можно изменить название нового раздела, и вместо “Новый том”, дать другое. Сделать это можно несколькими способами:
- 1.В панели управления компьютером в окне управление дисками выбираем диск, название которого хотим изменить. Щёлкаем правой кнопкой мыши и выбираем пункт " Свойства". В поле названия задаём новое имя и подтверждаем, нажав OK.
- 2.Открываем " Мой компьютер", далее выбираем диск, который хотим переименовать и щёлкаем правой кнопкой мыши. Выбираем пункт “Переименовать”. Далее вводим новое название и жмём клавишу Enter.
7) Работа с командной строкой Windows 7
Многие из тех, кто начинал работать на ПК еще в старые-славные-добрые времена DOS, до сих пор предпочитают Проводнику Windows альтернативные файловые менеджеры – TotalCommander/Far/NortonCommander/VolkovCommander. Эти файловые менеджеры включают многие «фичи» и, в числе прочего, позволяют работать с командной строкой. Не хочу хвалить Windows, но ее Проводник ныне не очень сильно уступает этим файловым менеджерам (а ну, любители «тотошки», дружненько набросились на автора статьи, попинали!..). Ну а для работы с командной строкой есть встроенный интерпретатор команд. Обработчик команд Windows (другие названия – интерпретатор команд, командный интерпретатор, командный процессор, командная строка, командная оболочка; дисковый адрес – \Windows\System32\cmd.exe; «вес»: Vista – 312 КБ; XP – 386 КБ) используется для выполнения вводимых с клавиатуры команд.
В чем значимость командной строки? Некоторые возможности ОС Windows доступны только при использовании командной строки. Кроме того, ключи командной строки перекрывают параметры Реестра Windows. Способы запуска • Самый быстрый и простой – нажать клавишу с логотипом Windows + R; – откроется окно Выполнить; – введите cmd, нажмите OK; – введите нужную команду, нажмите Enter. • XP: Пуск –> Программы –> Стандартные –> Командная строка. • Vista: Пуск –> Все программы –> Стандартные –> Командная строка. Работа с мышью в окне командной строки Чтобы в окне командной строки можно было работать мышью, щелкните правой кнопкой мыши по строке заголовка; – из открывшегося контекстного меню выберите Свойства; – в открывшемся окне Свойства на вкладке Общие в разделе Редактирование установите флажок Выделение мышью –> OK; – в появившемся окне Изменение свойств установите переключатель –> Сохранить свойства для других окон с тем же именем –> OK. После этого можно выделять мышью текстовое содержимое окна командной строки, нажатием Enter копировать в буфер обмена, а затем вставлять, например, в файл *.txt, или *.doc, или *.rtf. Но самое главное, после этого можно вставлять – предварительно скопированные из текстового файла в буфер обмена – длинные текстовые строки команд, щелкнув правой кнопкой мыши по строке заголовка командной строки и выбрав из контекстного меню Изменить –> Вставить. Как изменить цвет окна командной строки По умолчанию фоновый цвет окна интерпретатора команд (и в Windows XP, и в Vista) мрачного черного цвета! Но вы можете изменить его. Для этого: – запустите интерпретатор команд; – щелкните правой кнопкой мыши по строке заголовка; – из открывшегося контекстного меню выберите Свойства; – в открывшемся окне Свойства на вкладке Цвета установите переключатель Фон рисунка; – внизу в строке палитры выделите нужный цвет –> OK; – в появившемся окне Изменение свойств установите переключатель –> Сохранить свойства для других окон с тем же именем –> OK.