
Главная страница Случайная страница
КАТЕГОРИИ:
АвтомобилиАстрономияБиологияГеографияДом и садДругие языкиДругоеИнформатикаИсторияКультураЛитератураЛогикаМатематикаМедицинаМеталлургияМеханикаОбразованиеОхрана трудаПедагогикаПолитикаПравоПсихологияРелигияРиторикаСоциологияСпортСтроительствоТехнологияТуризмФизикаФилософияФинансыХимияЧерчениеЭкологияЭкономикаЭлектроника
Палитра свойств
|
|
Процесс редактирования объекта конфигурации заключается в изменении свойств объекта, чтобы добиться требуемого поведения объекта в процессе использования.
Палитра свойств — это окно в виде набора свойств, которые можно определить для объекта конфигурации. Состав свойств зависит от типа редактируемого объекта.
В этом разделе описываются основные приемы работы с палитрой свойств.
Для вызова палитры свойств нужно указать объект конфигурации и выбрать пункт Правка — Свойства.
В палитре свойств свойства объекта группируются по категориям. Число категорий и состав свойств, размещенных в каждой категории, зависит от вида рассматриваемого объекта. Например, для реквизита документа палитра свойств содержит только категории свойств Основные, Характеристики и Тип данных. Состав свойств категории также зависит от вида объекта. Даже в случае выбора одинаковых видов объектов состав свойств определяется индивидуальными настройками конкретных объектов. Например, для иерархического справочника в состав свойств табличного поля категории Использование дополнительно включаются свойства Дерево, Иерархический просмотр и другие.
Состав свойств также зависит от выбранных значений других свойств. Например, в свойстве Тип при выборе примитивного типа Число добавляются свойства, характеризующие выбранный тип: Длина, Точность иНеотрицательное.
Панель инструментов палитры свойств состоит из пяти кнопок (см. рис. 6). С помощью первых трех кнопок производится управление показом свойств.
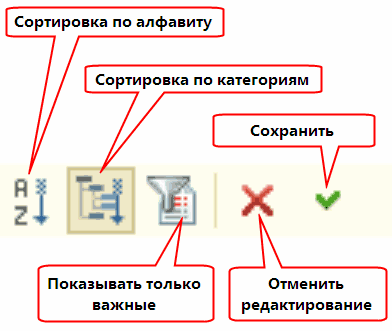
Рис. 6. Кнопки окна свойств
Далее описываются кнопки панели:
● Сортировка по алфавиту. Производит вывод свойств объекта, отсортированных по алфавиту (кнопка нажата). Сами категории не показываются.
● Сортировка по категориям. Производит вывод свойств объекта, отсортированных по категориям (кнопка нажата).
● Показывать только важные. При нажатой кнопке выводятся только важные свойства объекта; при отжатой — все свойства.
● Отменить редактирование. Отмена изменений в текстовом поле свойства.
● Сохранить. Записать изменения в текстовое поле свойства.
Категории свойств можно располагать в виде закладок или списком. При расположении свойств списком сами свойства могут быть представлены в виде списка по категориям или по алфавиту (при этом наименования категорий не показываются).
Для выбора способа показа категорий (должен быть включен показ категорий — кнопка Сортировка по категориямнажата) в любом свободном месте окна палитры свойств нужно открыть контекстное меню и выбрать необходимый способ показа (Закладками или Списком). Если выбран способ показа Закладками, то кнопки (Сортировка по алфавиту иСортировка по категориям) становятся недоступными.
При выборе способа показа Закладками для перехода к свойствам другой категории необходимо щелкнуть мышью соответствующую закладку.
Для возврата к режиму показа категорий списком в окне свойств контекстного меню нужно выбрать пункт Списком.
Если выбран способ показа Списком, то свойства объекта располагаются по категориям или по алфавиту. Для расположения по алфавиту следует нажать кнопку Сортировка по алфавиту панели инструментов палитры свойств. Все свойства показываются подряд в алфавитном порядке.
Для расположения по категориям нужно нажать кнопку Сортировка по категориям панели инструментов. Все свойства группируются по категориям в виде списка (одна под другой). Наименование категории показывается полужирным шрифтом. Слева от наименования расположена кнопка управления показом свойств, входящих в категорию. Кнопка позволяет скрыть или показать набор свойств.
Двойной щелчок мыши по наименованию категории свойств приводит к сворачиванию всех остальных категорий и показу свойств данной категории.
При нажатой кнопке Показывать только важные производится показ только важных (основных) свойств объекта (независимо от режима показа списком или закладками, по категориям или по алфавиту). Для просмотра всех свойств нужно снова нажать кнопку Показывать только важные.
В зависимости от вида объекта его свойства бывают доступными или недоступными для изменения. Например, в текстовом документе свойства объекта предназначены только для показа числа строк и символов, а также статуса документа, но они недоступны для изменения.
Каждое свойство в палитре свойств имеет наименование, а также развернутое пояснение. Режим получения развернутого описания устанавливается с помощью команды контекстного меню Пояснение, вызываемого в любом свободном месте палитры свойств (вне полей ввода). Если этот режим установлен, то при выборе свойства в нижней части палитры свойств выводится развернутое пояснение. Помимо пояснительного описания может выводиться имя свойства для доступа к значению из программного модуля.
Для свойств, которые могут быть доступны с помощью средств встроенного языка, можно настроить их показ в виде наименования или в виде имен свойств. Например, свойство с наименованием Тип значения имеет имя ТипЗначения. Режим показа можно изменить с помощью команды Отображать имена свойств контекстного меню. Имена свойств показываются в соответствии с выбранным вариантом встроенного языка.
ВНИМАНИЕ! Имена свойств объектов метаданных и объекта метаданных Конфигурация не отображаются.
Способ ввода значений в палитре свойств зависит от типа редактируемого свойства.
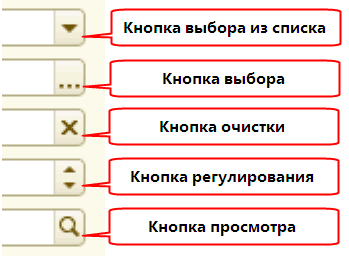
Рис. 7. Возможные действия
Для текстовых реквизитов — это обычный ввод текста (можно использовать буфер обмена), для свойств типа «флажок» — щелчок мышью. Значения некоторых свойств выбираются из списков. Поля таких свойств имеют кнопку списка выбора (см. рис. 7). Если поле свойства имеет кнопку выбора (см. рис. 7), то при ее нажатии открывается окно, в котором производится выбор значения свойства (или его просмотр в случае, когда редактирование объекта невозможно, например, для не захваченных в хранилище конфигурации объектов или для объектов, находящихся на поддержке без возможности редактирования). К таким свойствам относится, например, выбор файла картинки, определение цвета и другие.
По кнопке просмотра (см. рис. 7) для текстовых данных вызывается окно редактирования строки на разных языках, для событий — процедура модуля формы, отрабатывающая данное событие, для свойств из категории Представление— существующая форма объекта данных. По кнопке очистки (см. рис. 7) производится сброс значения указанного свойства. Кнопка регулирования (см. рис. 7) позволяет увеличивать или уменьшать числовое значение на 1 в сторону больших или меньших значений.
Кнопки в полях могут комбинироваться.
При начале редактирования любого текстового поля палитры свойств становятся доступными кнопки панели инструментов палитры свойств Отменить редактирование (см. рис. 6) и Сохранить (см. рис. 6). Нажатие кнопки отмены отменяет произведенные изменения. Нажатие кнопки сохранения сохраняет изменение.
В палитре свойств могут располагаться ссылки, с помощью которых открываются связанные с выбранным объектом различные формы. Например, вызов справочной информации (описание) объекта конфигурации, различных форм, процедур модуля формы. Такие ссылки изображаются подчеркнутым текстом. Нажатие ссылки открывает окно, связанное с этой ссылкой.
Если просматриваются свойства объекта, редактирование которого запрещено (например, объект не захвачен в хранилище (см. здесь), то допускается открытие диалога редактирования типа в режиме «только просмотр».
2.10. Окно «Дополнительно»
Для удобства просмотра и установки основных интерфейсных свойств объекта конфигурации можно использовать окно Дополнительно. Для его открытия нужно выбрать пункт Правка — Дополнительно.
Для просмотра свойств достаточно в окне Конфигурация выбрать требуемый объект. Его свойства будут сразу показаны в окне Дополнительно.
Информация в окне распределена по закладкам.
Для объектов метаданных допустимо включение объекта в те или иные подсистемы независимо от взаимной подчиненности подсистем. Объект может быть отнесен одновременно и к «родительской», и к подчиненной ей подсистемам. Это выполняется на закладке Подсистемы.
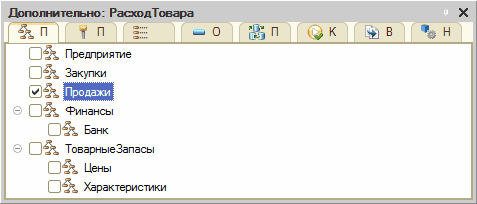
Рис. 8. Закладка «Подсистемы»
На закладке Права представлен список ролей и права каждой роли по данному объекту.
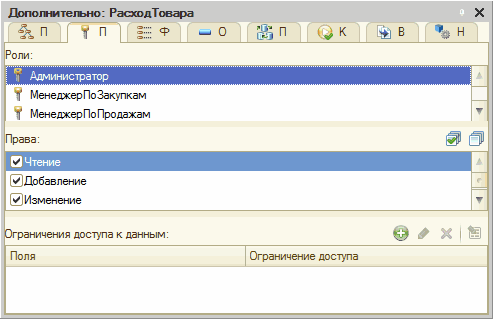
Рис. 9. Закладка «Права»
В табличном поле Ограничение доступа к данным редактируются ограничения доступа к данным на уровне отдельных полей и записей (подробнее см. здесь).
На закладке Функциональные опции представлен список функциональных опций, существующих в системе. Можно отметить те функциональные опции, к которым привязан данный объект метаданных.
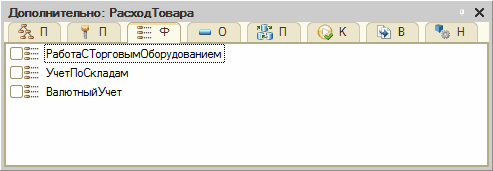
Рис. 10. Закладка «Функциональные опции»
Закладка Общие реквизиты позволяет указывать, в состав каких общих реквизитов входит текущий объект. Правила редактирования в этом окне одинаковы с правилами редактирования в окне Состав свойства общего реквизита.
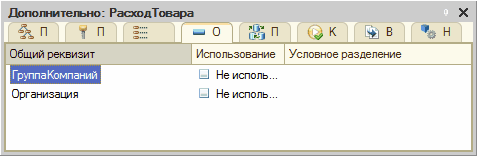
Рис. 11. Закладка «Общие реквизиты»
На закладке Планы обмена представлен список планов обмена. В списке отметками указаны те планы обмена, в которых производится учет изменений по данному объекту.
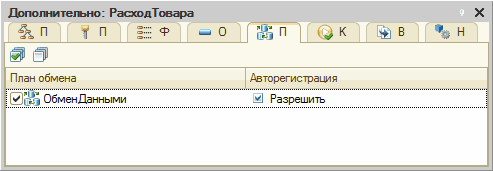
Рис. 12. Закладка «Планы обмена»
На закладке Командный интерфейс можно редактировать видимость стандартных и пользовательских команд выбранного объекта метаданных в разрезе различных подсистем. Команды, входящие в рабочий стол, собраны в узелРабочий стол.
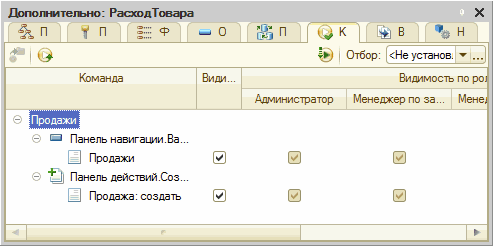
Рис. 13. Закладка «Командный интерфейс»
На закладке Ввод на основании представлен список объектов, на основании которых может вводиться данный объект, и список объектов, являющихся основанием планов обмена.
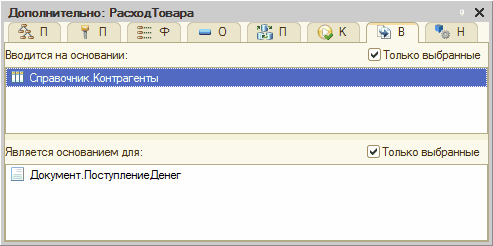
Рис. 14. Закладка «Ввод на основании»
С помощью флажка Только выбранные можно отображать только выбранные объекты или все объекты, которые могут вводиться на основании, где выбранные объекты отмечены флажками.
На закладке Настройка поставки можно выбрать правило поставки для выбранного объекта конфигурации, аналогично тому, как это делается в специальном диалоге настройки поставки (см. здесь).
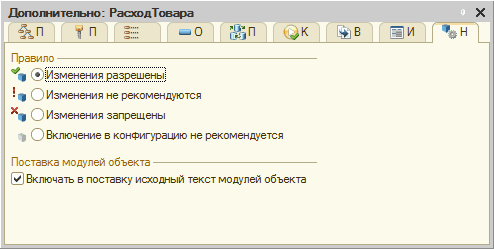
Рис. 15. Закладка «Настройка поставки»