
Главная страница Случайная страница
КАТЕГОРИИ:
АвтомобилиАстрономияБиологияГеографияДом и садДругие языкиДругоеИнформатикаИсторияКультураЛитератураЛогикаМатематикаМедицинаМеталлургияМеханикаОбразованиеОхрана трудаПедагогикаПолитикаПравоПсихологияРелигияРиторикаСоциологияСпортСтроительствоТехнологияТуризмФизикаФилософияФинансыХимияЧерчениеЭкологияЭкономикаЭлектроника
Гиперссылка
|
|
В форме могут располагаться элементы управления, представляющие собой текст, при наведении указателя мыши на который указатель принимает вид руки (см. рис. 46) и появляется подчеркивание. Такой элемент называетсяГиперссылка. Он предназначен для перехода к некоторому объекту (например, открытия других форм). Для выбора гиперссылки следует щелкнуть по ней мышью или сделать ее активной клавишами Tab и Shift + Tab и нажать клавишуEnter. Настройка отработки нажатия гиперссылки определяется при проектировании конфигурации. Гиперссылку могут иметь и картинки, размещенные в форме. При поднесении указателя мыши к картинке с гиперссылкой форма указателя также принимает вид, как на рис. 46.

Рис. 46. Гиперссылка на форме
Кнопка
Кнопки в форме используются для выполнения некоторых действий, предусмотренных алгоритмом формы. Для выбора кнопки следует щелкнуть по ней мышью или сделать ее активной клавишами Tab и Shift + Tab и нажать клавишуEnter.
Одна из кнопок в форме может быть предопределенной, и ее нажатие может выполняться не только мышью, но и с помощью клавиш Ctrl + Enter.
Для некоторых кнопок могут быть предусмотрены другие комбинации клавиш, которые позволяют нажать эту кнопку без использования мыши и без перехода к ней последовательным обходом элементов формы.
Для некоторых кнопок может быть задан режим отображения нажатия. Такие кнопки используются при установке или отмене какого-либо режима.
Таблица
Форма может содержать таблицу, предназначенную для просмотра списка с несколькими колонками. Состав колонок определяется назначением конкретной формы, а строки являются собственно данными, которые просматриваются в списке и в некоторых случаях могут редактироваться. В качестве примера можно привести список номенклатуры в документах Продажа.
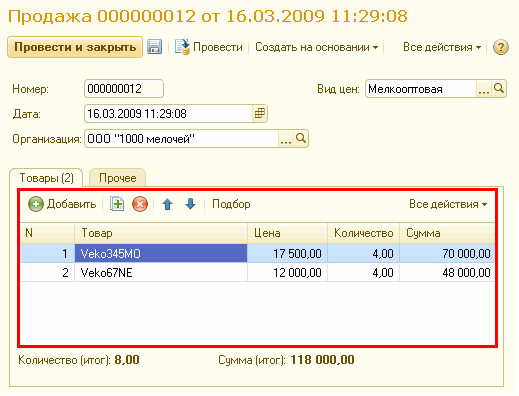
Рис. 47. Список товаров в документе «Продажа»
В некоторых формах колонки располагаются таким образом, что значения колонок в каждой строке таблицы выводятся в несколько уровней (два или более). Такой способ позволяет одновременно выводить в строке большое количество информации без прокручивания таблицы по горизонтали.
Добавление, копирование, удаление, изменение данных, сортировка, отбор и другие действия с данными, размещаемыми в списке, обычно осуществляются с помощью кнопок командной панели списка или с помощью команд контекстного меню, вызываемых в области списка, если выполнение подобных действий предусмотрено при конфигурировании.
Приемы работы с таблицей зависят от типа данных, редактируемых или показываемых в элементе формы, а также от настроек, заданных в конфигурации или определенных средствами встроенного языка, и в основном совпадают с правилами работы с полем ввода. Чтобы начать редактирование ячейки, нажмите клавишу Enter или выберите ячейку и начните ее редактировать. Чтобы завершить редактирование строки таблицы, нажмите клавиши Shift + F2.
Просмотр таблицы. При просмотре таблицы можно использовать мышь и клавиатуру.
Для удобства просмотра содержимого таблицы можно менять ширину колонок. Для этого подведите указатель мыши к границе колонок, пока он не изменит вид, нажмите левую кнопку мыши. Перемещая мышь, установите нужную ширину колонок, затем отпустите кнопку мыши. Установленные размеры колонок запоминаются. Если при изменении ширины колонки нажать клавишу Ctrl, то будет изменяться ширина только данной колонки. Используйте данный прием, если для каких-либо системных списков не предусмотрены заголовки.
Если ширина колонки не позволяет увидеть всего содержимого поля, то его можно посмотреть, воспользовавшись следующим способом. Поместите указатель мыши над нужной колонкой в нужной строке, и возле указателя появится содержимое поля полностью.
При просмотре таблицы порядок следования колонок можно изменить. Если необходимо установить порядок следования колонок, следует воспользоваться настройкой формы, описанной здесь.
В некоторых таблицах допускается использование множественного выбора строк списка. Удерживая нажатой клавишуCtrl, выберите необходимые строки с помощью мыши или клавиш управления курсором.
Для листания таблицы постранично можно использовать клавишу PgUp и PgDown.
Чтобы перейти на первую строку таблицу нажмите клавиши Ctrl+Home. Чтобы перейти на последнюю – Ctrl + End.
Корректировка ячейки таблицы. Для корректировки реквизита таблицы следует выбрать ячейку, содержащую этот реквизит, и начать редактирование. Для окончания редактирования ячейки следует нажать клавишу Enter.
Ввод строки. Для ввода в таблицу новой строки нажмите клавишу Ins. Новая ячейка строки автоматически переключается в режим редактирования. Нажатие клавиши Enter после указания значения реквизита переводит курсор в следующую ячейку. Возможность перехода между ячейками строки во время редактирования с помощью повторного нажатия Enter или клавиши Tab устанавливается на этапе конфигурирования.
Также новая строка может быть создана автоматически при нажатии клавиши Стрелка вниз в последней строке таблицы, если такая возможность была установлена в конфигурации. Если при редактировании новой строки не была введена информация ни в одну ячейку и была нажата клавиша Стрелка вверх, то новая строка будет удалена.
ПРИМЕЧАНИЕ. Если при вводе строки в таблицу курсор после нажатия клавиши Enter «перескакивает» через ячейки, значит, в данной конфигурации установлен пропуск этих колонок таблицы.
Удаление строки. Для удаления строки таблицы клавишами управления курсором или мышью выберите строку и нажмите клавишу Del.
ВНИМАНИЕ! Удаление строки производится без дополнительного предупреждения.
Копирование строки. Новую строку в таблицу можно ввести путем копирования уже существующей строки. Для этого выберите клавишами управления курсором или мышью строку, которая будет служить образцом, и нажмите клавишу F9. В таблицу будет добавлена новая строка, данные которой будут заполнены значениями, скопированными из данных строки-образца.
Номера строк. Крайняя левая колонка таблицы содержит номера строк. При вводе новой строки в таблицу ей автоматически присваивается очередной порядковый номер.
На форме может быть определен порядок следования строк таблицы. При этом существует возможность передвигать строки вверх и вниз. Для перемещения строк используются команды Переместить вверх и Переместить вниз. При перемещении строк их номера автоматически изменяются.
Сортировка строк таблицы. Строки в таблице могут быть упорядочены произвольным образом, если это обусловлено конфигурацией системы. Можно установить сортировку строк по данным любой колонки, выбрав колонку и вызвав пункт меню Все действия – Сортировать по убыванию или Сортировать по возрастанию.
Если необходимо установить более сложное упорядочивание элементов таблицы, следует воспользоваться настройкой формы, описанной здесь.
Группы
Система предоставляет возможность объединять различные элементы формы в группы. Это могут быть группы полей, колонок списка, страницы, группы команд. Также колонки списка могут быть объединены в вертикальные или горизонтальные группы. В качестве примера вертикальная группа колонок списка на форме будет выглядеть следующим образом:
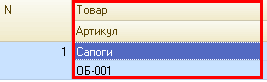
Рис. 48. Группа колонок списка
Элементы на форме могут визуально распределяться по группам. Группа может быть обособлена чертой или выделена рамкой. Например, как показано на рисунке.
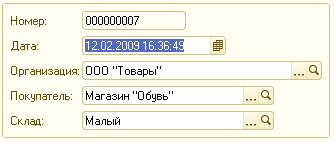
Рис. 49. Группа полей на форме
Элементы формы можно перемещать между группами. При этом системой определяется допустимость такого переноса. Если перенос требует изменения каких-либо свойств элемента, изменение осуществляется автоматически. Например, при переносе группы элементов в группу с видом Страницы ее свойство Вид изменится с Обычная группа на Страница. Если в результате изменились требования к подчиненным элементам, они либо автоматически изменяются, либо удаляются.
Подробнее о настройке форм см. параграф «Настройка формы» здесь.