
Главная страница Случайная страница
КАТЕГОРИИ:
АвтомобилиАстрономияБиологияГеографияДом и садДругие языкиДругоеИнформатикаИсторияКультураЛитератураЛогикаМатематикаМедицинаМеталлургияМеханикаОбразованиеОхрана трудаПедагогикаПолитикаПравоПсихологияРелигияРиторикаСоциологияСпортСтроительствоТехнологияТуризмФизикаФилософияФинансыХимияЧерчениеЭкологияЭкономикаЭлектроника
Область данных диаграммы
|
|
Для табличного документа можно так настроить диаграмму, чтобы она использовала данные, введенные в табличный документ.
Предположим, в табличном документе имеются данные.
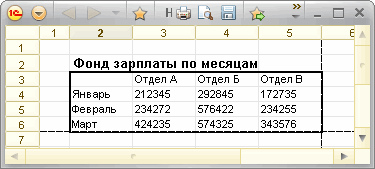
Рис. 220. Табличный документ. Область данных диаграммы.
Для построения гистограммы на основе этих данных следует выполнить следующие действия:
● выделить область ячеек, включающую таблицу (в данном примере обведена рамкой);
● выбрать пункт Таблица – Рисунки – Диаграмма;
● разместить диаграмму.
В табличном документе появится диаграмма, которая представляет указанные данные в графическом виде. Вид диаграммы, заголовок, размеры областей, цвета построения и многие другие параметры настраиваются в палитре свойств диаграммы.
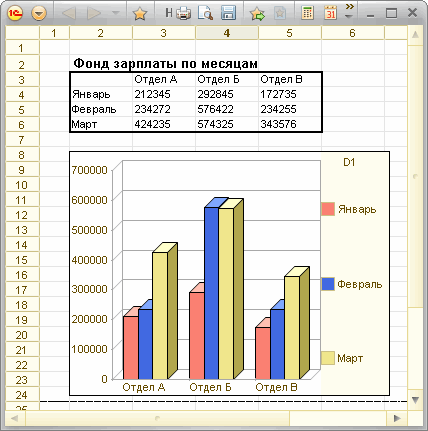
Рис. 221. Табличный документ. Вставка диаграммы.
Для настройки диаграммы используйте панель инструментов (пункт Правка – Свойства главного меню).
3.19. Работа с OLE–объектами
Одной из универсальных возможностей приложений, работающих в операционной системе Microsoft Windows, является возможность использования внедренных объектов, называемых также OLE–объектами. OLE–объект — это часть текущего документа, которая создана другим Windows-приложением. Такой OLE-объект, как и любой рисованный объект, является полноценной частью документа с той лишь разницей, что для редактирования такого объекта будет загружено приложение, которым этот объект создан.
Для создания OLE-объекта необходимо выполнить следующие действия:
● выбрать пункт Таблица – Рисунки – Вставить объект;
● нарисовать мышью прямоугольник желаемого размера в том месте, где предполагается разместить OLE-объект;
● в выданном на экран запросе выбрать тип внедряемого объекта.
Это вызовет загрузку той Windows-программы, которая поддерживает редактирование объектов указанного типа. При этом внешний вид окна режима «Конфигуратор» несколько изменится: в главном и контекстных меню появятся функции, а на рабочем поле — панели инструментов, характерные для вызванной программы.
ВНИМАНИЕ! Программы для создания OLE-объектов не входят в комплект поставки. Это отдельные Windows-приложения, являющиеся лицензионными программными продуктами. Об использовании вызванной программы следует читать в документации, поставляемой с ней.
● Если требуется, отредактируйте OLE-объект.
● Закончите редактирование OLE-объекта, щелкнув мышью в любом месте рабочего поля табличного документа вне объекта.
После создания OLE-объект обладает всеми свойствами, присущими «обычным» рисованным объектам: вы можете менять его размер и положение, копировать, используя мышь или буфер обмена, как угодно компоновать с другими объектами и удалять за ненадобностью. О выполнении этих операций можно узнать из параграфа «Использование графических объектов» здесь.
Но кроме этого OLE-объект может быть отредактирован — его содержимое можно изменить. Для редактирования OLE-объекта необходимо дважды щелкнуть на нем мышью. В результате будет загружена та Windows-программа, в которой был создан данный объект, и вы можете отредактировать внедренный объект.
3.20. Работа с табличным документом в режиме «Макет»
Макет печатной формы (отчета, документа и проч.) обычно подготавливается на этапе проектирования конфигурации. Однако табличный документ, размещенный вне конфигурации (в файле), также может быть использован как макет печатной формы.