
Главная страница Случайная страница
КАТЕГОРИИ:
АвтомобилиАстрономияБиологияГеографияДом и садДругие языкиДругоеИнформатикаИсторияКультураЛитератураЛогикаМатематикаМедицинаМеталлургияМеханикаОбразованиеОхрана трудаПедагогикаПолитикаПравоПсихологияРелигияРиторикаСоциологияСпортСтроительствоТехнологияТуризмФизикаФилософияФинансыХимияЧерчениеЭкологияЭкономикаЭлектроника
Построение диаграммы для сравнения выручки магазинов за квартал
|
|
1. Построение диаграммы начинаем с выделения ячеек столбца А, в которых записаны названия магазинов, и столбца с суммарными выручками. (В приводимом примере это ячейки А4: А8 и ячейки Е4; Е8.)
Указатель мыши (УМ) в ячейку А4 è фиксируем левую клавишу мыши (ФЛКМ) и протягиваем УМ до ячейки А8, выделяя названия магазинов. Фиксируем клавишу Ctrl, переводим УМ в ячейку F4, ФЛКМ и протягиваем до ячейки F8, выделяя значения среднемесячной выручки магазинов.
2. Нажмите кнопку " Мастер диаграмм" на панели инструментов (ПИ) " Стандартная " или в меню " Вставка ". Выберите строку " Диаграмма …". Открывается окно " Мастердиаграмм (шаг 1 из 4): тип диаграммы ". На вкладке " Стандартные " выбираем тип диаграммы " Круговая " после чего в поле образцов диаграмм выбираем один из образцов, например, " Объемный вариант разрезанной круговой диаграммы ", и нажимаем кнопку " Далее ".
3. В окне " Мастердиаграмм (шаг 2 из 4): источник данных диаграммы " на вкладке " Диапазон данных " проверяем установку переключателя " Ряды в: ". Должен быть включен переключатель " столбцах". Нажимаем кнопку" Далее ".
4. В окне " Мастердиаграмм (шаг 3 из 4): параметры диаграммы " на вкладке " Заголовки" в поле ввода " Название диаграммы" вводим текст, который появляется в верхней части окна просмотра диаграммы.
5. На вкладке " Легенда " выключаем флажок " Добавить легенду " и переходим на вкладку " Подписи данных ". На этой вкладке среди переключателей группы " Подписи значений " выбираем и включаем переключатель " категория и доля ". Нажимаем кнопку" Далее ".
6. В окне " Мастердиаграмм (шаг 4 из 4): размещение диаграммы" проверяем состояние переключателей группы " Поместить диаграмму на листе: ". Должен быть включен переключатель " имеющемся ". После чего нажимаем кнопку" Готово ".
Дальнейшие шаги связаны с форматированием отдельных элементов диаграммы, появившейся на листе книги.
7. Переместим диаграмму под таблицу и согласуем ее размер с размером таблицы. Например, так, как показано на образце документа. Приступим к созданию ещё одной диаграммы, характеризующей распределение выручки торга по месяцам квартала.
Выделим в строке " Итого" ячейки (В9: D9) и нажмём кнопку " Мастердиаграмм" на ПИ " Стандартная ".
8. В окне " Мастердиаграмм (шаг 1 из 4): тип диаграммы ". На вкладке " Стандартные " выбираем тип диаграммы " Гистограмма ". В поле образцов диаграмм выбираем один из образцов, например, " Обычная гистограмма отображает значения различных категорий ", и нажимаем кнопку " Далее ".
9. В окне " Мастердиаграмм (шаг 2 из 4): источник данных диаграммы " на вкладке " Диапазон данных " проверяем установку переключателя " Ряды в: ". Должен быть включен переключатель " строках". Переходим на вкладку " Ряд" и в поле ввода " Подписи оси х" создаем ссылку на диапазон ячеек (В3: D3), в которых записаны названия месяцев отчётного квартала. Нажимаем кнопку" Далее ".
10. В окне " Мастердиаграмм (шаг 3 из 4): параметры диаграммы " на вкладке " Заголовки" в поле ввода " Название диаграммы" вводим текст " Распределение выручки торга по месяцам квартала", который появляется в верхней части окна просмотра диаграммы.
На вкладке " Легенда " выключаем флажок " Добавить легенду " и нажимаем кнопку" Далее ".
11. В окне " Мастердиаграмм (шаг 4 из 4): размещение диаграммы" проверяем состояние переключателей группы " Поместить диаграмму на листе: ". Должен быть включен переключатель " имеющемся ". После чего нажимаем кнопку" Готово ".
12. Согласуем положение и размеры вновь созданной диаграммы с положением и размерами таблицы и диаграммы, уже имеющимися на листе. Выполним редактирование отдельных элементов диаграммы.
13. Последним этапом редактирования, созданного документа, является подготовка его к печати. Для этого используется инструмент " Предварительный просмотр", вызываемый либо из меню " Файл", либо нажатием соответствующей кнопки на ПИ " Стандартная"
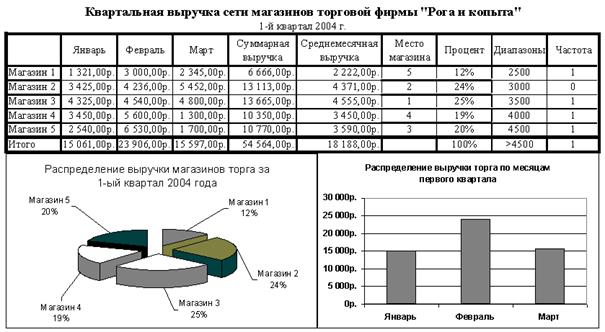 |
Замечание. Перед работой в режиме предварительного просмотра следует закончить работу в режиме редактирования диаграммы. Для этого выведем УМ из поля диаграммы и ЩЛК.
Варианты заданий
| № | Число магазинов | Отчётный квартал | № | Число магазинов | Отчётный квартал |