
Главная страница Случайная страница
КАТЕГОРИИ:
АвтомобилиАстрономияБиологияГеографияДом и садДругие языкиДругоеИнформатикаИсторияКультураЛитератураЛогикаМатематикаМедицинаМеталлургияМеханикаОбразованиеОхрана трудаПедагогикаПолитикаПравоПсихологияРелигияРиторикаСоциологияСпортСтроительствоТехнологияТуризмФизикаФилософияФинансыХимияЧерчениеЭкологияЭкономикаЭлектроника
Основные сведения. Для повышения наглядности приведенных в таблице данных и улучшения их восприятия по данным таблицы строят диаграммы и графики
|
|
Для повышения наглядности приведенных в таблице данных и улучшения их восприятия по данным таблицы строят диаграммы и графики. Графики являются хорошим средством отображения изменения одного вида данных во времени или при изменении некоторых параметров, от которых эти данные зависят. В Excel можно строить разнообразные графики, в том числе отображать несколько процессов на одной координатной плоскости, что очень удобно для сравнения процессов. Excel имеет встроенный инструмент, позволяющий пользователю легко выполнить такие построения – Мастер диаграмм, который запускается нажатием соответствующей кнопки на панели инструментов или командой Вставка – Мастер диаграмм.
Диаграммы Excel состоят из множества объектов (элементов).
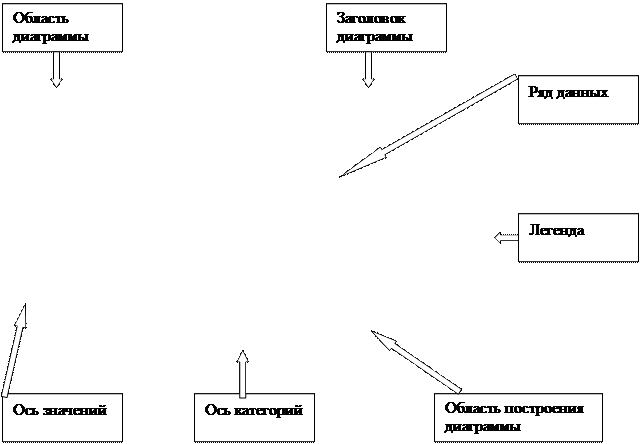
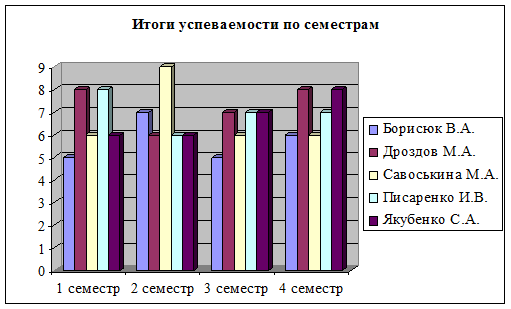
В таблице, по данным которой будет строиться диаграмма, должны быть озаглавлены столбцы и строки. Диаграммы можно строить как по всей таблице, так и по ее части. Выделить несколько строк и столбцов можно щелчком левой клавиши мыши при нажатой клавише Ctrl.
Надо стремиться наиболее оптимально представить исследуемый показатель. Для этого надо корректно выбрать тип диаграммы, цветовую гамму, расположение элементов диаграммы и подписей данных. Доводку диаграммы, как правило, выполняют после ее построения с помощью Мастера диаграмм.
Работа с Мастером диаграмм включает 4 шага:
1 – выбор типа диаграммы;
2 – указание источника данных для диаграммы;
3 – задание параметров диаграммы;
4 – выбор местоположения диаграммы.
Переход между окнами каждого шага осуществляется кнопками Вперед, Назад. Кнопку Готово нажимают на последнем шаге, хотя ее можно нажать на любом шаге, но тогда будут использованы настройки по умолчанию. Кнопку Отмена можно нажать на любом шаге для прекращения построения диаграммы.
1) Диалоговое окно 1-го шага содержит 2 вкладки: Стандартные и Нестандартные. Как правило, нестандартные - это диаграммы на основе стандартных. Поэтому будем рассматривать стандартные диаграммы.
В списке левого подокна вкладки Стандартные предлагается множество типов диаграмм, которые можно свести к нескольким основным типам:
- диаграммы для сравнения значений нескольких показателей – гистограммы, линейчатые диаграммы, цилиндрическая, коническая, пирамидальная. В этих диаграммах высота столбика (цилиндра, конуса, пирамиды) определяется значением показателя. Линейчатые диаграммы – это, фактически, гистограмма, повернутая на 90 градусов;
- диаграммы для отображения изменения показателя – графики, точечные диаграммы, пузырьковые диаграммы;
- диаграммы для отображения доли каждого показателя в суммарном значении – круговые, кольцевые диаграммы.
При выборе некоторого типа диаграммы в правом подокне отображаются подтипы (виды) этого типа диаграммы. При выборе подтипа в нижней части окна появляется описание этого подтипа. Можно просмотреть построенную диаграмму, нажимая кнопку “Просмотр результата” (в нижней части окна слева).
2) Окно 2-го шага содержит 2 вкладки – Диапазон данных и Ряд. На вкладке “Диапазон данных” выбирается какие данные будут размещены по оси Х, какие по оси У. Для этого установить радиокнопку «Ряды в». Если указать «Ряды в строках», то на диаграмме (например, гистограмме) будет столько групп столбцов, сколько столбцов в таблице, а в каждой группе будет столько столбцов, сколько строк в таблице.
Также на этой вкладке можно изменить диапазон таблицы, по которой строится диаграмма – либо ввести вручную диапазон в строке Диапазон (< название листа>! < диапазон>), либо выделив нужный диапазон в таблице.
На вкладке Ряд можно добавлять или удалять ряды, по которым строится диаграмма, изменить имя ряда, а также изменить подписи оси Х – это названия столбцов, если ряды указаны в строках.
3) Окно 3-го шага содержит 6 вкладок:
- Заголовки – в строке Название диаграммы вписывают название в одну строку; в строке Подписи оси Х (У) указывают единицу измерения показателя (круговая, кольцевая, лепестковая диаграммы осей не имеют);
- Оси;
- Линии сетки – если надо сделать редкую сетку вдоль некоторой оси, то в разделе, соответствующем данной оси, надо установить галочку Основные линии. Если надо линии сетки расположить гуще, то поставить галочку Промежуточные линии. Но надо помнить, что линии сетки не должны затемнять график. Можно линии сетки вообще не отображать;
- Легенда - в Excel легендой называют таблицу, устанавливающую соответствие цвета заливки столбца гистограммы (сектора круга) определенному показателю. Для отображения легенды надо поставить галочку Добавить легенду и указать ее размещение;
- Подписи данных – можно указать как подписывать данные - их значениями (тогда все значения таблицы будут отображаться на диаграмме), долей (на круговой диаграмме будет показан процент значения каждого показателя в суммарном значении). Если подписи не нужны, устанавливают пункт Нет в разделе Подписи значений.
- Таблица данных – можно разместить исходную таблицу под диаграммой, для этого поставить галочку в строке Таблица данных. Эту таблицу можно раскрасить согласно диаграмме, для этого поставить галочку в строке Ключ легенды.
4) Окно 4-го шага предназначено для выбора местоположения диаграммы - либо на текущем (выбрать пункт Имеющемся), либо на другом листе (выбрать пункт Отдельном). Затем нажать кнопку Готово - диаграмма построена, но теперь надо ее оформить, чтобы она хорошо воспринималась – где-то увеличить шрифт, где-то расположить по - другому подписи и т.д. Для изменения диаграммы ее выделяют и в контекстном меню выбирают:
- Тип диаграммы – соответствует 1-му шагу Мастера;
- Исходные данные - соответствует 2-му шагу Мастера;
- Параметры диаграммы - соответствует 3-му шагу Мастера;
- Размещение - соответствует 4-му шагу Мастера.
Для изменения элементов диаграммы их выделяют – надо точно попасть в нужный элемент или использовать панель Диаграмм, на которой имеется список элементов диаграммы. Последние 2 кнопки на этой панели позволяют расположить надписи под углом.
При изменении данных в таблице меняется диаграмма и наоборот.
Тип диаграммы можно применять не только ко всей диаграмме, но и к отдельному ряду данных или к нескольким рядам, возможно также комбинирование типов в одной диаграмме.
Типы диаграмм в Excel:
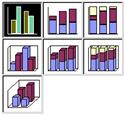 Гистограммы (столбиковые диаграммы). На гистограммы похожи такие типы диаграмм, как Цилиндрическая, Коническая и Пирамидальная, но в них данные представляются не в виде столбиков, а в виде цилиндров, конусов и пирамид, соответственно.
Гистограммы (столбиковые диаграммы). На гистограммы похожи такие типы диаграмм, как Цилиндрическая, Коническая и Пирамидальная, но в них данные представляются не в виде столбиков, а в виде цилиндров, конусов и пирамид, соответственно.
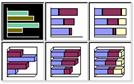 Линейчатая диаграмма - это гистограмма, в которой линии (столбцы) располагаются горизонтально. Можно использовать диаграммы с накоплением, каждый ряд данных в которых представляется долей общей суммы значений категории.
Линейчатая диаграмма - это гистограмма, в которой линии (столбцы) располагаются горизонтально. Можно использовать диаграммы с накоплением, каждый ряд данных в которых представляется долей общей суммы значений категории.
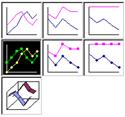
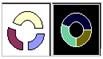
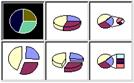 Круговая диаграмма - это круг, разделенный на секторы, соответствующие определенному значению показателя в процентах от суммарного значения (сумма всех значений принимается за 100 %). Круговая диаграмма строится только по одному ряду данных. Кольцевая - это разновидность круговых диаграмм, но они могут отображать несколько рядов данных.
Круговая диаграмма - это круг, разделенный на секторы, соответствующие определенному значению показателя в процентах от суммарного значения (сумма всех значений принимается за 100 %). Круговая диаграмма строится только по одному ряду данных. Кольцевая - это разновидность круговых диаграмм, но они могут отображать несколько рядов данных.
График - точки, соответствующие данным одного ряда таблицы, соединяются линией. Объемные графики имеют форму лент.
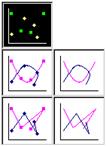
Точечные диаграммы – значения в рядах таблицы отображаются точками в декартовой системе координат.
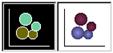 Пузырьковые диаграммы - это точечные, в которых вместо точек используются круги, расположенные в определенном месте координатной плоскости (один показатель) и имеющие определенный размер (второй показатель).
Пузырьковые диаграммы - это точечные, в которых вместо точек используются круги, расположенные в определенном месте координатной плоскости (один показатель) и имеющие определенный размер (второй показатель).
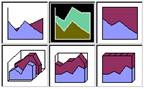 Диаграмма с областями - определенным значениям разных показателей соответствуют закрашенные разными цветами области.
Диаграмма с областями - определенным значениям разных показателей соответствуют закрашенные разными цветами области.
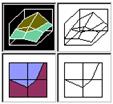 Объемная поверхностная диаграмма – аналогична диаграмме с областями, но вместо областей используются поверхности, области которой представляют ряды данных.
Объемная поверхностная диаграмма – аналогична диаграмме с областями, но вместо областей используются поверхности, области которой представляют ряды данных.
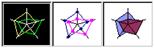
Лепестковая диаграмма – напоминают розу ветров, на каждой линии (оси) которой откладывается значение каждого показателя, и все значения одного показателя соединены замкнутой линией.