
Главная страница Случайная страница
КАТЕГОРИИ:
АвтомобилиАстрономияБиологияГеографияДом и садДругие языкиДругоеИнформатикаИсторияКультураЛитератураЛогикаМатематикаМедицинаМеталлургияМеханикаОбразованиеОхрана трудаПедагогикаПолитикаПравоПсихологияРелигияРиторикаСоциологияСпортСтроительствоТехнологияТуризмФизикаФилософияФинансыХимияЧерчениеЭкологияЭкономикаЭлектроника
Передмова. до виконання лабораторних робіт
|
|
Л.В. Грабовенська
Методичні вказівки
до виконання лабораторних робіт
з дисциплін " ІНФОРМАТИКА" та " ІНФОРМАТИКА І КОМП’ЮТЕРНА ТЕХНІКА"
для студентів спеціальності 5.03040101 " Правознавство"
напряму підготовки 6.0030401 " Право"
Львів-2011
Передмова
Метою дисциплін " Інформатика " та " Інформатика та комп’ютерна техніка" є ознайомлення слухачів з основами організації обробки інформації в комп’ютерних системах, опанування методиками використання персонального комп’ютера для розв’язання прикладних завдань і навичками роботи з сучасними інформаційними системами.
В результаті вивчення цієї дисципліни студенти повинні:
Знати:
– Поняття інформації та основні принципи її обробки.
– архітектуру, технічні характеристики і принципи роботи ПЕОМ;
– архіватори та антивірусні програми;
– структуру та можливості офісних програм
– основи роботи з мережею Інтернет
Вміти:
– працювати з операційною системою WINDOWS
– обслуговувати системні ресурси ПЕОМ;
– здійснювати конфігурування системи;
– виконувати архівування інформації;
– використовувати антивірусні програми;
– діагностувати роботу ЕОМ.
– працювати з офісними програмами та мережею Інтернет
Дана методична розробка допоможе студентам закріпити на практиці теоретичні знання з наступних розділів:
· Програмне забезпечення персональних комп’ютерів.
· Основи програмування.
· Комп’ютерні презентації та публікації
· Служби Інтернету
· Інформаційні технології у навчанні
· Текстовий процесор
· Системи обробки табличної інформації.
· Бази даних
· Інформаційні технології у проектній діяльності.
· Створення, публікація веб-ресурсів.
· Основи інформаційної безпеки.
Інформатика: методичні вказівки до виконання лабораторних робіт з дисциплін " ІНФОРМАТИКА" та " ІНФОРМАТИКА І КОМП’ЮТЕРНА ТЕХНІКА" базового напрямку 6.0030401 " Право" для спеціальності 5.03040101 " Правознавство"
Грабовенська Л.В. /Львів: технологічний коледж Національного університету «Львівська політехніка», 2011, 114 с.
Методичні вказівки мають на меті надання допомоги студентам при самостійному виконанні лабораторних робіт з дисципліни «Інформатика» та «Інформатика і КТ»
Укладач Л.В. Грабовенська, викладач другої технологічного коледжу Національного університету «Львівська політехніка»
Рецензент І.Є.Королевич, викладач другої категорії технологічного коледжу Національного університету «Львівська політехніка»
Розглянуто і схвалено на засіданні циклової комісії спеціальних комп’ютерних дисциплін технологічного коледжу Національного університету «Львівська політехніка»
Протокол №_ від _______2011 р.
Зміст
Інструкція до лабораторної роботи № 1_ 5
Інструкція до лабораторної роботи № 2_ 10
Інструкція до лабораторної роботи № 3_ 17
Інструкція до лабораторної роботи № 4_ 22
Інструкція до лабораторної роботи № 5_ 26
Інструкція до лабораторної роботи № 6_ 33
Інструкція до лабораторної роботи № 7_ 36
Інструкція до лабораторної роботи № 8_ 40
Інструкція до лабораторної роботи № 9_ 45
Інструкція до лабораторної роботи № 10_ 49
Інструкція до лабораторної роботи № 11_ 53
Інструкція до лабораторної роботи № 12_ 56
Інструкція до лабораторної роботи № 13_ 59
Інструкція до лабораторної роботи № 14_ 63
Інструкція до лабораторної роботи № 15_ 65
Інструкція до лабораторної роботи № 16_ 71
Інструкція до лабораторної роботи № 17_ 74
Інструкція до лабораторної роботи № 18_ 79
Інструкція до лабораторної роботи № 19_ 85
Інструкція до лабораторної роботи № 20_ 89
Інструкція до лабораторної роботи № 21_ 94
Інструкція до лабораторної роботи № 22_ 95
Інструкція до лабораторної роботи № 23_ 104
Інструкція до лабораторної роботи № 24_ 108
Інструкція до лабораторної роботи № 1
Вікна. Головне меню системи. Запуск програм. Програми менеджери
файлів. Дії з об’єктами Windows
Мета роботи: навчитися користуватися об'єктом " Мій комп'ютер", панеллю керування задач і контекстним меню, каскадним меню для запуску програми, виконувати дії з вікнами.
Короткі теоретичні відомості
Для ефективного і зручного використання усіх можливостей сучасних IBM-сумісних комп'ютерів застосовують операційні системи Windows 9х (Windows 95, Windows 98, Windows XP (Home Edition - для домашніх ПК і Professional Edition - для офісних ПК) чи Windows NT, Windows 2000 для мереж). Усі вони мають подібні засоби - так званий графічний інтерфейс - для взаємодії користувача з комп'ютерною системою.
Головні переваги ОС Windows порівняно з ОС MS-DOS:
1. Графічні інтерфейси різних прикладних програм мають багато спільних елементів. Основні принципи роботи з вікнами і програмами майже однакові;
2. Підтримується мультипрограмний режим роботи, тобто є можливість одночасно виконувати декілька робіт (програм);
3. Візитною карткою будь-якої програми є мініатюрна картинка - піктограма (інші назви - значок, іконка). Для запуску програми достатньо двічі клацнути лівою клавішею миші на її піктограмі;
4. Дані з одної програми можна вставляти в іншу за допомогою буфера обміну;
5. Багато програм мають не лише довідки з різних тем, а й навчальні слайди чи фільми, які демонструють головні прийоми роботи;
6. Програми і додаткове обладнання легко встановити - допомагає конструктивний принцип plug and play (вмикай і працюй) та інші.
Після завантаження ОС Windows на екрані отримують вікно папки, що називається Робочим столом.
Робочий стіл - тло, картинка, фон, на якому відображені підписані значки об'єктів: файлів, папок, програм з якими найчастіше працює користувач. На робочому столі є панель задач, розгорнуте каскадне меню та підписані значки, які називаються піктограмами. Диски, папки (каталоги), прикладні програми (Word, Excel тощо) та системні (Мій комп'ютер, Кошик тощо) програми, файли документів називають об'єктами. Піктограми репрезентують ці об'єкти. Щоб виконати дію над об'єктом, достатньо виконати дію над його піктограмою (значком). Щоб вибрати об'єкт, потрібно клацнути по його значку мишею. Щоб відкрити папку чи запустити програму, слід двічі клацнути на її піктограмі.
Піктограма програми має вигляд деякої картинки, закритої папки, відкритої папки, документа тощо. Назву піктограмі дає користувач; її можна змінювати. Ця назва є (чи стає) назвою відповідного файлу або папки на диску.
Є особливий тип об'єктів, які називають ярликами. Ярлик - це короткий файл з розширенням lnk, який містить адресу деякого об'єкта (диску, папки, іншого файлу), але не містить власне цього об'єкта. Піктограма ярлика - картинка із загнутою стрілкою. Корисною є така властивість ярлика: активізація ярлика означає активізацію (відкриття) відповідного об'єкта. Вилучення ярлика не означає вилучення самого об'єкта. Один об'єкт може мати багато ярликів, розкиданих по файловій системі з метою отримання швидкого доступу до найважливіших папок чи файлів. Зайві ярлики можна беззастережно вилучати.
На Робочому столі є ще:
· об'єкт " Мій комп'ютер", який призначений для доступу до файлової системи: дисків, папок, файлів і засобів керування комп'ютером іншими словами - засіб для роботи з об'єктами файлової системи (файловий менеджер);
· папка " Кошик", де зберігаються вилучені об'єкти;
· системні засоби для роботи в мережі: Internet Explorer, " Портфель", " Мережа", " Пошта";
· різні засоби керування: панель задач, головне меню;
· вікна працюючих програм чи відкритих папок тощо.
Панель задач - це засіб доступу до каскадного меню, програм та файлів. Вона містить кнопку ПУСК, індикатори клавіатури, годинник, кнопки мінімізованих вікон тощо.
Вікно об'єкта (програми, папки) відображає зміст об'єкта і складається з таких трьох основних елементів:
o рядка з назвою об'єкта і кнопками керування вікном;
o рядка меню;
o робочого поля вікон.
Необов'язковими елементами є рядки панелей інструментів і статусу. Користувач може їх ввімкнути чи вимкнути за допомогою пункту меню Вигляд (Вид, View). За допомогою команд з цього пункту об'єкти можна розташувати у такому вигляді: таблиці (детально, є можливість впорядковувати назви), великі значки, малі значки, список.
Якщо у робочому полі не поміщається вся інформація, вікно матиме горизонтальну і вертикальну смуги прокручування з бігунцями. Бігунці переміщують, щоб побачити усе поле. З вікном можна виконувати такі дії: відкривати, закривати, мінімізувати, перетягувати, змінювати розміри, активізувати, налаштовувати.
Над об'єктами чи елементами вікна визначені конкретні дії, які можна виконати різними способами: за допомогою меню програми, панелі інструментів або контекстного меню. Контекстне меню об'єкта містить команди, визначені лише над вибраним об'єктом. Для того щоб отримати контекстне меню елемента слід клацнути над елементом правою клавішею миші.
Щоб відкрити головне меню, треба натиснути на кнопку Пуск (Start). Головне меню призначене для запуску програм і налаштування комп'ютера. Воно складається з декількох пунктів (команд):
ü Пункт Закінчення роботи (Shut Down);
ü Пункт Виконати (Run) використовують для запуску програми, якщо точно знають її назву. Назву вводять у відповідне текстове поле діалогового вікна, яке з'явиться;
ü Пункт Пошук (Find) застосовують для відшукання папки чи файлу за відомою назвою, кількома першими літерами назви або за змістом текстового файлу;
ü Пункт Довідка надає доступ до файлів з інформацією про ОС;
ü Пункт Налаштування (Settings) дає доступ до панелі керування, налаштування принтерів і панелі задач. Тут найважливішою є панель керування, за допомогою якої налаштовують обладнання, інсталюють і деінсталюють програми та шрифти, коригують час тощо.
ü Пункт Документи забезпечує швидкий доступ до останніх документів з якими користувач працював протягом недавнього часу;
ü Пункт Програми призначений для запуску програм, які є в його каскадному меню. Він також дає уявлення про програми, які є в комп'ютері.
Хід роботи:
1. Відкрийте вікно " Мій комп'ютер". Для цього двічі клацніть на його піктограмі лівою клавішею миші.
2. Розгорніть вікно на весь екран.
3. Надайте вікну попереднього вигляду.
4. Мінімізуйте вікно.
5. Розгорніть мінімізоване вікно. Для цього клацніть на кнопці " Мій комп'ютер" на панелі задач.
6. Закрийте вікно.
7. Знову відкрийте вікно " Мій комп'ютер". Перепишіть у звіт назви піктограм, що є у вікні.
8. Змініть розміри вікна: зменшіть розміри вікна, щоб з'явилися смуги прокручування. Поексперементуйте зі смугами прокручування. Перетягуйте бігунці або клацайте лівою кнопкою миші на кнопках для вертикального перегляду тощо. Зменшіть розміри вікна до квадратного вигляду і перетягніть вікно до центру екрану.
9. Активізуйте (викличте) контекстне меню робочого поля вікна. Для цього встановіть курсор миші на вільному місці робочого столу і клацніть правою кнопкою. Розгляньте доступні програми.
10. Розташуйте піктограми у вікні по черзі чотирма способами. Для цього виберіть у контекстному меню пункт Вигляд (Вид), перейдіть до його підменю і виберіть Список. Спостерігайте за змінами на робочому столі. Розташувавши піктограми у вигляді таблиці(пункт Таблиця) перепишіть у звіт характеристики декількох об’єктів: назву, тип, обсяг. Впорядкуйте назви в алфавітному порядку (для цього клацніть в полі Name). Поексперементуйте, вибравши у контекстному меню пункт Вид(Вигляд) підменю " Эскизы страниц", " Плитка", " Значки".
11. Увімкніть/вимкніть панель інструментів (Панели инструментов) і рядок статусу (Строка состояния). Для цього скористайтеся відповідними командами Вид(Вигляд)з меню. Вмикання/вимикання відбувається шляхом повторного виконання потрібної команди. Діючий режим позначений біля команди меню " пташкою" або кружечком. Яку інформацію містить рядок статусу?
12. Відкрийте вікно диска С: або D:. Для цього двічі клацніть на піктограмі потрібного диску. Дослідіть характеристики диска: обсяг диска, а також обсяг у байтах і відсотках вільного місця на диску. Для цього клацніть правою кнопкою миші на вільному полі і виберіть пункт Властивості(Свойства).
13. Відкрийте будь-яку папку, що є на диску. Перепишіть назви чотирьох об'єктів у звіт і зазначте, чи це папка, файл або щось інше.
14. Відкрийте будь-які чотири папки (можна на різних дисках).
15. Зробіть активними по черзі усі вікна.
16. Впорядкуйте вікна на екрані:
· Каскадом
· Зверху-донизу
· Зліва-направо
Для цього відшукайте вільне місце на панелі задач, клацніть по ньому правою кнопкою миші і виберіть потрібний пункт. Мінімізуйте усі вікна. Закрийте всі мінімізовані об'єкти.
17. За допомогою пункту Виконати (Выполнить) виконайте програму з деякою відомою назвою, а саме: scandisk.exe. Для цього натисніть на кнопку Пуск на панелі задач і виберіть пункт Виконати. У текстовому полі введіть назву програми scandisk.exe і натисніть на кнопку ОК. Закрийте вікно програми scandisk.
18. Відшукайте папку чи файл за відомою вам назвою, а саме папку games. Для цього виберіть пункт Пошук(Поиск). У діалогове поле введіть назву games і виберіть диск, на якому шукатимете папку. Натисніть на кнопку ОК. Якщо потрібну папку знайдено, то можна побачити її назву і властивості. Відкрийте її, двічі клацнувши на назві. Перепишіть назви ігор у звіт. Закрийте усі вікна. Якщо папки на диску немає, побачите напис: знайдено 0, - повторіть пошук на іншому диску.
19. Викличте панель керування (Панель управления) і за допомогою пункту Дата/час перевірте правильність дати і показів годинника. Для цього натисніть на кнопку Пуск на панелі задач і виберіть пункт Панель управления. Виберіть програму Дата/час (двічі клацніть на піктограмі Дата/час ). Занотуйте у звіт дату і час.
20. З'ясуйте, якими мовами володіє ваш комп'ютер і яка комбінація клавіш перемикає розкладку клавіш на іншу мову. Для цього натисніть на кнопку Пуск на панелі задач і виберіть пункт Панель управления. Виберіть програму Язык и региональные стандарты (двічі клацніть на піктограмі Язык и региональные стандарты). Виберіть закладку Языки і команду Подробние. Довідайтеся, якими мовами володіє ваш комп'ютер і виберіть команду Параметри клавиатуры для того, щоб з'ясувати, яка комбінація клавіш перемикає розкладку клавіш на іншу мову.
21. Натисніть на кнопку Пуск на панелі задач і виберіть пункт Все программы/ Стандартные/Калькулятор. Помножте 456 на 123 і обчисліть квадратний корінь (sqrt) результату. Після цього у меню програми Калькулятор клацніть на пункті Вид і виберіть Инженерный калькулятор. Помножте 423 на 0, 123 і на ваш порядковий номер у журналі й обчисліть синус результату. Відповіді занотуйте у звіт. Надайте звичайного вигляду калькулятора і закрийте вікно.
22. Помандруйте по довідковій системі Windows.
23. Закінчіть роботу. Оформіть звіт.
Контрольні запитання:
1. Назвіть головні переваги ОС Windows порівняно з ОС MS-DOS.
2. Що таке:
a) піктограма;
b) ярлик?
3. Які дії можна виконувати з вікнами?
4. Які об'єкти розташовані на робочому столі Windows?
5. Яке призначення:
a) об'єкта " Мій комп'ютер";
b) головного меню?
Інструкція до лабораторної роботи № 2
Створення, компіляція й виконання найпростішого програмного проекту
Мета роботи: Ознайомитися з такими об’єктами: форма (Form), текстове поле (Label), зображення (Image), кнопка (CommandButton) та їхніми основними властивостями: пiдпис (Саption), колiр (ForeColor, Back-Color), шрифт (Font), видимiсть (Visible), ширина (Width), висота (Height) та iншими. Обладнання робочого мiсця: системний блок, монiтор, клавiатура, миша
Короткi теоретичнi відомостi Об’єкт Form використовують для створення нового вiкна. Розглянемо такi властивостi форми:
| Властивiсть | Опис властивостi | Приклади значень |
| SсаlеМоdе | Одиницi вимiрювання лiнiйних розмірiв | Тwiр (твiп), Роint, Рixel |
| ВоrderStуlе | Можливiсть змiнювати розмiри вiкна | Siceablе (вiкно з довільними розмiрами) |
| Width, Height | Ширина i висота вiкна | 503, 224 (числове значення) |
| Font | Шрифт | Комплексна властивiсть, задається у дiалоговому вiкнi |
| Icon | Задаємо пiктограму, яка буде в заголовку форми пiд час виконання програми | (None) – стандартна піктограма, або завантажена з певного файлу |
| Name | Ім’я форми | Form1 (ідентифікатор) |
| Сaption | Заголовок форми | Довiльний рядок символiв |
| ВackColor | Колiр фону форми | •ТооlТiр, Desktор (перелiчуваний тип) або • & Н0000С0С0& (числове значення задається у діалоговому_вiкнi) |
| Еnabled | Доступнiсть для дiй пiд час виконання програми | Тruе, Falsе |
| Left, Top | Координати лiвого верхнього кутка вiкна | 200, 108 (числове значення) |
| WindowState | Стан вiкна у момент запуску програми | Normal, Махimized, Мinimized |
Об’єкт Label призначений для створення текстових полiв (написiв, текстiв) у вiкнi програми. Окрiм аналогiчних до наведених у попереднiй таблицi властивостей Width, Height, Font, ВackColor, Name, Сaption, Еnabled, Left, Top, вiн володiє йтакими:
| Властивість | Опис властивостi | Приклади значень |
| Alignment | Вирiвнювання тексту в межах поля | Center, LeftJustify, RightJustify |
| AutoSize | Приведення меж поля до границь тексту | True, False |
| Visible | Видимість об’єкта | True, False |
| WordWrap | Перенесення слiв тексту у новий рядок | True, False |
| ForeColor | Колір тексту | & Н0000С0С0& |
Oб’єкт Imagе призначений для вставляння графiчних об’єктiв з файлiв типу *.bmр, *.еmp, *.iсо, *.wmf у форму. Окрiм вiдомих властивостей Width, Height, Name, Еnabled, Left, Top, Visible, використовують такi:
| Властивість | Опис властивостi | Приклади значень | |
| Center | Вирiвнювання малюнка до центру вiдносно поля, що його мiстить | True, False | |
| Picture | Iм’я графiчного файлу | Задається у дiалоговому вiкнi | |
| Stretch | Приведення розмiру зображення до заданих розмiрiв об’єкта | True, False | |
Об’єкт CommandButton використовують для створення кнопок на формі. Кнопки мають такi властивостi: Visible, Width, Height, Font, ВackColor, Name, Сaption, Еnabled, Left, Top та інші.
Завдання:
1. Завантажте середовище вiзуалыного програмування Visual Basic. Запуск Visual Basic виконують клацанням на піктограмі Мiсrosoft Visual Basic або за допомогою каскадного меню Start (Пуск) Þ Рrograms (Програми) Þ Мiсrosoft Visual Studio x.0 Þ Мiсrosoft Visual Basic х.0, де х — версiя програми. У вікні New Project виберемо Standart EXE Þ Вiдкрити. Отримаємо декiлька вiкон, зокрема:
• головне вiкно Project1- Мiсrosoft Visual Basic [design], де розмiщенi панель iнструментiв та головне меню;
• вiкно форми Project1-Form1(Form), в якому будуть розташованi результати роботи майбутньої програми;
• палiтра компонентiв (вiкно без назви) з пiктограмами візуальних об’єктiв.
Зауваження. Якщо на екранi немає вiкна форми чи палітри компонентiв, то їх можна вiдкрити за допомогою команд головного меню‚ View Þ Object та View Þ Тооlbох вiдповiдно.
2. Активiзуйте ще два вiкна Visual Basic:
• вiкно властивостей Рroperties Window зі значеннями властивостей активного об’єкта.
• вiкно тексту програми Project1 - Form1(Сode)
Якщо цих вiкон немає, виконайте команди головного меню View Þ Рroperties Window та View Þ Сode.
З.Запустiть програму Project1 на виконання i розгляньте вікно порожньої поки що форми. Поекспериментуйте з вiкном форми. Запустити програму можна декiлькома способами:
• Виконати команду Run Þ Start головного меню;
• Клацнути на кнопцi Start панелi iнструментiв;
• Натиснути на функцiональну клавiшу F5.
Виконайте такi дії: максимiзуйте вiкно, вiдновiть його попереднiй розмiр, мiнiмiзуйте та знову розгорнiть вiкно, пересуньте на робочому столi та змiнiть його розмiри, викличте системне меню (Аlt + пропуск).
Висновок: вiкно форми володiє усiма властивостями стандартного вiкна операцiйної системи Windows.
4. Закрийте вiкно програми Form1, мiнiмiзуйте головне вiкно Visual Basic i створiть на робочому диску папку з iменем групи, у нiй власну папку, названу вашим прiзвищем. Знову активiзуйте вiкно Visual Basic.
5. Збережiть створену програму у своїй папцi.
Для цього виберiть команду головного меню Fіlе Þ Sаvе Project аs (Зберегти Проект) або натиснiть на кнопку Sаvе Project на панелi iнструментiв. У першому рядку вiкна, яке з’явиться («Sаvе Fіlе Аs») під заголовком «Sаvе іn:» (Папка:), за допомогою випадаючого меню виберiть iм’я робочого диска, пiсля чого знайдiть i вiдкрийте свою папку. Задайте назву для файлу форми, попередньо стерши запропоновану комп’ютером назву Form1 Þ Sаvе. У наступному вiкнi “Sаvе Project Аs” дайте назву файловi проекту, стерши запропоновану комп’ютером назву Project1 Þ Sаvе.
6.Вiзуально ознайомтеся з властивостями форми Width та Height.
Змiнiть за допомогою мишi розмiри форми. Переконайтесь, що змiна розмiрiв форми веде до змiни її властивостей Width та Height (ширини і висоти форми) у вiкнi властивостей Рroperties- Form1.
Зауваження. Переглядати чи змiнювати значення властивостей об’єктiв зручно на закладцi Саtegorized вiкна Рroperties, де вони згрупованi за своїм призначенням. На закладцi Аlphabetiс цього вiкна властивостi об’єктiв впорядкованi за алфавiтом за винятком Nаmе – iменi об’єкта.
7.Дослiдiть, як змiна значень властивостей‚ Width чи Height форми у вiкнi Рroperties веде до змiни розмiру форми.
Введiть вiдповідне значення у твiпах і натиснiть на клавiшу Еnter. 8.Змiнiть колiр фону форми.
Для цього у вiкнi властивостей форми у рядку ВасkСоlоr за допомогою випадаючого меню задайте значення кольору фону одним iз способiв:
•на закладцi System виберiть один iз системних кольорiв;
• на закладцi Рalette безпосередньо виберiть колiр фону.
Поекспериментуйте з ВасkСоlоr i задайте її значення на власний розсуд.
9.Виконайте програму ще раз (див. пункт З).
10.Вставте у форму текстове поле (об’єкт типу Label) з текстом “Анкета студента”.
Два рази клацнiть мишею на пiктограмi Label A з палiтри компонентiв. Розташуйте вставлений об’єкт, наприклад, так, як показано на рис. 3, перетягуючи його мишею. Якщо об’єкт Label1 невиокремлений, активiзуйте його і у вiкні Рroperties змiнiть значення властивостi Сарtion з Label1 на текст “Анкета студента” без лапок. Задайте значення властивостi АutoSizе цього об’єкта як Тruе. Змiнiть значення властивостi Font (шрифт) цього поля на такi: Font: Times New Roman Cyr (чи MS Sans Serif);
Font Style: Bold;
Sizе: 14;
Задайте колiр пiдпису, вказавши значення властивостi ForеСоlоr. Зауваження. У вiкнi Рroperties вiдображається список властивостей лише активного на даний момент об’єкта. 11*. Аналогiчно вставте у форму ще декiлъка текстових полiв з вашими бiографiчними даними.
Один iз варiантiв розташування текстових полiв показаний на рис. 4.
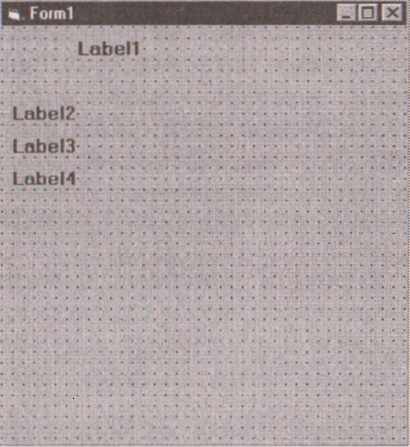

Рис. 3. Рис. 4
12.Вставте у форму об’єкт типу Image (зображення).
Для цього клацнiть один раз лiвою клавiшею мишi на пiктограмi Image палiтри компонентiв і, наприклад, у нижньому правому кутi форми обведiть контур для майбутнього зображення (фотографiї). Якщо потрiбно, змініть розмiр форми чи вставленого об’єкта та добийтеся якнайкращого розташування на нiй створених ранiше об’єктiв. Змiнювати розмiри об’єкта можна методом їх “розтягувалня” за маркери (чорнi габаритнi квадратики). Запам’ятайте назву, яку Visual Basicприсвоїть цьому об’єкту (значення властивостi Name) або замінiть її на свiй розсуд. За замовчуванням цей об’єкт матиме стандартну назвуImage 1.
1З. Вставте свою портретну фотографiю за допомогою властивостiPicture (iлюстрацiя) об’єкта Image 1.
Для цього спочатку виокремте цей об’єкт i задайте значення True його властивостi Stretch. Активiзуйте рядок Picture у вiкнi Рroperties. Клацнувши на кнопцi ···, викличте дiалогове вiкно вибору малюнка Load picture, де зазначте шлях до файлу з фотографiєю. Якщо_такого файлу нема, скористайтесь будь-яким малюнком з бiблiотеки Мiсrosoft Clipart, яка за замовчуванням знаходиться у папцi С: \ Рrogram Files \ Мiсrosoft Оffiсе \ Clipart \ Роpular. Виберiть будь-який файл Þ Ореn.
14. Вставте свою художню фотографiю у форму поверх iснуючої,
скориставшись ще одним об’єктом типу Image.
Один iз варiантiв розташування фотографії показаний на рис. 5. Вважатимемо, що цей об’єкт має назву Image2.
Зауваження. Під час накладання об’єктiв може виникнути потреба використати команди Send To Back (переслати назад) чи Bring To Front (перенести наперед), які є в їхніх контекстових меню.
1 5. Поекспериментуйте з властивiстю Visible (видимiсть) обох зображень, кожного разу виконуючи програму (див. пункт 3). Встановiть значення властивостi Visible у False для обох зображень.
1 6. Вставте у форму кнопки для засвiчування фотографiй – два об’єкти типу СоmmandButton з назвами Соmmand1 i Соmmand2. Пiктограма об’єкта типу СоmmandButton (кнопка) знаходиться на палiтрi компонентiв Visual Basic. Помiняйте пiдписи на кнопках (змiнiть властивiсть Сaption) на “Портретна фотографiя” та на “Художня фотографiя” вiдповiдно. Виберiть найкращий, на ваш розсуд, кирилiзовавий шрифт для пiдписiв. Якщо використано картинки iз стандартної бiблiотеки Clipart, виберiть для кнопок цiкавi пiдписи. Один із варiантiв розташування кнопок показано на рис. 6.


Рис. 5 Рис. 6
17. Запрограмуйте кнопку “Портретна фотографiя” так, щоб пiсля її натискання у формi з’являлась портретна фотографiя. Для програмування кнопки Соmmand1 необхiдно два рази клацнути на нiй лiвою клавiшею мишi. В результатi активiзується вiкно тексту програми з заготовкою процедури Соmmand1_Сliсk, яка опрацьовуватиме подiю клацання на кнопцi Соmmand1:
| Private Sub Соmmand1_ Сliсk() End Sub |
У заготовку необхiдно вставити текст програми реакції на цю подiю. Процедура матиме такий вигляд:
| Private Sub Соmmand1_ Сliсk() Image1.Visible = True ‘ Портретна фотографія стає видимою Image2.Visible = False ‘ Художня фотографія стає невидимою End Sub |
За допомогою даної процедури властивість видимості об’єктаImage1 вмикаємо, і цю ж властивість об’єкта Image2 вимикаємо. Для кнопки “Художня фотографiя” дії будуть протилежні. Зверніть увагу на використання складених імен типу Image1.Visible, в яких назва об’єкта від його властивості відокремлюється крапкою. Такі складені імена дають доступ до значення конкретної властивості об’єкта. Після введення з клавіатури крапки Visual Basic пропонує програмісту список властивостей, методів та подій для даного об’єкта. Вибір потрібної властивості здійснюється клавішами зі стрілками, а підтвердження – пропуском. Крім того, ім’я потрібної властивості чи методу можна безпосередньо набрати на клавіатурі. 18. Запрограмуйте кнопку “Художня фотографiя” відповідно до її призначення (див. пункт 17).
Текст процедури для цієї кнопки матиме вигляд:
| Private Sub Соmmand2_ Сliсk() Image1.Visible = False ‘ Портретна фотографія стає невидимою Image2.Visible = True‘ Художня фотографія стає видимою End Sub |
Щоб створити таку процедуру швидко, можна скопіювати дві команди присвоєння з попередньої процедури у нову і поміняти вирази справа. 19. Запустіть програму і впевніться, що кнопки виконують свої функції. Закрийте вікно програми “Анкета студента”. 20. Збережіть створену програму у своїй папці. Виберіть елемент головного меню Fіlе Þ Sаvе Project або натисніть кнопку Sаvе Project на панелі інструментів. 21. Продемонструйте створену форму викладачеві. Закінчіть роботу.
Контрольнi запитання:
1. Які ви знаєте властивості форми (Form)?
2. Яким чином можна змінити колір фону форми?
3. Які властивості має зображення Imagе?
4. Як вставити у форму об’єкт типу Imagе?
5. Як створити ехе-файл програми?
Інструкція до лабораторної роботи № 3
Розробка слайдової презентації. Анімація в слайдових презентаціях
Мета роботи: уміти створити найпростішу презентацію. Мати уявлення про мультимедіа. Ознайомитися з типовою професійною презентацією.
Короткі теоретичні відомості
Презентація — це набір слайдів, де є текст, графічні об'єкти, рисунки, кнопки тощо. Презентація може містити звук, відео та анімацію — три основні компоненти мультимедіа. Її демонструють на екрані монітора комп'ютера чи на великому екрані у залі за допомогою проекційної панелі і проектора.
Створюють презентації для того, щоб ілюструвати доповіді, рекламні повідомлення, демонструвати проекти тощо.
Для створення і демонстрації презентацій призначена програма Power Point, яка дає змогу, зокрема, використати в презентації мультимедійні ефекти.
Презентацію можна створити трьома способами:
1. вручну як нову презентацію: Файл ð Створити ð Загальні ð
вибрати Нова презентація ð ОК;
2. за допомогою зразків типових презентацій, вибираючи потрібну
тему з колекції програми: Файл ð Створити ð Презентації ð
Вибрати назву презентації ð ОК;
3. за допомогою майстра автозмісту: Файл ð Створити ð
Вибрати закладку Презентації ð Майстер автозмісту ð ОК ð
Далі ð Вибрати зразок презентації з меню, наприклад, Загальні ð Далі ð Вибрати Доповіді ð Далі ð Вибрати Презентація на
екрані ð Далі ð Увести заголовок презентації і своє прізвище ð Далі ð Готово. Після того як майстер закінчить роботу, структуру презентації можна редагувати, застосовувати форматування та анімаційні ефекти. Можна переглянути демонстрацію і зберегти її у файлі з розширенням ppt.
Під час першого запуску програми отримаємо вікно, де описані дії можна виконати простіше.
Є багато зразків оформлення слайдів (шаблонів), що даються на закладці Дизайни презентацій (Шаблони в Office-2000) команди Створити тощо. На закладці Презентації є зразки готових презентацій на теми: особиста сторінка, інформація відділу кадрів, стандартна доповідь, оголошення, реклама, опис проекту, погані новини, структура компанії, майстер автозмісту тощо.
Нескладну презентацію зручно готувати в режимі слайда чи структури слайда. Потрібний режим задають натисканням на одну з кнопок, які є в лівому нижньому куті екрана. Режимів (і кнопок) є п'ять, а саме: 1) слайдів (звичайний); 2) структури; 3) впорядкування; 4) приміток; 5) показу (перегляду, демонстрації).
У режимі слайдів, який використовують найчастіше, можна редагувати слайд традиційними засобами: вводити (вилучати, змінювати) текст, вставляти (переміщати, збільшувати, зменшувати) об'єкти, надавати їм певні властивості. У режимі створення слайдів перейти від слайда до слайда можна за допомогою вертикального бігунця у смузі прокручування.
Ознайомимося зі структурою слайда. Слайд може містити заголовок і основний текст у вигляді маркованих списків, де висвітлюються пункти чи план доповіді, запитання, основні ідеї, назви й адреси фірм тощо. У слайді можуть бути різні об'єкти: рисунки, діаграми, фотографії з файлів, таблиці з Excel, ефекти зі словами з WordArt, заготовка таблиці Word (усе це вставляють командою Вставити), а також елементи мультимедіа: анімаційні (рухомі) ефекти, відеокліпи, звук з файлу чи дикторський текст. Звук, зокрема, вставляють командами Вставити ð Кіно (звук) ð Звук з файлу чи Записати звук.
Оскільки одним з основних елементів слайда є маркований список, то особливу увагу треба звернути на кнопки Підвищити та Понизити рівень елемента списку, які забезпечують відступи. Рівнів (відступів) може бути до п'яти. Відступи поліпшують сприйняття тексту.
Щоб привернути увагу слухачів, у слайдах застосовують анімаційні ефекти до заголовка, тексту чи інших об'єктів на слайді за допомогою відповідних кнопок на панелі інструментів Ефекти анімації. Найцікавішими є ефекти в'їзду, польоту, випалювання, вкидування. Щоб задати ефект, вибирають об'єкт на слайді і натискають на потрібну кнопку на панелі. Командою Показ слайдів ð Налаштовування анімації можна міняти порядок активізації анімованих об'єктів на слайді, застосовувати звукові ефекти під час анімації, задавати ефекти після анімації тощо. Поекспериментуйте з різними ефектами під час виконання практичної роботи.
Ефекти для заголовків і текстів зручно назначати в режимі впорядкування слайдів. Для цього на панелі ефектів анімації спочатку потрібно натиснути на кнопки Анімація заголовка чи Анімація тексту, а пізніше — на кнопку конкретного ефекта. У цьому ж режимі можна міняти послідовність слайдів методом їх перетягування.
Важливим елементом слайда є його фон. Фон можна вибрати серед заготовок дизайнів (шаблонів) або створити самостійно командою Формат ð Фон.
Режим структури слайда зручний для роботи з текстами, внесення змін, оскільки на одному екрані є змісти усіх слайдів без оздоблювальних ефектів.
У режимі сторінок приміток у слайд вставляють службову інформацію (коментарі, пояснення), яка під час демонстрації не показується.
Розглянемо способи демонстрації слайдів. Перед демонстрацією треба за допомогою контекстного меню слайда чи командою Показ слайдів ð Перехід слайдів задати ефекти демонстрації окремого слайда чи усіх слайдів:
· ефект появи слайда: без ефекта; жалюзі горизонтальні або вертикальні, напливання наліво або направо тощо, прорізування, розчинення, відкривання направо чи наліво, поява зверху або збоку тощо;
· спосіб просування (подання) слайдів на екрані: клацання миші чи автоматично через декілька заданих секунд;
· звуковий супровід: аплодисменти, барабан, овації, вибух, постріл, автоперегони, скрегіт тормозів, звук з файлу тощо.
Демонстрацію виконують командою Вигляд ð Показ слайдів або шляхом переходу в режим перегляду слайдів. Стежте, щоб перед переглядом активним був перший слайд.
У режимі демонстрації слайди з'являються внаслідок клацання кнопкою миші або автоматично. Керувати процесом демонстрації можна також за допомогою меню стандартної кнопки керування, яка є у лівому нижньому кутку слайда. Користувач має змогу за допомогою меню Показ слайдів створити свої кнопки керування, якщо його не задовольняють можливості стандартної, а також відрегулювати час демонстрації кожного слайду.
Презентація займає багато місця на диску. Тому за допомогою команди Файл ð Спакувати запускають майстра, який спакує презентацію для економного зберігання і копіювання на дискети.
Завдання:
1. Запустіть програму PowerPoint.
2. Створіть загальну (нову, порожню) презентацію.
3. Виберіть авторозмітку (вигляд) першого слайда з запропонованого меню: титульний слайд.
Виберіть перший вид слайда ð ОК.
4. Уведіть заголовок першого слайда.
Клацніть у полі заголовка і введіть: Що я знаю про PowerPoint
5. Уведіть підзаголовок з двох пунктів:
Моя перша презентація (натисніть на Еnter)
Доповідач: Прізвище І.П.
Застосуйте оформлення (шаблон, стиль) до слайда з меню.
Формат ð Застосувати Оформлення ð Виберіть шаблон на свій
смак (метеор, вир тощо) ð Застосувати.
6. Створіть (вставте) другий слайд.
Вставити ð Створити слайд ð Виберіть другий вид слайда: маркований список ð ОК.
8. Уведіть заголовок другого слайда:
2. PowerPoint. Початок роботи
9. Наповніть змістом другий слайд.
Уведіть такий список з трьох пунктів у поля тексту:
Запуск програми
Вибір способу створення слайдів
Оформлення слайдів
10. Створіть третій слайд з заголовком
3. PowerPoint. Робота з текстом
11. Уведіть такий список пунктів у текст слайда:
Уведення текстів у слайд
Редагування текстів
Нові кнопки керування:
Тінь,
Збільшення/зменшення інтервалів між абзацами, Збільшення/зменшення шрифту,
Підвищення/пониження рівня тексту.
Слово Тінь вводьте без відступу. Щоб утворити відступи, виконайте пункт 12.
12. Понизьте рівень уведеного тексту з назвами нових кнопок.
Клацніть на слові Тінь і на кнопці-стрілці пониження рівня тексту
на панелі і т.д.
13. Створіть четвертий слайд з заголовком
4. PowerPoint. Панелі інструментів
і таким списком пунктів:
Панель команд
Панель ефектів анімації
14. Переконайтесь, що панелі команд і анімації увімкнені, або увімкніть їх.
Вигляд ð Панелі інструментів ð Команди чи Ефекти анімації.
15. Задайте ефект в'їзду для заголовка четвертого слайда і ефект вкидування для його тексту.
Наводьте вказівник миші на кнопки панелі ефектів анімації і ознайомтеся з їх призначенням. Вказівник розмістіть у заголовку, а потім клацніть на відповідній кнопці на панелі ефектів і т.д.
16. Перемкніть режим з режиму слайдів у режим структури.
Натисніть на другу ліворуч кнопку внизу екрана.
17. Отримайте п'ятий слайд методом копіювання четвертого.
Виберіть четвертий слайд, скопіюйте його в буфер обміну і вставте
або застосуйте команду Вставити ð Дублікат слайда.
18.Відредагуйте п'ятий слайд так:
Заголовок: 5 PowerPoint. Режими роботи
Текст: Режим слайдів
Режим структури
Режим впорядкування
Режим приміток
Режим перегляду
19. Створіть фон для слайдів.
Перейдіть у режим впорядкування слайдів. Виконайте команду Формат ð Фон. Розкрийте поле-список і виберіть на свій смак додаткові кольори, способи замальовування: текстуру і градієнтність. Застосуйте вибране до всіх слайдів.
20. Задайте ефекти демонстрації слайдів: поява слайдів зліва,
автозміна через 3 секунди під аплодисменти (див. теорію).
21. Активізуйте перший слайд і виконайте демонстрацію слайдів.
Натисніть на кнопку режиму перегляду.
22. Після перегляду перейдіть з режиму структури в режим слайдів.
23. Вставте в титульний слайд картинку голуба з ClipArt.
Вставити ð Рисунок ð Картинки ð Звірі ð Виберіть голуба ð
Вставити.
24.Розмістіть картинку у нижньому правому кутку і задайте голубу ефект анімації: в'їзду чи польоту.
Виберіть об'єкт і клацніть на кнопці анімації.