
Главная страница Случайная страница
КАТЕГОРИИ:
АвтомобилиАстрономияБиологияГеографияДом и садДругие языкиДругоеИнформатикаИсторияКультураЛитератураЛогикаМатематикаМедицинаМеталлургияМеханикаОбразованиеОхрана трудаПедагогикаПолитикаПравоПсихологияРелигияРиторикаСоциологияСпортСтроительствоТехнологияТуризмФизикаФилософияФинансыХимияЧерчениеЭкологияЭкономикаЭлектроника
Вставте файл у слайд.
|
|
Створіть ще один чистий слайд, заберіть темні кольори зі слайду командою з Формат і вставте у слайд будь-який раніше створений файл: текстовий, графічний, з автофігурами, сторінку Excel, діаграму тощо.
26. Продемоструйте презентацію. Удоскональте презентацію на свій смак, вставляючи рисунки і ефекти анімації. Закрийте вікно презентації, зберігши її у файлі з деякою назвою.
27. Відкрийте в режимі створення нового файлу зразок професійної презентації, наприклад, бізнес-план чи інформацію відділу кадрів або іншу і ознайомтеся з нею.
Файл ð Створити ð Презентації ð Виберіть тему ð ОК. Перегляньте презентацію і перепишіть заголовки слайдів у звіт.
Контрольні запитання:
1. Що таке презентація?
2. Як створити презентацію?
3. Як вставити слайд?
4. З яких елементів може складатися слайд?
5. Чим відрізняється режим слайдів від режиму структури?
Інструкція до лабораторної роботи № 4
Створення стандартної публікації
Мета роботи: Уміти готувати до друку швидкі публікації: резюме, бланки, буклети, бюлетні, ілформаційні таблички, календарі, каталоги товарів, конверти, меню, оголошення, плакати, привітання тощо.
Короткі теоретичні відомості
1. Запуск програми і вигляд вікна. Видавнича система Microsoft Publisher призначена для підготовки професійних публікацій. Запуск програми здійснюється з головного меню Windows. Після виконання команд Файл => Створити => Публікації для друку => швидкі публікації отримаємо вікно програми.
Вікно, крім вже відомих елементів, містить ліворуч вузьку вертикальну панель для роботи з об'єктами і область задач з командами для розв'язування задачі створення швидкої публікації відповідно до зразка макета чи шаблону. Програма містить велику кількість зразків макетів і шаблонів стандартних публікацій. Достатньо у вибраний з меню зразок макета ввести потрібні тексти, змінити розташування об'єктів до вподоби — і отримаємо майже оригінальну публікацію. Файл публікації зберігається з розширенням назви pub.
2. Публікації для друку. Публікації для друку (Publications for Print) — це заготовки публікацій на вибрані теми. Заготовок є декілька десятків. Наведемо найцікавіші:
♦ Швидкі публікації (Quick Publications) — універсальна заготовка для створення плакатів, оголошень тощо;
♦ Оголошення (Advertisements);
♦ Брошури інформаційні (Broshures Informatoinal);
♦ Брошури з прайс-листом (Broshures Price List);
♦ Візитки (Business Cards);
♦ Календарі (Calendars);
♦ Каталоги (Catalods);
♦ Вітальні картки (Greeting Cards);
♦ Запрошення (Invitation Cards);
♦ Бланки листів (Letterhead);
♦ Газета (Newsletters);
♦ Резюме (Resumes);
♦ Сертифікати (Award Certificates);
♦ Баннери (Banners);
Заготовка складається із декількох текстових блоків і графічних елементів, виконаних у певному стилі. Поєднання матеріалів публікації і стилів називають макетом (Publication Design). Зразків макетів для кожної заготовки є близько вісімдесяти: Астро, Метелик, Букет, Хвилі, Геометрія, Горизонт, Рух та ін.
До зразка макета користувач може застосувати кольорову схему (Color Scheme) до вподоби зі списку: Альпійську, Гори, Гранат, Дощ, Захід тощо, а також шрифтову схему (Font Scheme): Архівну, Базову, Віртуальну тощо.
Деколи варто змінити тло публікації (Background) чи оформити текстові блоки різноманітними заливками за допомогою команд з контекстного меню текстового блоку: Формат блоку Заливка Способи заливки. Тут також варто вибрати стилі ліній: Кольори і лінії => Стиль => Узорна рамка тощо.
Можна створити оригінальну власну заготовку публікації й надалі використовувати її як шаблон (Template). Для цього до публікації застосовують команду Зберегти як... (Save As...) і змінюють тип файлу на Шаблон (Publisher Template).
3.Створення резюме. Є три види резюме: 1) початкового рівня; 2) хронологічне; 3) біографічне. Перше резюме містить такі блоки: прізвище особи, адреса фірми чи домашня, мета подання резюме, освіта, нагороди, досвід роботи, робота на громадських засадах, список осіб, які можуть надати рекомен-
дації. Друге резюме створюють особи зі значним досвідом, де передбачено блок описування попередніх місць роботи у хроно- логічному порядку із зазначенням посад та обов'язків. Зверніть увагу, що у багатьох країнах, наприклад у США, спочатку описують останнє місце праці (останнє досягнення тощо). Треті резюме призначене головно для науковців та освітян. У ньому детально зазначають закінчені навчальні установи, нагороди, стипендії, гранти, посади, публікації, рекомендації і лише після цього подають адресу.
Кожне резюме може бути оформлене одним із трьох стилів: а) орнамент — тексти центровані; б) пряма лінія — тексти вирівняй і до лівого краю, але зміщені до центру сторінки; в) прямі кути — тексти вирівняні до лівого краю, відступ від лівого поля незначний.
4. Поняття текстового блоку. На відміну від документа програми MS Word публікація складається лише з об'єктів. Об'єкти розташовують на сторінці у певних місцях. Головним об'єктом є текстовий блок (TextBox), який називають кадром (написом) у текстовому редакторі MS Word.
На сторінці може бути один чи декілька текстових блокік У режимі роботи з об'єктами текстові блоки прийнято перс
іщати і змінювати їхні розміри з метою надання абзацам тексту отрібного вигляду. Текстовий блок може містити картинки, аблиці тощо. Таблиця тут також є об'єктом, її можна перемі-ати в середині блоку.
Переміщення об'єктів виконують методом перетягування, авівши вказівник миші на межу об'єкта, де він змінює І-подібний вигляд на хрестоподібний зі стрілками. Розміри об'єктів ожна змінювати, перетягуючи їх обмежувальні маркери.
Текстові блоки прийнято з'єднувати у ланцюг, особливо тоді, кщо деякий блок переповнений чи коли потрібно продовжити ведення тексту на наступній сторінці. Щоб створити ланцюг, лід виконати такий алгоритм: 1) заздалегідь вставити у публі-ацію порожній текстовий блок командою Вставити (Insert);) повернутися у блок, заповнений текстом; 3) клацнути на па-елі інструментів на кнопці із зображенням ланцюга і 4) клацнути в межах порожнього текстового блоку.
Сторінка також є об'єктом, до якої можна застосувати дії вилучення і вставляння за допомогою контекстного меню номера торінки. Номери сторінок зазначені у рядку статусу. Вони служать для переміщення в межах багатосторінкової публікації.
5. Застосування стилів. Стиль — це сукупність значень параметрів форматування абзацу. Стиль створює користувач під ас роботи над публікацією. Він же надає йому певну назву, азва поточного стилю (Normal тощо) відображається першою а стандартній панелі інструментів. Клацнувши на стрілці поля-иску стилю, можна побачити назви інших доступних стилів.
У видавничих системах не прийнято вводити великі тексти клавіатури, їх імпортують з файлів інших форматів, найчас-іше з програми MS Word. Якщо навіть тексти набирають, то ручну їх не форматують. Власне стилі призначені для автоматизації процесів форматування абзаців з текстом. Стилів має бути ебагато, як ось у цій книжці: стиль для заголовка публікації, а стилі для заголовків розділів і параграфів, стиль для абзаців сновного тексту, стиль для підписання рисунків і таблиць, тиль для вправ і практичних робіт.
Стиль створюють командами Формат < => СТИЛІ І Форматування о Створити Новий Стиль. Далі вводять назву стилю, приклад Мій текст, і, користуючись кнопками Шрифт, Абзац що, відкривають діалогові вікна, де задають потрібні значення араметрів шрифту й абзацу. Після натискання на кнопку ОК головок стилю опинеться у списку стилів.
Стилі застосовують так. Спочатку курсор розміщують у де-: ому абзаці. Розкривають список стилів і вибирають потрібний текст у цьому абзаці зміниться відповідно до параметрів стилю.
Перевага від застосування стилів суттєва. Якщо потрібно змінити вигляд публікації, то не треба змінювати вигляд усіх абзаців вручну. Достатньо внести зміни до описів створених стилів і текст у всій публікації зміниться автоматично. Це роблять так. Виконують команди Формат > => Стилі і Форматування і у списку стилів вибирають потрібну назву. Клацають над нею правою клавішею миші та виконують команду зі списку: Перейменувати, Вилучити, Модифікувати (найчастіше саме цю). А далі діють так, як під час створення стилю вперше.
Хід роботи
1. Запустіть програму MS Publisher.
2. Створіть вітальну публікацію.
3. Збережіть цю і всі наступні публікації у власній папці.
4. Створіть власне резюме початкового рівня з метою влаштування на роботу.
5. Створіть інформаційні таблички: «Продається машина», «Здається в аренду офіс», «Закрито на переоблік».
6. Створіть календар на поточний місяць в стилі «виноски» з елементами реклами фірми: назвою, логотипом, адресою.
7. Створіть меню для власного кафе.
8. Створіть інформаційний трипанельний буклет про власне кафе чи туристичну фірму.
9. Створіть каталог товарів чи послуг деякої фірми.
10. Розгляньте заготовки веб-сайтів, які є в програмі.
Контрольні запитання
1. Яке призначення програми MS Publisher?
2. Які є заготовки публікацій для друку?
3. Які є зразки макетів?
4. Які є кольорові і шрифтові схеми?
5. Які є види резюме?
6. Яку структуру має хронологічне резюме?
7. Яке призначення текстових блоків?
8. Що таке стиль?
9. Як створюють стилі?
10. Як застосовують стилі?
Інструкція до лабораторної роботи № 5
Електронне листування за допомогою поштового клієнта
Мета роботи: навчитися користуватися спеціальними поштовими програмами (Mozilla Thunderbird, MS Outlook).
Теоретичні відомості
Поштова програма (клієнт електронної пошти, поштовий клієнт, мейл-клієнт, мейлер) - програмне забезпечення, яке встановлюється на комп'ютері користувача і призначене для одержання, написання, відправлення та зберігання повідомлень електронної пошти одного або декількох користувачів (у випадку, наприклад, декількох облікових записів на одному комп'ютері) або кількох облікових записів одного користувача.
Великі поштові програми, так звані «Все в одному», такі як Mozilla Thunderbird, The Bat! і Microsoft Outlook, сьогодні комбінують роботу MSA, MDA і MRA в одному додатку. Більш прості поштові агенти (англ. mail user agent, MUA), наприклад Mutt, також є поштовими програмами.
На відміну від поштового сервера, клієнт електронної пошти зазвичай відправляє повідомлення не прямо на відповідний сервер одержувача, а на один і той самий поштовий сервер, який виступає як релей. Зазвичай це поштовий сервер провайдера або компанії. Відправка пошти найчастіше здійснюється за протоколом SMTP.
Клієнт електронної пошти приймає пошту з одного або декількох поштових серверів, часто це той самий сервер, що служить для відправки. Прийом пошти зазвичай здійснюється за протоколами POP або IMAP.
Також в функції клієнта електронної пошти може входити: сортування, зберігання повідомлень, пошук по архіву повідомлень, ведення адресної книги, фільтрація приймаються повідомлень за різними критеріями, конвертація форматів, шифрування, організація інтерфейсів з офісними програмами та інші функції.
Часто поштові програми дозволяють спілкуватися в групах новин (Usenet), заснованих на технології NNTP. Деякі веб-браузери, такі як Opera (M2) або SeaMonkey, мають вбудовані поштові програми.
Зазвичай для перегляду HTML-листів поштові програми користуються движками споріднених браузерів: Microsoft Outlook Express користується Trident; Mozilla Thunderbird - Gecko, спільно з SeaMonkey і Firefox.
Популярні програми-клієнти для роботи з електронною поштою:
· Eudora Mail
· Evolution
· KMail
· Mozilla Mail
· Mozilla Thunderbird
· Netscape Mail
· Novell GroupWise
· Opera Mail (M2)
· Outlook
· Outlook Express
· TheBat!
Mozilla Thunderbird — безкоштовний клієнт електронної пошти, новин, та RSS з відкритим джерельним кодом. Заснований на XUL. Є частиною проекту Mozilla.
Основні особливості:
· Підтримка протоколів: SMTP, POP3, IMAP, NNTP, RSS;
· Кросплатформенність (підтримує Microsoft Windows, Mac OS X та GNU/Linux забезпечуючи однаковий рівень функціональності);
· Підтримка тем та плагінів
· Фільтрація спаму
· Віртуальні директорії (розміщення листів на основі фільтрів
Хід роботи:
1. Запустіть поштовий клієнт. У майстрі облікових записів введіть параметри, що вимагаються.
1-й крок: У наступній формі (Рис.4) в полі «Выводимое имя» введіть ім'я, яке буде з'являтися в полі «От» при відправленні повідомлень (Ви можете ввести Ваші ПІБ).
У полі «Адрес электронной почты» введіть Ваш E-Mail, куди інші користувачі будуть надсилати вам повідомлення. Після заповнення полів натисніть «Далее».
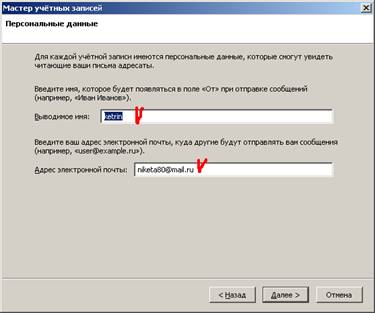
Рис. 4.
2-й крок: у наступному вікні оберіть як сервер вхідної пошти POP3.
У полі «Имя сервера» введіть для поштової скриньки: mailname@mail.ru - pop.mail.ru, listname@list.ru - pop.list.ru, bkname@bk.ru - pop.bk.ru, inboxname @ Inbox. RU - pop.inbox.ru (Рис. 5).
Якщо ви вперше запускає Mozilla Thunderbird, то введіть в якості сервера вихідної пошти SMTP для поштової скриньки: mailname@mail.ru - smtp.mail.ru, listname@list.ru - smtp.list.ru, bkname@bk.ru - SMTP. bk.ru, inboxname@inbox.ru - smtp.inbox.ru.
В якості сервера для вихідної пошти (Outgoing mail server) Ви можете вказати SMTP-сервер Вашого провайдера (його ім'я Ви можете дізнатися в службі підтримки користувачів Вашого провайдера).
Якщо Ви вже налаштовували обліковий запис в цій поштовій програмі, то за замовчуванням буде використовуватися вже існуючий сервер вихідної пошти (SMTP). Ви можете змінити параметри SMTP-сервера вибравши пункт «Параметры учётной записи» в меню «Инструменты». Після заповнення полів натисніть «Далее».

Рис. 5.
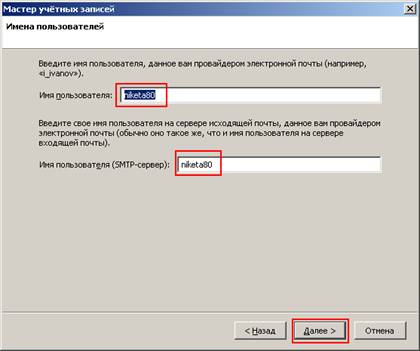
3-й крок: у наступному вікні в полі «Имя пользователя» введіть ім'я, дане Вам провайдером електронної пошти (наприклад, «mailname»). І натисніть «Далее» (Рис. 6).
Рис. 6.
4-й крок: у наступній формі заповніть «Имя учётной записи», яке буде ставитися до цього облікового запису (наприклад, Особиста / Робоча і т.п). І пройдіть «Далее» (Рис. 7).
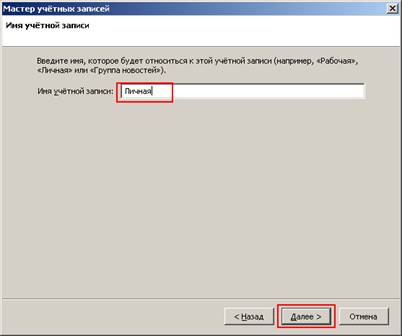
Рис. 7
Наступне вікно буде останнім, де Ви зможете побачити основні налаштування вашої поштової скриньки. Натисніть «Готово» (Рис. 8), щоб зберегти поточні параметри і завершити роботу майстра облікових записів.
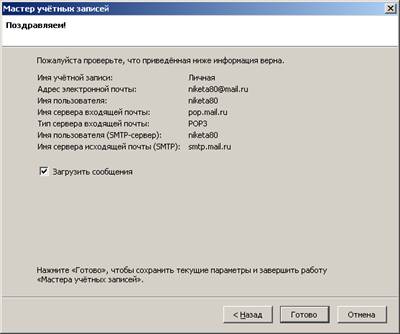
Рис. 8.
2. Натисніть на „Исходящие” і потім на кнопці „Создать” (Рис. 9). З’явиться вікно „Составление сообщения” (Рис. 10).

Рис. 9.
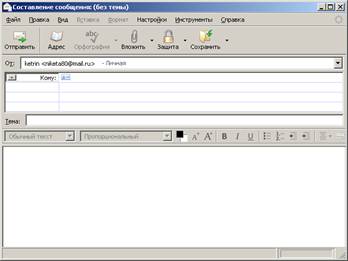
Рис. 10.
3. Створіть нове повідомлення, написавши електронну адресу отримувача, тему повідомлення і сам текст повідомлення (Прохання купити перелік покупок), використавши форматування тексту і створення списку.
Щоб вказати адресу, по якій буде відправлено повідомлення, введіть у поле адреси (Кому) адресу отримувача (Рис. 11) або його ім'я, вказане у адресній книзі. Якщо активована функція автопідстановки адреси, ви можете вибрати потрібну адресу із запропонованих поштовим клієнтом. При необхідності натисніть по полю зліва від рядку адреси, щоб задати тип введеної адреси. Зі списку виберіть один з варіантів:
· „Кому”: Для основних адресатів повідомленням
· „Копия”: Для додаткових адресатів повідомленням
· „Скрытая копия”: Для додаткових адрес повідомлення, які повинні бути невидимі для інших адресатів, як основні, так і додаткові
· „Обратный адрес”: Відповіді на ваше повідомлення будуть направлятися на адресу, вказану у цьому полі, а не на ту адресу, з якого воно відправлено
· „Группа новостей”: Повідомлення буде спрямовано у вказану конференцію
· „Ответ в группу новостей”: Служить для перенаправлення обговорення у конференціях.
При складанні конкретного повідомлення ви можете встановити додаткові параметри відправки, вибираючи різні пункти з меню " Настройки" вікна складання повідомлення(Рис. 12):
„Уведомление о прочтении”: вибирається, якщо треба отримати підтвердження про отримання вашого повідомлення
„Кодировка”: ви можете задати кодування повідомлення.
„Формат”: відправка в текстовому форматі, форматі HTML або у двох цих форматах
„Важность”: вибрати ступінь важливості
„Поместить копию в папку”: використовується, щоб розмістити додаткову копію відправленого повідомлення у якусь папку крім папки для відправки повідомлень, заданої у налагодженнях облікового запису. У меню, що відкрилося, слід вибрати потрібну папку „Защита”: вказується шифрувати чи не шифрувати дане повідомлення і підписувати його цифровим підписом.

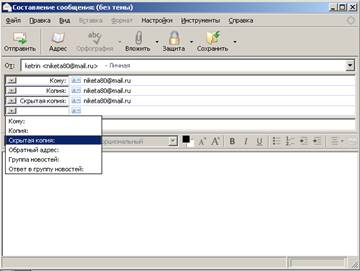
Рис. 11 Рис. 12
4. Долучіть файл до повідомлення.
Щоб вкласти файл у повідомлення натисніть кнопку панелі інструментів " Вложить" або виберіть меню [Файл -> Вложить -> Файлы...] (Рис. 13).
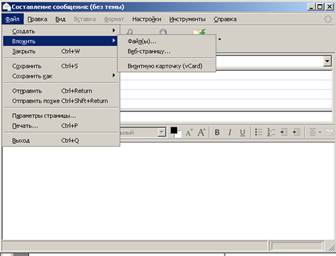
Рис. 13.
5. Збережіть повідомлення.
6. Відправте створене вами повідомлення адресату (або собі).
7. Подивіться налаштування, зробіть потрібні вам зміни. Вийдіть з програми.
Контрольні питання
1. Поняття поштового-клієнта.
2. Відмінність поштового сервера від клієнта електронної пошти.
3. За допомогою яких протоколів здійснюється прийом пошти.
4. Функції клієнта електронної пошти.
5. Особливості поштового клієнта Outlook Express.
6. Особливості поштового клієнта Mozilla Thunderbird.
Інструкція до лабораторної роботи № 6
Робота з навчальними программами
Мета роботи: Навчитись працювати з комп'ютерною правовою системою " Зібрання законодавства України"
Короткі теоретичні відомості.
Комп'ютерна правова система " Зібрання законодавства України" розроблена фахівцями Українського інформаційно-правового центру.
Поставка здійснюється на компакт-дисках (CD-ROM). Розповсюджується за передплатою через ДП " Преса", регіональних представників. Крім того, компакт-диск можна передплатити безпосередньо у розробника.
В основу покладена ідея створення максимально простої і доступної пошукової системи в галузі законодавства, яка б водночас включала всі головні можливості подібних систем. Знайшла своє вирішення проблема підтримки інформаційної бази системи в контрольному стані з найменшими витратами. І, нарешті, у вигляді аналітичного покажчика створений зручний інструмент для огляду і роботи з актами поточного прийняття.
Система призначена широкому колу користувачів для практичної роботи, аналізу і систематизації законодавства та забезпечення навчального процесу.
Структурно система складається із двох розділів:
œ пошукова система " ОМЕГА";
œ аналітичний покажчик поточного законодавства.
Меню кожного розділу містить оперативну допомогу (клавіша " Допомога"), яка викликається безпосередньо з місця виконання конкретної операції і містить інструктивні матеріали щодо правил експлуатації відповідного розділу.
Крім цього, надається можливість роздрукувати і використовувати " Посібник користувача", який містить детальний і послідовний виклад інструктивних вказівок щодо експлуатації системи (клавіша " Система допомоги" головного меню).
Коротка характеристика системи " ОМЕГА"
1. Призначена:
для роботи з текстами актів, котрі знаходяться в контрольному стані.
2. Основні функціональні можливості:
œ пошук актів: за реквізитами акта або за галузями законодавства. Можливий комбінований спосіб пошуку, а саме: одночасно за реквізитами акта і галузями законодавства.
œ видача списку знайдених актів;
œ видача інформації про опублікування актів в офіційних виданнях;
œ доступ і ознайомлення з текстом акта;
œ доступ і ознайомлення з текстом пов'язаного акта;
œ друк тексту або його фрагмента;
œ копіювання тексту або його фрагменту в окремий файл для подальшого використання;
œ експорт тексту або його фрагменту в MS Word;
œ робота з текстами актів: закладки, підбірки з текстів чи окремих їх частин, порівняльний аналіз кількох текстів.
3. Склад інформаційної бази:
нормативно-правові акти Верховної Ради, Президента, Кабінету Міністрів, Національного банку України, міністерств (відомств), Конституційного Суду, Верховного Суду, Вищого арбітражного суду; міжнародні договори. До інформаційної бази включені акти органів влади СРСР, що є чинними в Україні.
4. Обсяг інформаційної бази:
близько 80 тисяч актів.
5. Оновлення інформаційної бази та підтримка актів у контрольному стані:
здійснюється виключно ВИДАВЦЕМ у ході підготовки кожного чергового випуску системи. При цьому до інформаційної бази включаються нові прийняті акти, а також проводяться зміни до раніше прийнятих актів.
6. Стан інформаційної бази чергового номера журналу:
визначається всіма актами, котрі були прийняті і оприлюднені по дату виходу системи в світ.
7. Особливості системи " ОМЕГА":
œ наявність лише тих функціональних можливостей, котрі у більшості випадків потрібні користувачеві. Звідси - істотно спрощена структура системи та її експлуатаційні характеристики;
œ висока достовірність інформаційної бази, строге упорядкування і редагування текстів актів;
œ зібраний каталог компакт-дисків за певний період дає можливість вільного доступу до текстів актів в редакції на потрібну дату;
œ відсутність постійних фінансових і трудових витрат з боку користувача на оновлення, підтримку інформаційної бази у контрольному стані;
œ мобільність і зручність у користуванні системою з огляду на носій інформації (CD ROM), що використовується;
œ звичний спосіб доставки (поштовий);
œ прийнятна для багатьох вартість системи.
Коротка характеристика аналітичного покажчика поточного законодавства
1. Призначений:
для огляду і аналізу змін поточного законодавства (нові акти, прийняті зміни, втрата чинності, зупинення дії актів тощо) за період між черговими випусками системи.
2. Структура:
1. розділи пошукового апарату:
1.1.пошук актів за галузями законодавства;
1.2.пошук актів за алфавітно-предметною ознакою;
2. інформаційні розділи:
2.1.реєстр нових прийнятих актів;
2.2.реєстр актів, до яких внесено зміни;
2.3.реєстр актів, що втратили чинність;
2.4.реєстр актів, дія яких зупинена та інші.
3. Склад інформаційної бази:
œ відомості про акти (номер і дата прийняття; вид акта; орган, що його прийняв; назва; номер і дата державної реєстрації; опублікування);
œ тексти актів.
4. Функціональні можливості:
œ огляд змін всього або галузевого законодавства за період між черговими випусками системи;
œ ознайомлення з текстами актів поточного законодавства;
œ аналіз змін законодавства з окремих питань;
œ застосування для особистої чи корпоративної систематизації актів за потрібними параметрами.
5. Особливість аналітичного покажчика:
можливість здійснення підбірок актів за конкретною тематикою або з окремих питань, що базується на застосуванні розгорнутого чотирирівневого класифікатора галузей законодавства.
Примітка. В інформаційній базі за галузями систематизовані лише акти, котрі носять загальнообов'язковий характер або зачіпають права і свободи громадян.
Хід роботи.
1. Ознайомитися із комп'ютерною правовою системою " Зібрання законодавства України"
2. Знайти закони про охорону навколишнього середовища та про кредити на житло.
3. Скопіювати ці закони у MS Word та оформити у вигляді реферату.
Контрольні питання.
1. Призначення системи " ОМЕГА".
2. Призначення аналітичного покажчика поточного законодавства.
Інструкція до лабораторної роботи № 7
Інтерфейс програми MS Word. Введення i редагування тексту. Робота з фрагментами тексту
Мета роботи:
1. Ознайомилення з вікном програми і основним меню.
2. Налаштування редактора. Діалогові вікна.
3. Введення тексту.
4. Збереження документа на диску.
5. Виправлення помилок і вихід з редактора.
Короткі теоретичні відомості.
Текстовий редактор Word можна запустити декількома способами: за допомогою ярлика програми чи документа, офісної панелі пункту Програми головного меню.
Командами Файл - Відкрити відкривають існуючий документ, а Файл - Новий - створюють новий. Відкриється вікно текстового редактора, щоміститиме вікно документа з назвою, наприклад Документ1.
Вікно програми складається з:
• рядка, в якому є назви програми і документа та кнопки керування вікном програми;
• рядка основного меню з кнопками керування віки' документа;
• панелей інструментів і лінійки, якщо вони ввімкнені;
• робочого поля документа зі смугами прокручування і кнопками задання вигляду документа (у лівому нижньому куті);
• рядка статусу, що містить деякі відомості про поточні сторінку документа.
Налаштування редактора. Наявність у робочому полі І-подібного (текстового) курсору дає змогу вводити текст. Однак часто перед першим сеансом користувач готує середовище до роботи за допомогою команд основного меню або кнопок панелей інструменті
ти задати потрібні параметри (режими) функціонування програми. Найчастіше виконуюють такі підготовчі дії:
§ вмикають панелі інструментів і лінійку (Вигляд);
§ задають параметри сторінки: її розмір і поля (Файл - параметри сторінки);
§ вибирають вигляд документа (Вигляд);
§ задають розмір абзацного відступу;
§ задають назву шрифту, розмір символів, спосіб вирівнювання тексту тощо;
§ вмикають чи вимикають засоби автоматичного перевіряння правопису;
§ присвоюють паролі документу, якщо його треба захистити.
Перш за все варто ввімкнути лінійку, а також увімкнути потрібні і вимкнути зайві панелі інструментів.
Є декілька способів відображення документа на екрані: звичайний, електронний, розмічений, структурований, головний документ.
Хід роботи.