
Главная страница Случайная страница
КАТЕГОРИИ:
АвтомобилиАстрономияБиологияГеографияДом и садДругие языкиДругоеИнформатикаИсторияКультураЛитератураЛогикаМатематикаМедицинаМеталлургияМеханикаОбразованиеОхрана трудаПедагогикаПолитикаПравоПсихологияРелигияРиторикаСоциологияСпортСтроительствоТехнологияТуризмФизикаФилософияФинансыХимияЧерчениеЭкологияЭкономикаЭлектроника
Завдання1
|
|
1. Запустіть ЕхсеІ.
2. Створіть нову книгу:
а) з допомогою комбінації клавіш;
б) через головне меню;
в) кнопкою на панелі інструментів " Стандартная".
3. Перейдіть до першої книги за допомогою відповідного пункту меню < 0кно>.
4. До створеної Вами книги додайте новий лист.
5. Помістіть створений лист па першу позицію.
6. Видаліть лист 3.
7. Відкрийте лист 1. В комірку А1 введіть слово " Школа". В комірку А2- цифру 5. Зауважте, як розмістилися введенідані в комірках.
8. За допомогою миші змініть розміри комірок.
9. Використовуючи стрічку формул в комірку А1 додайте " 7".
10. Видаліть вміст комірки А2.
11. Перейдіть на створений Вами лист 4. Перейменуйте його на " Дії над числами".
12. Створіть на даному листі таблицю " Дії над числами".
| Область введення чисел | |||
| № операнда | значення | ||
| Число 1 | |||
| Число 2 | |||
| Область виконання дій | |||
| Дія | Число1 | Число 2 | Результат |
| Додавання | |||
| Віднімання | |||
| Множення | |||
| Ділення | |||
| Піднесення до степеня | |||
| Знаходження кореня |
13. Збережіть цей файл під назвою " Дії над числами" у Вашій папці " Мої документи ":
а) з допомогою комбінації клавіш;
б) через головне меню;
в) кнопкою на панелі інструментів " Стандартная".
14. Відкрийте створений Вами документ через пункт меню < Файл>.
Завдання2
І. Створіть кросворд (розміром 7 на 7 комірок).
2. Задайте висоту рядків - 33, 75 та ширину стовпців - 6, 43.
3. З допомогою вікна " Формат ячеек" об'єднайте потрібні комірки.
4. Для заливки фону додайте до палітри нові кольори.
5. Підберіть колір і тип границі,
6. Заповніть кросворд,
§  Ялинка
Ялинка
§ Ямайка
§ Яничар
§ Яструб
§ Ятаган
§ Гребля
§ Англія
§ Яблуня
7. Задайте вирівнювання тексту в комірках за зразком.
Контрольні питання.
24. Що таке електронна таблиця і яке її призначення?
25. Яка структура ЕТ?
26. Як ввести у клітинку дане і як його відредагувати?
27. З чого складається робоча книга?
Інструкція до лабораторної роботи № 13
Способи виділення комірок та діапазонів комірок. Числові формати
Мета роботи:
Навчитись працювати з листами, вводити текстові і числові дані та форматувати їх.
Короткі теоретичні відомості.
1. Способи виділення:
| № | Фрагмент листа | Спосіб виділення |
| 1. | Рядок | ЛКМ на назві рядка |
| 2. | Стовпець | ЛКМ на назві стовпця |
| 3. | Кілька стовпців чи рядків | Утримуючи ЛКМ, протягнути вздовж заголовків. |
| 4. | Деякийдіапазон | Утримуючи ЛКМ, протягнути по комірках. |
| 5. | Довільний | Встановити основний курсор на першій комірці діапазону, натиснути клавішу Shift і, не відпускаючи її, вибрати останню комірку діапазону. |
| 6. | Великий діапазон | Встановити основний курсор на початкову комірку діапазону, натиснути Р8 і виділити: а) клавішами керування курсором; б) протягнути, утримуючи ЛКМ; в) натиснути комбінації клавіш < Ctrl+shift+End> < Ctrl+shift+Home>. Потім повторно натиснути F8. |
| 7. | Всю таблицю (якщо без вільних комірок) | Ctrl+* |
| 8. | Весь листок | § < Ctrl+A>; § ЛКМ на перетині рядків і стовпців |
| 9. | Виділення несуміжних діапазонів | Відмічаємо перший діапазон, а всі наступні виділяємо можливими способами, утримуючи < Ctrl>. Shift+F8+ ЛКМ |
| 10. | Виділення комірокзазаданими критеріями | Виділити таблицю ПРАВКА – ПЕРЕЙТИ - ВЬІДЕЛИТЬ або F5 - ВЬІДЕЛИТЬ |
2. Застосування числових форматів
Формат/Ячейки /Число...
ПКМ на комірці / Формат ячеек / Число /...
Кнопки на панелі інструментів
3. Види числових форматів:
а) загальний — загальний вигляд числа 054=54; 65, 00=65;
б) грошовий — кількість десяткових знаків +вид грошовоїодиниці;
в) числовий — кількість десяткових знаків + роздільник розрядів + вид від'ємних чисел;
від'ємне число - (56) = -56;
десятковий дріб -, 98 = 0, 98;
г) фінансовий;
ґ) дата;
д) час;
е) додатковий:
поштовий індекс — шестизначне число з потрібною кількістю нулів на початку: 008765;
індекс +4 — відділяє 4-й останні цифри в кінці знаком " -" 000123-5555;
номер телефону — в семизначному числі відділяє 4-й останні цифри в кінці знаком " -", якщо цифр більше семи, помішує їх в дужки на початку: (999)555-1111;
табельнийномер — відділяє 3, 2, 4-ицифри знаком " -";
є) процентний;
ж)дробовий;
з) всі формати: можна створювати власні формати для оформлення чисел.
Хід роботи.
Перша таблиця
1. Введіть у першу стрічку текст " Результати виставки-продажу автомобілів ______ по Україні у вересні 2003 року".
2. Стовпці назвіть —" Місто", " Дата", " Продано автомобілів", " Сума", " Затрати на переїзд".
• " Місто" — запишіть назви 7-и міст.
• " Дата" — введіть значення від 1 до 30
• " Продано автомобілів" — введіть кількість проданих автомобілів.
• " Сума" — введіть суму, отриману за продаж автомобілів у певному місті.
• " Покупців" — введіть кількість покупців у кожному місті.
• " Затрати на переїзд" — введіть суму витратна перевезення.
| Результати виставки-продажу автомобілів DAEWOO по Україні у вересні 1999 року. | |||||
| Місто | Дата | Продано автомобілів | Сума | Покупців | затрати на переїзд |
| Київ | 1 вересня | $1 487 392, 78 | 45 665, 00 грн. | ||
| Полтава | 2 вересня | $199 766, 00 | 5 000, 00 грн. | ||
| Дніпропетровськ | 4 вересня | $317 501, 67 | 3 452, 00 грн. | ||
| Запоріжжя | 6 вересня | $360 312, 56 | 4 345, 00 грн. | ||
| Кіровоград | 8 вересня | $160 534, 45 | 5 454, 00 грн. | ||
| Вінниця | 12 вересня | $199 784, 00 | 2 324, 00 грн. | ||
| Житомир | 8 вересня | $271 567, 00 | 4 343, 56 грн. | ||
| Рівне | 15 вересня | $199 954, 87 | 3 676, 00 грн. | ||
| Луцьк | 17 вересня | 456, 00 грн. | |||
| Львів | 19 вересня | $349 608, 65 | 643, 45 грн. | ||
| Івано-Франківськ | 21 вересня | $160 567, 45 | 1 234, 00 грн. | ||
| Чернівці | 22 вересня | $321 657, 88 | 5 665, 00 грн. | ||
| Хмельницьк | 23 вересня | $171 236, 00 | 3 000, 00 грн. | ||
| тернопіль | 25 вересня | не продано | 15 000, 00 грн. | ||
| Одеса | 26 вересня | $353 666, 00 | 3 451, 00 грн. | ||
| Миколаїв | 28 вересня | $313 933, 87 | 3 462, 00 грн. | ||
| Херсон | 29 вересня | $121 456, 98 | 235, 00 грн. | ||
| Сімферопіль | 30 вересня | $203 343, 51 | 4 445, 00 грн. | ||
| всього | $5 192 283, 67 | 111 851, 01 грн. |
3. Застосуйте формати
§ “Дата” в категорії " Все форматы" створіть формат (#___ вересня)
§ " Сума" — в категорії " Денежный" поставте $ та два знаки після коми.
§ " Затрати на переїзд" — в категорії " Денежный" поставте грн. та два знаки після коми.
4. Проробіть в створенійтаблиці, використовуючи різні способи виділення, такі зміни:
а) виділяючи по черзі способом 1 заголовки, змініть їх розмір на 16;
б) використовуючи спосіб 2, змініть назву таблиці: розмір - 18, колір шрифту - синій, а фон - сірий.
в) виділивши способом 5 перший стовпчик, змініть тип та нахил шрифту міст.
г) скориставшисьспособом 6 вирівняти всі цифри в таблиці по центру.
д) способом 9 виділіть і залийте червоним кольором рядки, в яких кількість проданих автомобілів перевищує 50.
5. Запишіть створену таблицю у Вашу папку " Мої документи".
| Друга таблиця. 6. Назвіть стовпці: " Місяць" та " Середня температура". 7. Створіть список місяців. 8. Для температури створіть формат виду: [Красный]+0, 00_С; |
|
Контрольні питання.
1. Які є види числових форматів?
2. Як виділити несуміжні діапазони?
Інструкція до лабораторної роботи № 14
Умовне форматування. Стилі. Автоформат
Мета роботи:
Навчитись працювати з листами, вводити текстові і числові дані та форматувати їх, створювати стилі.
Короткі теоретичні відомості.
1. Автоформат:
• виділити комірку в середині таблиці;
• Формат / Автоформат.
2. Стиль: Формат / Стиль. Створення стилю:
§ задати ім'я;
§ через команду " Змінити" вибрати всі потрібні параметри;
§ натиснути кнопку " Добавити".
Імпортування стилів:
§ відкрити книгу, в якій є стилі, які ми хочемо імпортувати;
§ Формат / Стиль / Объединить / Ім'я книги / ОК.
3. Умовне форматування:
§ вибрати комірки для форматування;
§ Формат / Условное форматирование;
§ задати умову, значення і формат;
§ якщо потрібно накласти ще якусь умову, натиснути кнопку " А также»".
Хід роботи.
1. Відкрийтефайл " DAEWOO", виділіть таблицю і задайтеавтоформат — СписокЗ.
2. Створіть свій стиль дляоформлення міст:
• число — текст;
• вирівнювання — по лівому краю; по середині;
• шрифт — Courier; підкреслення — подвійне.
3. У таблиці " DAEWOO" змініть дані таким чином, щоб хоча б у двох містах не було продано жодного автомобіля.
4. З допомогою команди Формат / Условное форматирование в графі " Дата" усі комірки, дати в яких не входять в діапазон від 1 по 15 вересня, виділіть червоним кольором.
5. З допомогою тієї ж команди у графі " Продано автомобілів" комірки, вяких стоїть " 0" або “непродано”, виділіть оранжевим кольором, а ті комірки, де кількістьпокупців менше 50, виділітьсвітло-оранжевим кольором.
6. У графі " Сума" комірки, в яких стоять нулі, оформіть так, щоб шрифт і фон були білими.
7. У графі " Затратина переїзд", якщо сума більша або рівна 5000грн., оформіть шрифт червоним кольором; менша або рівна 3000 грн., - синім; лежить між вище згаданими діапазонами - зеленим.
8. У графі " Покупців" ті комірки, де кількість покупців більша або рівна 50, залийте сірим кольором, шрифт - жирний, коричневий, навколо комірки - синя рамка.
9. Відкрийте створений на попередньому занятті файл " Середня температура" і переробіть його з допомогою Формат / Условное форматирование так, щоб від'ємна температура була виділена синім жирним шрифтом на сірому фоні, а додатна - червоним курсивомна жовтому фоні.
Контрольні питання.
1. Як створити стиль?
2. Як застосувати команду Автоформат?
3. Яке призначення команди Формат / Условное форматирование?
Інструкція до лабораторної роботи № 15
Фільтрація даних й обчислення підсумкових характеристик
Мета: Вміти користуватися діапазонами клітинок та стандартними статистичними функціями, наносити дані на географічну карту, вилучати, вставляти стовпці і рядки в таблицю, впорядковувати і шукати дані, підводити підсумки, будувати математичні вирази, сортувати та фільтрувати дані.
Теоретичні відомості
ЕТ можна використовувати як базу даних. Розглянемо типові дії, які можна виконувати з даними: 1) впорядковувати рядки за зростанням чи спаданням значень у деякому стовпці; 2) шукати дані за деяким критерієм. Стовпець з даними тут називають полем.
Впорядкування. Спочатку вибирають частину таблиці з даними назвами полів або всю таблицю (без заголовка таблиці і рядків з підсумками). Сортування виконують командою Дані => Сортувати, Отримують список назв полів, де вибирають потрібну назву, наприклад Місто, і задають порядок сортування: за зростання чи спаданням - отримують таблицю, де рядки будуть впорядковані в алфавітному чи зворотньому порядку назв міст.
Пошук даних називають інакше фільтруванням даних. спочатку вибирають рядок, що містить назви стовпців, і виконують команду Дані => Фільтр => Автофільтр. Клітинки з назвами стовпців стають списками з кнопками розгортання. Розгортають потрібний список, наприклад Січень, вибирають у списку значення Умова - відкриється вікно конструктора умов, у якому є зручні засоби для формулювання критерію пошуку по стовпцю Січень, наприклад такого: більше
500000 і менше 2000000, натискають на ОК і на екрані отримують результати пошуку - рядки таблиці з містами, де показник діяльності фірми у січні задовольняв даному критерію. Щоб відновити на екрані всю таблицю, виконують команду Дані => Фільтр => Показати Все.
Якщо треба побудувати складний критерій на базі назв Декількох стовпців, то використовують команду Дані => Фільтр => Розширений фільтр, яку в цій роботі не використовуватимемо, оскільки її можна замінити виконанням команди автофільтр декілька разів.
Підсумки в таблицях. Підсумки підводять з метою визначення кращих, гірших, сумарних, середніх показників діяльності фірми в деяких країнах, містах, підрозділах тощо. Для цього спочатку рядки в таблиці сортують з метою групування (розташування поруч) даних, що стосуються кожної країни, міста чи підрозділу. Для отримання підсумків до впорядкованої таблиці застосовують команду Дані => Підсумки, де задають: 1) назву поля, що містить об'єкти, для яких створюють підсумки, наприклад Країна; 2) операцію підсумовування і 3) назву поля, що містить дані, які підлягають підсумовуванню (наприклад, Всього або/і Березень). Операції підсумовування є різні: сума, максимум, мінімум, середнє значення, відхилення від норми тощо.
Географічна карта. Розглянемо правила нанесення даних на географічну карту. Перш за все дані потрібно виокремити разом з назвами полів. Тексти типу назв країн мають бути виконані російською мовою або англійською залежно від версії програми. Тепер треба клацнути на кнопці стандартної панелі з зображенням глобуса, після цього на робочій сторінці в тому місці, де хочемо розташувати карту, і, не відпускаючи лівої клавіші миші, окреслюємо прямокутник, в якому розміститься географічна карта. В отриманому діалоговому вікні потрібно уточнити тип карти: Європа, Росія, Україна тощо. Отримаємо Карту, панель інструментів і панель оформлення карти, яка називається Елемент Microsoft Мар. Числові дані на карті можна зображати, використовуючи різні формати: кольоровими або сірими (різної інтенсивності) заливками територій, покриттям територій країн крапками, пропорційними символами, круговими чи стовпчиковими діаграмами. Для цього перетягують кнопку формату, що є зліва у панелі оформлення карти, в робоче поле, а кнопку з назвою числового поля, наприклад Січень, перетягують сюди зверху. За допомогою кнопок панелі інструментів та команди Карта на карту можна вивести підписи до об'єктів (назви держав, міст тощо), різні тексти, карту автомобільних доріг, географічну сітку, різні позначки-прапорці тощо.
Розглянемо ще один спосіб швидкого введення текстових даних у таблицю. Він полягає у використанні списків користувача. Списки можуть містити назви товарів, міст, фірм, прізвища тощо. Список користувач спочатку створює командами Сервіс => Параметри => 3акладка Списки => Новий список => Вводить елементи списку через кому або натискаючи на клавішу вводу => Додати => ОК. Список використовують так: перший елемент списку вводять у деяку клітинку, перетягують її маркер копіювання - відбувається автозаповнення таблиці елементами списку.
Задача 6 " Діяльність фірми в Україні" Нехай ваша фірма має філіали в Києві, Харкові, Львові, Одесі, Донецьку чи в інших містах і є дані про щомісячні; обсяги продажу філіалах. За даними про діяльність фірми протягом трьох місяців, наприклад, січня, лютого, березня, створити таблицю для визначення обсягів продаж: максимальних, мінімальних і в цілому в Україні. Крім цього, створити нову таблицю - проект бізнес-плану на наступні два місяці: квітень і травень - з розширенням географії діяльності фірми (назви двох-трьох міст додати самостійно).
Задача 7 " Діяльність фірми в Європі"
Нехай ваша фірма має філіали не лише в Києві, Харкові, Львові, Одесі, Донецьку, але й є ще у трьох країнах Європи: Польщі, Німеччині, Франції (розглянути по три-чотири міста в кожній країні). Дані про діяльність фірми протягом трьох місяців, наприклад, січня, лютого, березня, занести в таблицю і визначити обсяги продаж у Європі для кожної країни методом підведення підсумків. Нанести результати у вигляді стовпчикових діаграм на географічну карту Європи. Таблиця має містити близько двадцяти рядків такої структури: Країна, Місто, Січень, Лютий, Березень, Всього. Назви міст під час введення не треба групувати по країнах.
Хід роботи
Задача " Діяльність фірми в Україні"
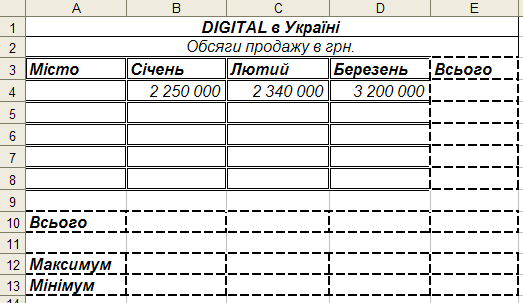
| Зразок 1 |
2. Уведіть дані для розв'язування задачі за зразком 1.
3. Створіть список користувача з 5 містами України. (Сервіс / Параметри / вкладка Списки / Додати / введіть міста через кому / ОК) Використовуючи його заповніть комірки А4: А8. Діапазон В5: D8 заповніть числовими даними. Уведіть формули розв'язування задачі. У клітинці Е4 обчисліть суму чисел рядка 4.
Виберіть клітинку Е4 і натисніть на кнопки Автосума і вводу-отримаєте формулу = CУMM(B4: D4).
4. У клітинці В10 обчисліть суму чисел у стовпці В.
Виберіть клітинку В10 і натисніть на кнопки Автосума і вводу.
5. Скопіюйте формулу з клітинки Е4 вниз у діапазон Е5: Е10.
Клацніть мишею в Е4 і перетягніть маркер вниз.
6. Скопіюйте формулу з клітинки В10 праворуч у діапазон C10: D10.
7. У клітинках В 12: Е12 визначте максимальні значення у стовпцях даних.
Уведіть формулу = МАКС (В4: В8) у клітинку В12 і скопіюйте її праворуч у діапазон С12: Е12.
8. Визначте мінімальні значення у стовпцях.
Виберіть клітинку В13 і натисніть на кнопку Вставляння функцій fх виберіть у діалоговому вікні функцію МИН => ОК. Уведіть у наступному вікні діапазон В4: В8 і натисніть на ОК.
9. Скопіюйте формулу з клітинки В13 в діапазон С13: Е13.
Який загальний обсяг продажу за три місяці?
10. Задайте формат чисел Числовий без десяткових знаків після крапки і з розділювачем груп трьох розрядів.
Виберіть усі числові дані в таблиці => Формат => Клітинки => Число => Числовий => Увімкніть режим розмежовувати групи розрядів і задайте кількість десяткових цифр після коми (крапки): 0 => ОК.
11. Відцентруйте заголовки у перших двох рядках відносно стовпців А-Е.
13. Скопіюйте усю таблицю в буфер обміну і вставте її на сторінку 2.
14. На сторінці 2, використовуючи стару таблицю, побудуйте нову таблицю " Прогноз обсягів продажу на два квартали, грн.".
Доповніть таблицю стовпцями з назвами Квітень, Травень, Червень і Всього. Дані для квітня, травня, червня придумайте і введіть довільні. Який обсяг продажу планує фірма у квітні і травні і червні (окремо і разом)?
15. Заховайте і покажіть стовпець Е.
Виберіть стовпець Е і застосуйте команду Формат => Стовпець => Заховати. Як показати захований стовпець? Щоб застосувати команду показати, треба спочатку виокремити два стовпці, між якими є захований.
16. Після рядка 8 додайте ще три рядки.
17. Доповніть таблицю трьома рядками з новими містами і відповідними даними.
Перевірте правильність формул у стовпці і рядку Всього. Відредагуйте формули, якщо треба. Який сумарний прогноз продажу у гривнях тепер (в ведіть потрібні формули)?
18. Посортуйте рядки таблиці в алфавітному порядку назв міст.
19. Посортуйте філіали (рядки) за спаданням обсягу продажу у першому кварталі.
3анотуйте у звіт, який філіал є на першому місці.
20. Застосуйте до таблиці автофільтр, щоб вивести рядки з назвами філіалів, які в лютому мали обсяги продажу понад 500 000. Скопіюйте утворену таблицю під головну і додайте до неї назву або змініть назву.
21. Виведіть рядки з назвами філіалів, які в березні мали обсяги продажу більші, ніж 200 000 і менші, ніж 600 000. Скопіюйте утворену таблицю під другу і додайте до неї назву або змініть назву.
22. Які філіали мали обсяги продажу в січні більші, ніж 700 000 а в лютому більші, ніж 800 000? Скопіюйте утворену таблицю під третю і додайте до неї назву або змініть назву.
Команду Автофільтр застосуйте двічі.
23. Відформатуйте утворені таблиці так, щоб було зрозуміло, де які дані зафіксовані.
Числа відобразіть у грошовому форматі. Для цього виберіть усі числові дані і задайте потрібний формат. Доповніть таблицю стовпцем з номерами телефонів фірм. Номера телефонів введіть як семизначні числа і задайте їм формат користувача # #0-00-00. Доповніть таблицю стовпцем з датами подання філіалами даних і задайте датам формат зі списку форматів дат або формат користувача ДД.ММ.ГГГГ (dd.mm.yyyy).
24. Збережіть книжку на диску з назвою Лаб. роб. №15
25. Закінчіть роботу. Здайте звіти.
Задача " Діяльність фірми в Європі"
1. Запустіть програму ЕТ і відкрийте книжку з розв'язком задачі про діяльність фірми в Україні або створіть нову книжку.
2. Розв'яжіть задачу " Діяльність фірми в Європі".
Рекомендується використати фрагменти таблиці з попередньої роботи, але можна ввести всі дані спочатку. Потрібно скласти фінансовий звіт фірми за три місяці, яка має філіали у 16-20 містах у чотирьох країнах Європи. Дані про філіали введіть у довільному порядку. Поля (стовпці) таблиці такі: Країна, Місто, Січень, Лютий, Березень, Всього. Введіть формулу у поле всього для обчислення суми обсягів продаж у філіалах за три місяці.
3. Впорядкуйте дані по полю Країна.
4. Підведіть підсумки діяльності філіалів у кожній країні з таким критерієм підсумовування: сума обсягів продажу за три місяці.
Виокремте таблицю з назвами полів і застосуйте до неї команду Дані => Підсумки. У вікні, що відкриється, заповніть три поля: 1) при кожній зміні - Країна; 2) операція - сума; 3) додати підсумки по полю - Всього. Натисніть на кнопку ОК.
5. На іншій сторінці створіть підсумок, застосувавши операцію Максимум, з метою визначення у кожній країні Філіали (тобто міста), де обсяг продажу був найбільший у березні.
6. Заховайте всі проміжні результати, тобто залишіть на екрані лише рядки з підсумками.
Проекспериментуйте з кнопками Показати деталі (+) і Заховати деталі (-). Заховайте деталі. Клацніть на всіх кнопках зі знаком мінус (другого рівня) або один раз на кнопці з номером (№ 2) рівня підсумків, яка є вверху.
7. Збережіть книжку на диску в особистій папці.
8. Закінчіть роботу. Здайте звіти.
Контрольні запитання
1. Яке призначення формул в ЕТ? Яке значення функції МИН (5; 2; 13)?
2. Що таке копіювання формул? Яке значення функції СУММ (5; 2; 1З)?
3. Які є категорії стандартних функцій?
4. Як клітинці надати ім'я?
5. Що таке діапазон клітинок? Наведіть приклади діапазонів.
6. Як скопіювати формулу з деякої клітинки в діапазон-стовпець?
7. Як виокремити діапазон? Яке значення функції МИН(15; 20; 5)?
8. Опишіть пріоритети виконання операцій у виразах.
9. Як вставити рядок у таблицю? Яке значення функції СУММ (12; 20)?
10. Як працює команда Підсумки даних?
11. Як скопіювати формулу з деякої клітинки в рядок?
12. Як вилучити стовпець чи рядок з таблиці?
13. Яке призначення приміток і як їх вставляти?
14. Як виконати пошук потрібних даних в таблиці?
16. Як очистити клітинку? Яке значення функції МАКС(15; 40; 25)?
17. Як вилучити примітку?
18. Як користуватися командою Автофільтр?
19. Яке значення виразу СУММ (5; 10; 15) - 2*МИН(20; 40)?
20. Які є формати нанесення даних на географічні карти?
21. Наведіть приклади статистичних функцій.
22. Яке призначення кнопки Автосума?
23. Як забрати чи показати деталі у підсумковій таблиці?
24. Як скопіювати таблицю на іншу сторінку?
25. Які математичні функції є в ЕТ? Яке значення виразу SIN(O) + 2*SQRT(9)?
26. Як заповнити стовпець числами, що утворюють арифметичну прогресію?
27. Як відцентрувати заголовок таблиці відносно стовпців?
28. Як задати режим відображення формул? Яке значення функції МАКС(15; 20; 25)?
29. Як зберегти книжку на диску? Яке значення функції МАКС(8; 12)?
30. Як створити список користувача?
31. Як заховати стовпець? Яке значення функції СРЗНАЧ (15; 20; 25)?
32. Як заповнити стовпець чи рядок елементами списку користувача?
33. Яке значення виразу МАКС(15; 20; МИН(45; 25))?
34. Яким символом відокремлюють аргументи у функціях?
35. Яке значення функції СРЗНАЧ (15; МАКС(20; 25))?
Інструкція до лабораторної роботи № 16
Побудова і форматування діаграм. Попередній перегляд і друк робочих книг
Мета роботи:
Ознайомитися з видами діаграм і вміти їх будувати за числовими даними з побудованих раніше таблиць. Підготовка документу до друку.
Короткі теоретичні відомості.
Діаграми призначені для графічного відображення числових даних у звітах, на презентаційних, рекламних сторінках тощо. іДіаграми поділяються на стандартні (найбільш поширені) та нестандартні (використовуються зрідка).
Є багато типів стандартних діаграм: гістограма, графік, кругова, точкова, з областями, кільцева, поверхнева, біржова, конічна тощо. Кожний тип стандартної діаграми має декілька різновидів. З нестандартних використовують такі: блоки з областями, блакитна кругова, дерев'яна. Найчастіше будують кругові, точкові, стовпчикові стандартнідіаграми різних видів.
Діаграма складається з багатьох елементів. Нижче наведено ті, назви яких можна прочитати на екрані, навівши на елемент курсор:
§ область об'єкта-діаграми;
§ область побудови діаграми;
§ легенда;
§ заголовок діаграми;
§ вісь ряду даних;
§ вісь категорій;
§ вісь значень;
§ ряд;
§ назва осі значень;
§ назва осі категорій;
§ стіни, кути (в об'ємних діаграмах).
Елементи діаграми є об'єктами, над якими визначені дії переміцення та дії з контекстного меню. За допомогою контекстного меню найчастіше виконують команду Формат елемента. За її допомогою можна, зокрема, замалювати рамку, в якій є елемент, деяким кольором чи текстурою.
Діаграми будують програмою, яка називається Майстер діаграм. Її можна запустити двома способами:
• натисканням на кнопку Майстер діаграм на панелі інструментів;
• командами з меню Вставити - Діаграму.
Рекомендують перед запуском майстра виокремлювати діапазони з даними, які треба графічно відобразити. Це, зазвичай, суміжні рядки чи стовпці (часто з назвами). Щоб виокремити несуміжні діапазони, потрібно натиснути на клавішу Ctrl.
Під керівництвом майстра виконують чотири кроки.
Крок 1: вибирають тип і вигляд діаграми.
Крок 2: задають діапазони з даними (якщо вони не були вибрані).
Крок3: задають параметри (підписи, легенду) діаграми.
Крок 4: зазначають куди заносити діаграму (на окрему чи поточну сторінку).
Щоб перейти до наступного кроку, натискають на кнопку Далі а щоб повернутися назад — на кнопку Назад.
Можна пропустити один чи два кроки, натискаючи відразу на кнопку Далі. Щоб завершити (часто достроково) роботу майстра діаграм і отримати діаграму, натискають на кнопку Готово.
Зміни у створеній діаграмі можна зробити за допомогою контекстного меню елементів, команди Діаграма або панелі інструментів з назвою Діаграма.
Щоб вставити в діаграму опущений елемент використовують команди Вставити - Діаграма - Параметри діаграми тощо.
Тип діаграми можна будь-коли поміняти. Для цього діаграму треба вибрати, викликати майстра діаграм, вибрати інший тип натиснути на кнопку Готово.
Підготувати документ до друку:
1) Встановити формат паперу (командаФайл / Параметры страницы;);
2) Орієнтацію паперу;
3) Відступи: лівий, правий, верхній, нижній;
4) Виконати команду Файл / Предварительный просмотр і перевірити чи добре розміщений документ на листку.
5) Перевірити чи добре встановлені властивості принтера (команда Файл / Печать).
Хід роботи.