
Главная страница Случайная страница
КАТЕГОРИИ:
АвтомобилиАстрономияБиологияГеографияДом и садДругие языкиДругоеИнформатикаИсторияКультураЛитератураЛогикаМатематикаМедицинаМеталлургияМеханикаОбразованиеОхрана трудаПедагогикаПолитикаПравоПсихологияРелигияРиторикаСоциологияСпортСтроительствоТехнологияТуризмФизикаФилософияФинансыХимияЧерчениеЭкологияЭкономикаЭлектроника
Создание запроса на выборку с помощью Мастера
|
|
При создании query необходимо определить:
Поля в базе данных, по которым будет идти поиск информации
Предмет поиска в базе данных
Перечень полей в результате выполнения запроса
В окне база данных выбрать вкладку Запросы и дважды щел кнуть на пиктограмме Создание query с помощью мастера, появится окно Создание простых запросов

Рис.2 Создание простых запросов
В окне мастера выбрать необходимую таблицу (таблицу - источник) из опции Таблицы и запросы и выбрать поля данных. Если query формируется на основе нескольких таблиц, необходимо повторить действия для каждой таблицы – источника.
Затем в окне Мастера надо выбрать подробный или итоговый отчет и щелкнуть на кнопке Далее. После этого необходимо задать имя запроса и выбрать один из вариантов дальнейшего действия: Открыть query для просмотра данных или Изменить макет запроса и нажать кнопку Готово. В результате чего получите готовый query.
Подглава 2.1
Чтобы вызвать Конструктор запросов, необходимо перейти в окно базы данных. В окне база данных необходимо выбрать вкладку Запросы и дважды щелкнуть на пиктограмме Создание запроса в режимеконструктора. Появится активное окно Добавление таблицы на фоне неактивного окна «Запрос: запрос на выборку».
В окне Добавление таблицы следует выбрать таблицу – источник или несколько таблиц из представленного списка таблиц, на основе которых будет проводиться выбор данных, и щелкнуть на кнопке Добавить. После этого закрыть окно Добавление таблицы, окно «Запрос: запрос на выборку» станет активным.
Окно Конструктора состоит из двух частей – верхней и нижней. В верхней части окна размещается схема данных запроса, которая содержит список таблиц – источников и отражает связь между ними.
В нижней части окна находится Бланк построения запроса QBE (Query by Example), в котором каждая строка выполняет определенную функцию
Поле – указывает имена полей, которые участвуют в запросе
Имя таблицы – имя таблицы, с которой выбрано это поле
Сортировка – указывает тип сортировки
Вывод на экран – устанавливает флажок просмотра поля на экране
Условия отбора - задаются критерии поиска
Или – задаются дополнительные критерии отбора

Рис.2 Запрос на выборку
В окне «Запрос: запрос на выборку» с помощью инструментов формируем query:
Выбрать таблицу – источник, из которой производится выборка записей.
Переместить имена полей с источника в Бланк запроса. Например, из таблицы Группы студентов отбуксировать поле Название в первое поле Бланка запросов, из таблицы Студенты отбуксировать поле Фамилии во второе поле Бланка запросов, а из таблицы Успеваемость отбуксировать поле Оценка в третье поле и из таблицы Дисциплины отбуксировать поле Название в четвертое поле Бланка запросов.
Задать принцип сортировки. Курсор мыши переместить в строку Сортировка для любого поля, появится кнопка открытия списка режимов сортировки: по возрастанию и по убыванию. Например, установить в поле
Фамилия режим сортировки – по возрастанию.
В строке вывод на экран автоматически устанавливается флажок просмотра найденной информации в поле.
В строке " Условия" отбора и строке " Или" необходимо ввести условия ограниченного поиска – критерии поиска. Например, в поле Оценка ввести - " отл/A", т.е. отображать все фамилии студентов, которые получили оценки отл/A.
После завершения формирования запроса закрыть окно Запрос на выборку. Откроется окно диалога Сохранить – ответить Да (ввести имя созданного запроса, например, Образец запроса в режимеКонструктор) и щелкнуть ОК и вернуться в окно базы данных.

Рис.3 Запрос на выбоку.
Чтобы открыть query из окна базы данных, необходимо выделить имя запроса и щелкнуть кнопку Открыть, на экране появится окно запрос на выборку с требуемым именем.
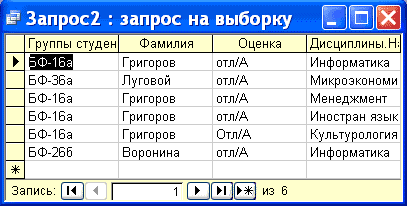
Рис.3
Чтобы внести изменения в query его необходимо выбрать щелчком мыши в окне базы данных, выполнить щелчок по кнопке Конструктор, внести изменения. Сохранить запрос, повторить его выполнение.
Параметрические запросы
Запросы, представляющие собой варианты базового запроса и незначительно отличающиеся друг от друга, называются параметрическими. В параметрическом запросе указывается критерий, который может изменяться по заказу пользователя.
Последовательность создания параметрического запроса:
Создать query в режиме конструктора или открыть существующий запрос в режиме конструктора, например «Образец запроса в режиме Конструктор».
В Бланк запроса в строке Условия отбора ввести условие отбора в виде приглашения в квадратных скобках, например [Введите фамилию]
Закрыть окно Запрос на выборку, на вопрос о сохранении изменения ответить – Да. Вернуться в окно базы данных, где созданный query будет выделен.
Выполнить query, щелкнув по кнопке: Открыть. В появившемся на экране окне диалога «Введите значение параметра» надо ввести, например фамилию студента, информацию об успеваемости которого необходимо получить, выполнить щелчок по кнопке ОК.
ГЛАВА 2
Подглава 2.1
При первом открытии окна базы данных Access всегда активизирует вкладку Таблицы и выводит на экран список режимов создания таблиц:
Создание таблицы в режиме конструктора;
Создание таблицы с помощью мастера;
Создание таблицы путем ввода данных
Для создания новой таблицы можно выбрать любой из этих режимов. Можно выбрать Мастер таблиц для определения полей таблицы с помощью списков образцов таблиц и полей. Для создания произвольной таблицы целесообразно пользоваться режимом Конструктора. Режим Создание таблицы путем ввода данных используется, как правило, для редактирования и ввода данных в уже существующие таблицы.
Напомним, что таблицей Access является совокупность данных объединенных общей темой. Для каждой сущности назначается отдельная таблица, чтобы не было повторений в сохраненных данных. Таблицы состоят из записей и полей. Количество полей в записи определяется на стадии проектирования таблицы, поэтому прежде чем создавать таблицу с помощью приложения Access, необходимо четко представлять ее структуру.
Величина и тип полей определяется пользователем. Необходимо выбирать размеры полей не слишком большими, так как при завышенных размерах полей бесполезно расходуется память БД. Для создания связей между таблицами они должны иметь ключевое поле, поэтому необходимо назначить ключевое поле каждой таблице.
Чтобы задать первичный ключ в режиме Конструктора, необходимо выделить требуемое поле, а затем щелкнуть на пиктограмме «Ключевое поле», расположенной на панели инструментов. Для назначения Внешнего (Вторичного) ключа в режиме Конструктора, необходимо выделить поле и в
области свойств этого поля в строке Индексированное поле из списка выбрать значение Да (Совпадения допускаются).
Для выбора необходимого режима создания таблиц можно дважды щелкнуть на один из них в списке режимов, откроется требуемый режим. Кроме того, можно щелкнуть на пиктограмме «Создать» в окне БД, откроется окно диалога «Новая таблица», и в нем выбрать требуемый режим создания таблицы.

Рис.4 Создание таблицы
При выборе режима Мастер таблиц откроется окно «Создание таблиц», в котором с помощью образцов таблиц и полей легко сформировать поля новой таблицы.
11

Рис.5 Создание таблиц
Но если в окне «Создание таблиц» нет требуемого образца таблицы, то
необходимо выбрать режим Конструктора, откроется окно Конструктора таблиц
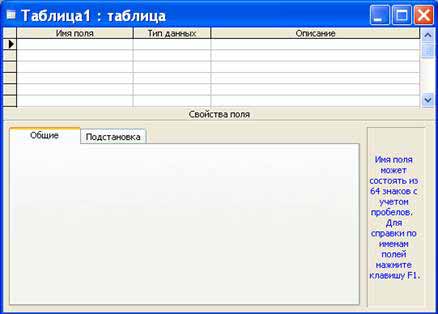
Рис.6 Таблица
Типы данных необходимо выбрать из раскрывающегося списка:
Текстовый – алфавитно–цифровые данные (до 255 байт)
Поле МЕМО - длинный текст или числа, например, примечания или описания (до 64000 байт)
Числовой - текст или комбинация текста и чисел (сохраняет 1, 2, 4 или 8 байтов)
Дата/время – даты и время (8 байт)
Денежный - используется для денежных значений (сохраняет 8 байтов)
Счетчик – автоматическая вставка уникальных последовательных (увеличивающихся на 1) или случайных чисел при добавлении записи (4 байта)
Логический – данные, принимающие только одно из двух возможных значений, например, «Да/Нет» (1 бит)
Поле объекта OLE – для вставки следующих объектов: рисунки, картинки, диаграммы и т.д. (до 1 Гбайта)
Гиперссылка – адрес ссылки на файл на автономном компьютере или в сети (сохраняет до 64 000 знаков)
Заключение
Мастер подстановок - создает поле, позволяющее выбрать значение из другой таблицы или из списка значений, используя поле со списком. При выборе данного параметра в списке типов данных запускается мастер для автоматического определения этого поля.
В области «Свойства поля» назначают свойства для каждого поля (например, размер, формат, индексированное поле и т.д.). При создании структуры таблицы в первую колонку вводят Имя поля, затем необходимо нажать клавишу Enter и выбрать тип данных (по умолчанию Access назначает тип данных, если этот тип данных не подходит, то выберите самостоятельно из раскрывающегося списка). Затем введите в третью колонку описание поля.
Рассмотрим технологию создания структуры таблиц для сущностей базы данных " Деканат", модель " сущность – связь" которой изложена в разделе 4.4. В модели " сущность – связь" предоставлена вся необходимая информация о каждой таблице и о связях между ними.