
Главная страница Случайная страница
КАТЕГОРИИ:
АвтомобилиАстрономияБиологияГеографияДом и садДругие языкиДругоеИнформатикаИсторияКультураЛитератураЛогикаМатематикаМедицинаМеталлургияМеханикаОбразованиеОхрана трудаПедагогикаПолитикаПравоПсихологияРелигияРиторикаСоциологияСпортСтроительствоТехнологияТуризмФизикаФилософияФинансыХимияЧерчениеЭкологияЭкономикаЭлектроника
Основные действия с формулами
|
|
| № п/п | Действие | Содержание действия |
| Ввод и редактирование формул | 1. Установите курсор в ячейку для ввода формулы 2. Выполните команду Таблица/Формула 3. Введите вычисляемое выражение, используя имена встроенных функций – Вставить функцию 4. Задайте формат числа для результата 5. Нажмите кнопку ОК (создается поле в ячейке) | |
| Обновление значения поля | 1. Выделите ячейку таблицы 2. Нажмите клавишу F9 |
При копировании формул ссылки на адреса ячеек автоматически не изменяются, их следует редактировать вручную.
5. Преобразование текста в таблицу и наоборот:
– выделите текст (таблицу);
– выберите команду Таблица/Преобразовать в текст (Таблица/Преобразовать в таблицу);
– установите необходимые опции преобразования и щелкните по кнопке ОК.
6. Автоформат – множество заготовленных форматов таблиц, с помощью которых вы легко измените внешний вид своей таблицы. Чтобы применить один из видов автоформатирования таблиц Word к своей таблице, выберите команду Таблица/Автоформат, выберите нужное форматирование, а затем щелкните на кнопке ОК.
7. Команда Таблица/Заголовки позволяет автоматически перенести шапку таблицы на другую страницу, если таблица не поместилась на одном листе.
Порядок выполнения работы.
1. Создание сложных таблиц методом рисования
Ø На рисунке представлен фрагмент технологической карты механической обработки детали.
| Переход | Содержание перехода | Инструмент (код и наименование) | Режим Обработки | ||||||||
| А | |||||||||||
Ø Откройте панель инструментов Таблицы и границы (Вид/Панели инструментов/Таблицы и границы) или нажмите кнопку на стандартной панели инструментов  .
.
Ø Выберите инструмент «Нарисовать таблицу»  .
.
Ø Методом протягивания нарисуйте с его помощью прямоугольник, ширина которого равна ширине полосы набора. Полученный прямоугольник – внешняя граница таблицы. Для прочих границ она будет опорной.
Ø Проведите пять вертикальных линий. Это внутренние границы.
Ø Убедитесь, что с помощью инструмента «Ластик»  можно удалить любую из только что проведенных границ.
можно удалить любую из только что проведенных границ.
Ø Закончите создание таблицы, используя инструмент «Нарисовать таблицу».
Ø Методом перетаскивания вертикальных границ создайте нужное соотношение между шириной столбцов.
Ø Выделите группы столбцов, которые должны иметь равную ширину. Щелкните по кнопке «Выровнять ширину столбцов»на панели инструментов Таблицы и границы.
Ø Заполните заголовки столбцов таблицы. Для форматирования шрифта используйте панель инструментов Форматирование. В ячейках таблицы имеет значение не только горизонтальное выравнивание, но и вертикальное выравнивание, этот метод выравнивания устанавливают соответствующей кнопкой панели инструментов Таблицы и границы.
Ø При вводе заголовка первого столбца использовано вертикальное расположение текста. Изменение направления текста выполняют с помощью кнопки «Направление текста» на панели инструментов Таблицы и границы (или с помощью команды Направление текста в меню Формат).
Ø Сохраните созданную таблицу.
Ø В созданном документе перейдите на новую страницу (Вставка/Разрыв/Новая страница).
2. Подготовьте таблицу следующего образца, используя для ее создания меню Таблица.
| № П/п | Наименование | Ед. измерения | Количество | Цена | Сумма |
| 1. | Бумага | пачки | |||
| 2. | Карандаш | шт | 0, 40 | ||
| 3. | Маркер | шт | |||
| 4. | Ручка | шт | |||
| · | Итого |
Ø выполните команду Таблица/Вставить таблицу;
Ø в диалоговом окне укажите размер таблицы 6 столбцов, 5 строк;
Ø заполните заголовок таблицы;
Ø на панели Форматирование при помощи инструмента «Внешние границы»  выполните обрамление таблицы (можно воспользоваться этим же инструментом на панели Таблицы и границы или меню Формат/Границы и заливка). Перед выполнением обрамления таблицу необходимо выделить (команда Таблица/Выделить таблицу);
выполните обрамление таблицы (можно воспользоваться этим же инструментом на панели Таблицы и границы или меню Формат/Границы и заливка). Перед выполнением обрамления таблицу необходимо выделить (команда Таблица/Выделить таблицу);
Ø для изменения фона заголовка таблицы необходимо выделить строку заголовка, затем воспользоваться инструментом «Цвет заливки»  на панели Таблицы и границы и выбрать фон. Эти же действия можно выполнить с помощью команды Формат/Границы и заливка;
на панели Таблицы и границы и выбрать фон. Эти же действия можно выполнить с помощью команды Формат/Границы и заливка;
Ø заполните 1-5 столбцы;
Ø для автоматической нумерации в строках воспользуйтесь кнопкой  , в этом случае даже при удалении строк нумерация останется.
, в этом случае даже при удалении строк нумерация останется.
Ø установите курсор во вторую строку пятого столбца и выполните команду Таблица/Формула. В поле формула должен быть только знак “=“, если есть что-то еще, то лишнее удалить. Открыть список Вставить функцию и выбрать PRODUCT(), в качестве аргумента необходимо указать LEFT;
Ø скопируйте набранную формулу в ячейки, расположенные ниже. Чтобы обновить значение результата выделите вставленную формулу и нажните F9;
Ø установите курсор в ячейку, где предполагается итоговая цифра, и повторите команду Таблица/Формула. Введите формулу SUM(ABOVE);
Ø таблицу можно дополнить строками с новыми данными, для этого необходимо выполнить команду Таблица/Добавить строки. Попробуйте выполнить эту команду самостоятельно, добавив 3 строки с новыми данными;
Ø выделите все таблицу и нажмите F9, чтобы обновить вычисления;
Ø выполните сортировку элементов с помощью команды Таблица/Сортировка.
Лабораторная работа №4 (MSWord)
Тема: создание шаблонов.
Цель: научиться создавать шаблоны.
Теоретические сведения
Использование шаблонов позволяет экономить время при создании стандартных документов. На доступность и расположение шаблонов, которые отображаются при выборе команды меню Файл/Создать, влияют два фактора: расположение шаблона (папка, в которой содержится шаблон) и параметры, в которых указывается расположение Шаблонов пользователя и Общих шаблонов.
Стандартные шаблоны MSWord обычно хранятся в папке Office/Шаблоны. Для просмотра и изменения параметров расположения шаблонов выберите команду меню Сервис/Параметры/вкладка Расположение.
1. Создание шаблона:
1.1. Выполните команду Файл/Создать;
1.2. Установите опцию тип документа – шаблон;
1.3. Выберите шаблон Новый документ и щелкните по кнопке ОК;
1.4. Создайте бланк необходимого вам документа и сохраните его с расширением *.dot.
2. Создание документа на основе существующего шаблона.
2.1. Выполните команду Файл/Создать.
2.2. Выберите нужный шаблон.
2.3. 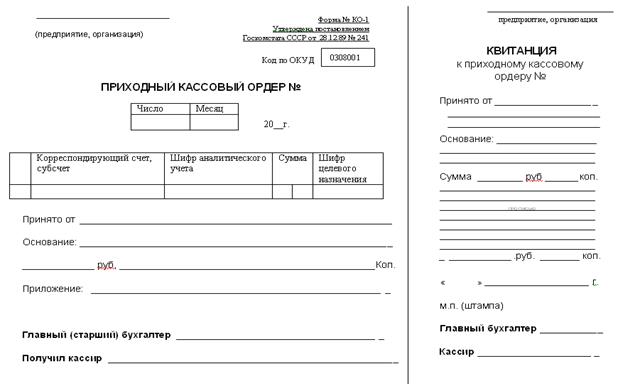 Установите опцию тип документа – документ.
Установите опцию тип документа – документ.
Порядок выполнения работы.
1. Создайте шаблон для приходного кассового ордера (см. рис.1). Сохраните файл как приходной кассовый ордер.dot.
Рис.1. Шаблон приходного кассового ордера.
Ø При создании шаблона пользуйтесь командами:
o Таблица/Вставить таблицу;
o Вставка/Надпись. Чтобы убрать границы надписи выделите ее, вызовите контекстное меню (правая кнопка мыши) выберите Формат надписи. В свойствах выберите Линии/нет линии.
Ø Пользуйтесь инструментами панели Рисования (Вид/Панели инструментов/Рисования).
2. Создайте документ на основе шаблона Приходной кассовый ордер.
Лабораторная работа №5 (MSWord)
Тема: стили, разделы и оглавление.
Цель: научиться создавать, редактировать и применять стили, разбивать документ на разделы, создавать и редактировать оглавление.
Теоретические сведения