
Главная страница Случайная страница
КАТЕГОРИИ:
АвтомобилиАстрономияБиологияГеографияДом и садДругие языкиДругоеИнформатикаИсторияКультураЛитератураЛогикаМатематикаМедицинаМеталлургияМеханикаОбразованиеОхрана трудаПедагогикаПолитикаПравоПсихологияРелигияРиторикаСоциологияСпортСтроительствоТехнологияТуризмФизикаФилософияФинансыХимияЧерчениеЭкологияЭкономикаЭлектроника
Запуск программы
|
|
Институт судостроения и морской арктической техники
Хабарова С. А., Добровольская Е.В.
Компьютерная графика
Методические указания к лабораторным работам
Северодвинск
СОДЕРЖАНИЕ
Система «AutoCAD 2005». ВВЕДЕНИЕ. 3
Лабораторная работа №1. Создание плоского контура. 23
Лабораторная работа №2. Создание чертежа фланцевой полумуфты. Отрисовка основного контура. 26
Лабораторная работа №3. Построение вида слева фланцевой полумуфты.. 31
Лабораторная работа №4. Образмеривание машиностроительных чертежей. 33
Система «Компас-3D.V6». ВВЕДЕНИЕ. 36
Лабораторная работа №5. 41
Лабораторная работа № 6. Использование встроенных библиотек стандартных элементов 44
Лабораторная работа №7. 50
Система «AutoCAD 2005». ВВЕДЕНИЕ
Запуск программы
Установленную программу можно запустить четырьмя способами. Наиболее простой из них — первый.
1. С рабочего стола Windows: найдите ярлык программы и два раза щелкните на нем левой кнопкой мыши.
2. Выбором программы из всплывающего меню:
- нажмите клавиши < Ctrl> +< Esc> (или щелкните на кнопке Start (Пуск)). Появится всплывающее меню;
- выберите в нем Programme (Программы). Появится еще одно всплывающее меню;
- выберите в нем Autodesk. Появится всплывающее меню, относящееся только к программе;
- отыщите в нем строку AutoCAD 2005 и после появления еще одного меню выберите программу AutoCAD 2005 и щелкните на ней.
3. С помощью диалогового окна Run (Запуск программы):
- нажмите клавиши < Ctrl> +< Esc> (или щелкните на кнопке Start (Пуск)). Появится всплывающее меню;
- выберите в нем Run (Выполнить). Появится диалоговое окно Run (Запуск программы);
- щелкните в нем на кнопке Browse (Обзор). Появится диалоговое окно Browse (Обзор);
- откройте в нем папку C: /Program Files/AutoCAD 2005;
- отыщите в ней исполняемую программу acad.exe и щелкните два раза на ней. Вернется диалоговое окно Run (Запуск программы). В поле
Open (Открыть) Этого Окна Появится Строка " С: /Program Files/ AutoCAD 2005/acad.exe";
- щелкните в нем на кнопке ОК.
4. С помощью диалогового окна проводника Windows:
- щелкните правой кнопкой мыши на кнопке Start (Пуск). Появится всплывающее меню;
- выберите в нем Explorer (Проводник). Появится диалоговое окно Exploring (Главное меню);
- отыщите в нем загружаемый в AutoCAD файл чертежа и два раза щелкните на нем. Запустится AutoCAD с загруженным в него выбранным файлом.
Программа загружает ассоциированные файлы, имеющие следующие расширения:
- dwg — стандартный формат файла для сохранения векторной графики, созданной в AutoCAD;
- dws — файл шаблона со стандартными определениями именованных объектов чертежа;
- dxf — файл рисунка в текстовом или двоичном формате, используемый для обмена с другими приложениями. После загрузки в программу его следует сохранить с расширением dwg.
После запуска программы на экране монитора могут появиться три различных варианта графического интерфейса.
1. В обычном варианте загружается графическое окно программы (рис. 7) с шаблоном Acadiso.dwt (метрические единицы измерения). Он задается точность единиц измерения с четырьмя знаками после запятой, лимиты чертежа — прямоугольную границу зоны черчения размером 420x297, что соответствует формату A3, шаг сетки и дискретного движения курсора10x10. Под шаблоном в AutoCAD понимается рисунок, содержащий обходимые настройки и используемый для создания других рисунков.
2. При открытии AutoCAD с ассоциированным файлом можно сразу начинать работу с этим файлом, т. к. необходимые настроечные операции уже выполнены ранее при его создании.
3.
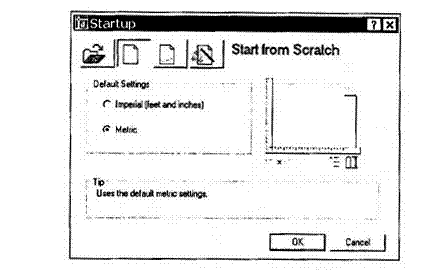 |
При последующих запусках программы можно настроить вывод диалогового окна Startup (Начало работы) (рис.1), которое накладывается на графическое окно программы, позволяя входить в программу с различными вариантами настройки параметров чертежа.
Рис.1 Диалоговое окно «Начало работы»