
Главная страница Случайная страница
КАТЕГОРИИ:
АвтомобилиАстрономияБиологияГеографияДом и садДругие языкиДругоеИнформатикаИсторияКультураЛитератураЛогикаМатематикаМедицинаМеталлургияМеханикаОбразованиеОхрана трудаПедагогикаПолитикаПравоПсихологияРелигияРиторикаСоциологияСпортСтроительствоТехнологияТуризмФизикаФилософияФинансыХимияЧерчениеЭкологияЭкономикаЭлектроника
Початок роботи з Microsoft Access
|
|
Запуск Microsoft Access здійснюється подвійним клацанням лівою кнопкою миші по значку Microsoft Access на робочому столі, у вікні Microsoft Office.
Після запуску Microsoft Access, на екрані з'явиться робочий екран програми Microsoft Access 2000, у верхньому рядку якого розташовано Головне меню, а під ним панель інструментів, котра містить кнопки, які дублюють дії команд головного меню. За допомогою команд „ Вид ” Ø „ Панели инструментов ” можна самостійно визначити, які з них будуть відображені на екрані.
В середній частині робочого поля розташовується діалогове вікно Microsoft Access (db1: база даннях) (формат Access 2000), що складається з двох полів. Праве поле дозволяє створити нову БД і містить кнопки для вибору способу її створення: за допомогою конструктора („ Новая база даних ”), або за допомогою „ Майстра баз даних ” („ Запуск мастера ”). Нижнє поле цього вікна, пропонує відкрити вже створену раніше БД.
Після натиснення кнопки „ Новая база данных ”Microsoft Access 2000 запитує ім'я для файлу, в якому буде зберігатися база даних і відкриває вікно нової бази даних (рис. 1.1).
 | |||
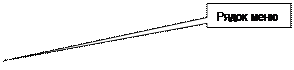 | |||
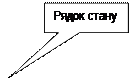
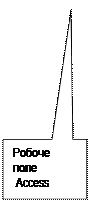


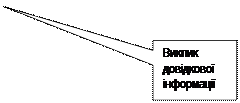
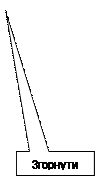
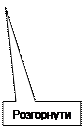

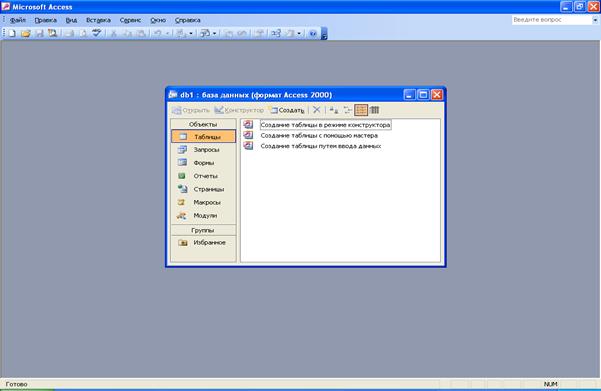
Рис. 1.1. Вікно бази даних Microsoft Access
Натиснувши кнопку „ Создание таблицы с помощью мастера ” Microsoft Access пропонує створити базу даних, використовуючи деякі стандартні теми додатків з своєї бібліотеки. Ці додатки включають в себе весь необхідний набір об'єктів: таблиці, запити, форми, звіти, макроси, модулі. З наявних в бібліотеці прикладів, можна вибрати найбільш прийнятний і на його основі створити свою БД. Після цього користувачу залишається тільки увести в таблиці потрібні дані.
„ Майстер баз даних ” не може враховувати усі можливі нюанси конкретного застосування БД, тому, БД створюється таким чином, щоб додаток можна було б при необхідності відкоригувати, використовуючи режим „ Конструктора ” для конкретного об'єкта БД.
5.5. Створення нової бази даних за допомогою „Конструктора”
Після запуску Microsoft Access потрібно клацнути на кнопці „ Новая база данных ” у вікні Miсrosoft Access і в діалоговому вікні, що з’явиться, необхідно задати ім'я для потрібного файлу БД. Після цього, на екрані з'явиться вікно бази даних (рис. 1.1), за допомогою якого, можна отримати доступ до усіх об'єктів бази даних: таблиць, запитів, звітів, форм, макросів, модулів.
Для створення нової таблиці потрібно перейти на вкладку „ Таблица ” і натиснути кнопку „ Создать ”.У наступному вікні, потрібно вибрати спосіб створення таблиці - „ Конструктор ”.
Після цього, Microsoft Access виведе діалогове вікно „ Конструктора таблицы ” (рис. 1.2), в якому задаються імена, типи і властивості полів для створюваної таблиці.
Ім'я поля не повинно перевищувати 68 символів і в ньому не можна використовувати символи !. [ ].
Кожний рядок в стовпці „ Тип даних ” є полем із списком, елементами якого є типи даних Microsoft Access (таблиця 1). Тип поля визначається характером даних що уводяться в нього.
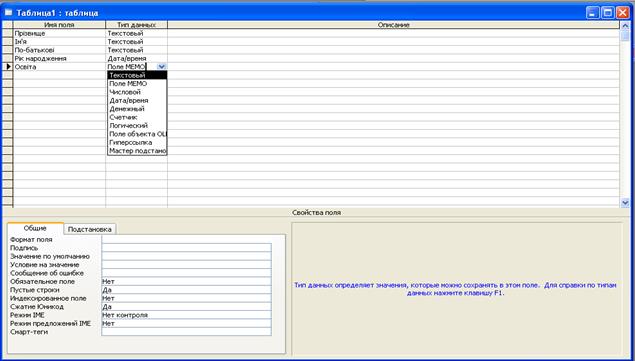
Рис. 1.2. Вікно „Конструктора таблиці”
Серед типів даних Microsoft Access є спеціальний тип - „ Счетчик ”. В полі цього типу, Microsoft Access автоматично нумерує рядки таблиці у зростаючій послідовності. Редагування значення такого поля неможливе.
5.5.1. Типи використовуваних полів
В MicrosoftAccess використовуються наступні основні типи полів:
текстові: призначені для уведення текстової інформації, довжина якої не повинна перевищувати 255 символів. За умовчання, встановлюється 50 символів. Потрібний розмір поля встановлюють у властивості „ Размер поля ”, тобто, виділяється місце для кожного запису, що уводиться в базу даних, незалежно від того, використовується воно чи ні, а це призводить до використання значних об’ємів пам’яті комп’ютера;
- числові: призначені для уведення чисел при використанні їх в математичних розрахунках. При цьому, конкретні варіанти числового типу задають у властивості „ Размер поля ”та„ Формат поля ”;
- memo: призначені для збереження довільного тексту, коментарів довжиною до 64000 символів. Застосування полів memo дозволяє усунути недоліки, які властиві текстовим полям. Місце в пам’яті комп’ютера, для полів цього типу, не резервується заздалегідь, а відводиться тільки при уведенні конкретного тексту і рівно стільки, скільки фактично потрібно для збереження інформації. Поля цього типу не можуть індексуватись;
- грошові: призначені для операцій з грошима. В цих полях можна зберігати числа з точністю до 15 розрядів ліворуч від коми і чотирьох десятинних розрядів праворуч від коми;
- дата/час: призначені для збереження інформації про дату і час в діапазоні від 100 до 9999 років включно;
- лічильник: спеціальне числове поле, призначене для автоматичного додавання унікального номера поточного запису в таблиці даних;
- логічні: призначені для збереження усього двох значень „ Да ” і „ Нет ”. Поля даного типу не індексуються;
- поле об'єкту OLE: призначені для збереження об'єкту, створеного іншими додатками (рисунок, графік, діаграма);
- гиперссылка – поле з максимальною довжиною до 64 000 символів, у якому вказують шлях до файлу, або адресу URL. Клацання лівою кнопкою миші на цьому полі, дає змогу перейти на відповідний об’єкт чи сторінку Web;
- мастер підстановок … - вибір цього типу поля запускає „ Майстер підстановок ”, за допомогою якого може бути визначене поле зі списком постійних значень, або поле зі списком на підставі даних полів іншої таблиці.
- опис –пояснення до кожного поля таблиці, які формують у разі потреби.
Кожне поле має індивідуальні властивості, по яким можна встановити, як повинні зберігатися, відображуватися і оброблятися дані. Набір властивостей поля залежить від обраного типа даних. Для визначення властивостей поля, використовується бланк „ Свойства поля ”у нижній частині вікна конструктора таблиць;
- розмір поля - визначається тільки для текстових і memo-полів; вказує максимальну кількість символів в даному полі. По умовчанню довжина текстового поля становить 50 символів. Розмір полявизначається тільки для текстових і memo-полів; вказує максимальну кількість символів в даному полі. По умовчанню довжина текстового поля становить 50 символів;
- формат поля – визначається для полів числового, грошового типів, полів типу „ Лічильник ”, Дата\Час. Вибирається один з форматів представлення даних.
Число десяткових знаків - визначає кількість розрядів в дробовій частині числа.
Маска уведення - визначає шаблон для введення даних. Наприклад, можна упровадити роздільники при введенні телефонного номера.
Підпис поля - містить напис, котрий може бути виведений поруч з полем в формі, або звіті (даний напис може і не збігатися з ім'ям поля, а також може містити пояснюючі відомості).
Значення по умовчанню - містить значення, установлюване по умовчанню в даному полі таблиці. Наприклад, якщо в полі Місто ввести значення по умовчанню Чернігів, то при уведенні записів про мешканців, що проживають в Чернігові, це поле можна пропускати, а відповідне значення (Чернігів) буде уводитись автоматично. Це полегшує введення значень, що повторюються частіше інших.
Умова на значення - визначає множину значень, які користувач може уводити в це поле при заповненні таблиці. Ця властивість дозволяє уникнути уведення неприпустимих в даному полі значень. Наприклад, якщо стипендія студента не може перевищувати 200 грн., то для цього поля можна задати умову на значення: < =200.
Повідомлення про помилку - визначає повідомлення, яке буде з'являтись на екрані у випадку уведення неприпустимого значення.
Обов’язкове поле - установка, що вказує на то, що дане поле вимагає обов'язкового заповнення для кожного запису. Наприклад, поле „ Домашній телефон ”може бути порожнім для деяких записів (значення „ Нет ” в даній властивості). А поле „ Прізвище ” не може бути порожнім для жодного запису (значення „ Да ”).
Пусті рядки - установка, яка визначає, чи допускається уведення в дане поле порожніх рядків (“ “).
Індексоване поле - визначає прості індекси для прискорення пошуку записів.
Для збереження структури таблиці потрібно ввести команду „ Файл ” Ø „ Сохранить ” і у вікні „ Сохранение ” увести ім'я таблиці.
5.6. Створення таблиць за допомогою „ Майстра таблиць ”
Створюючи таблицю за допомогою „ Мастера таблиц ” потрібно у вікні бази даних перейти на вкладку „ Таблицы ”, натиснути кнопку „ Создать ” і вибрати спосіб створення „ Мастер таблиц ”.Аналогічно „ Мастеру баз данных ”, „ Мастер таблиц ” пропонує множину готових структур таблиць по різним тематикам. Користувач може вибрати найбільш придатну таблицю і її поля. При необхідності, створену таким чином таблицю можна відкоригувати, відкривши її в режимі „ Конструктора ”.
На відміну від „ Мастера баз даних ”, „ Мастер таблиц ” створює лише одну таблицю, якупотрібно доповнити множиною інших необхідних об'єктів для одержання закінченого додатку.
5.7. Визначення ключових полів
При створенні багатотабличної бази даних, дуже важливо правильно визначити зв'язки між таблицями і задати ключі. Створюючи таблиці за допомогою „ Конструктора ”, Microsoft Access може автоматично створити первинний ключ, поставивши перед першим зазначеним у структурі полем поле „ Код ” і задавши для нього тип „ Счетчик ”. Для цього при збереженні таблиці в запиті на автоматичне визначення ключа потрібно відповісти „ Да ”.
Але далеко не завжди такий автоматично визначений ключ буває коректний. В більшості випадків, ключі повинний назначати сам розробник БД. Для того, щоб визначити будь-яке поле таблиці ключовим, потрібно встановити курсор у рядку з іменем цього поля і натиснути на кнопку „ Определить ключ ” на панелі інструментів, або увести команду „ Правка ” Ø „ Ключевое поле ”. Після цього у рядку поруч з ім'ям цього поля з'явиться зображення ключа.
5.8. Визначення зв'язків таблиць
При реалізації відношень „ один-до-багатьох ” і „ багато-до-багатьох ”, дані розбиваються на декілька таблиць (п.5.1.2), визначаються ключові поля, що забезпечують зв'язок таблиць. Після визначення структури таблиць БД, потрібно вказати Microsoft Access спосіб, яким ці таблиці пов'язані.
Для визначення зв'язків, потрібно перейти у вікно бази даних і виконати команду„ Сервис ” Ø „ Схема данных ”, або на панелі інструментів натиснути кнопку „ Схема данных ”. Після цього Microsoft Access відкриє вікно „ Схема данных ” і вікно „ Добавление таблицы ”. У вікні„ Добавление таблицы ”, потрібно виділити імена таблиць, що додаються в схему даних, і натиснути на кнопку „ Добавить ”. Після цього дане вікно можна закрити.
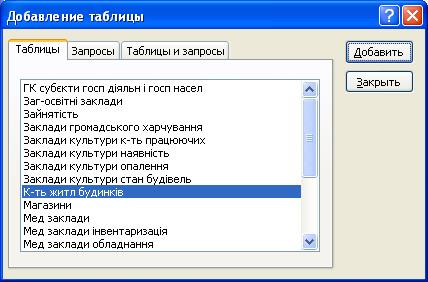
Рис. 1.3. Діалогове вікно „Додавання таблиці”
У вікні „ Схема данных ” з'являться імена усіх зазначених таблиць разом зі списками полів. Імена спільних полів виділені напівжирним шрифтом. Потрібно виділити ключове поле ключової таблиці, натиснути кнопку миші, перетягнути її курсор на аналогічне поле у зв’язаній таблиці, після чого кнопку миші відпустити. В результаті з'явиться діалогове вікно „ Связи ” (рис. 1.4).

Рис. 1.4. Діалогове вікно „Схема даних”
У цьому вікні Microsoft Access заповнює перший рядок іменем поля, по якому пов'язувалися таблиці. Щоб у пов'язаних таблицях не порушувалася цілісність даних, потрібно клацнути по прапорцю „ Обеспечение целостности данных ”. Після цього Microsoft Access зробить неможливим запис в неключовій таблиці такого значення спільного поля, якого немає в ключовій таблиці.
Після встановлення цілісності даних Microsoft Access включає дві додаткові опції: „ Каскадное обновление связанных полей ” і Каскадное удаление связанных полей ”.
Якщо вибрати першу опцію, то при зміні якого-небудь значення ключового поля в ключовій таблиці Microsoft Access автоматично обновить значення цього поля для відповідних записів у усіх пов'язаних таблицях. Наприклад, якщо у одного з студентів змінився номер залікової книжки в таблиці „ Студенти ”, то він автоматично повинен змінитися і в таблиці „ Іспити ”.
Вибір другої опції при видаленні одного з записів в ключовій таблиці приведе до видалення тих записів у таблиці з боку „ багато ”, які мають таке ж значення ключа. Наприклад, якщо з таблиці „ Студенты ” видалити запис про одного з студентів, то записи про результати зданих ним іспитів будуть видалені автоматично.
Для завершення процесу створення зв'язків, потрібно клацнути по кнопці „ Создать ”. Microsoft Access покаже лінію між таблицями у вікні „ Схема данных ”, що вказує на наявність зв'язку між ними. На кінці лінії, у таблиці з боку „ один ” буде намальована цифра 1, а на іншому кінці, у таблиці з боку „багато” - символ нескінченності  . Після закриття цього вікна, усі встановлені зв'язки будуть збережені.
. Після закриття цього вікна, усі встановлені зв'язки будуть збережені.
5.9. Використання режиму таблиці
5.9.1 Введення, редагування і перегляд даних
Для здійснення цих дій потрібно відкрити базу даних в режимі таблиці:
c перейти у вікно бази даних на вкладку „ Таблицы ”;
c виділити ім'я потрібної таблиці і клацнути на кнопці „ Открыть ”.
Використовуючи горизонтальну і вертикальну смуги прокручування, можна переміщатися на нові поля, або записи таблиці.
В режимі „ Таблиця ” можна не тільки переглядати дані, але і редагувати їх. Для цього використовуються звичайні прийоми редагування і клавіші переміщення між записами.
Якщо потрібно видалити запис повністю, то потрібно виділити її і натиснути клавішу < Delete>.
Для вставки нового запису в середину таблиці, потрібно виділити рядок, перед яким повинний розташуватися новий запис, і натиснути клавішу < Insert>. В порожньому рядку що з'явиться, потрібно увести дані.
Для виділення повного запису потрібно клацнути лівою кнопкою миші на області маркірування даного запису.
Для виділення значення поточного поля використовується подвійне клацання лівою кнопкою миші на ньому.
Після закінчення уведення, або закінчення редагування даних таблиці, потрібно виконати команду „ Файл ” Ø „ Сохранить записи ”.
Для полегшення уведення і редагування даних Microsoft Access має декілька „гарячих” клавіш, призначення яких можна подивитися в розділі „ Работа с данными ” довідкової системи Microsoft Access.
5.9.2. Використання „Майстра підстановок” при уведенні даних в таблиці
„ Мастер подстановок ” дозволяє формувати для потрібного поля список значень, який може містити дані іншої таблиці або запиту, або складатися з фіксованого набору значень. В обох випадках „ Майстер підстановок ” полегшує уведення даних і забезпечує їх вірогідність.
Наприклад, в базі даних „ Студенти ” - „ Іспити ” (п. 5.1.2) поле „ Номер залікової книжки ” є спільним для обох таблиць. При заповненні цього поля в неключовій таблиці „ Іспити ”, важливо, щоб її значення для кожного студента точно відповідали значенням в ключовій таблиці. Для цього, значення поля „ Номер залікової книжки ” в таблиці „ Іспити ” краще усього представити у вигляді списку. Це позбавить від необхідності друкувати дані при заповненні цієї таблиці, запобіжить появі помилок при наборі і зробить уведення даних більш наочним (рис.1.4).
Комбінований список для поля „ Номер залікової книжки ” формується на основі даних пов'язаної таблиці „ Студенти ”. Для створення комбінованого списку потрібно увійти в режим „ Конструктора таблиці ” „ Іспити ”, перейти в колонку „ Тип данных ” для поля „ Номер залікової книжки ”. Зі списку доступних типів полів, вибрати елемент „ Мастер подстановок ”.
Перше діалогове вікно „ Майстра підстановок ” пропонує вибрати джерело формування списку: на основі даних таблиці\запиту, або фіксований набір значень. У даному випадку потрібно вибрати перший варіант.
В наступному вікні з наведеного списку таблиць\запитів потрібно вибрати таблицю\запит, що буде джерелом даних для списку. У нашому прикладі, такою таблицею є таблиця „ Студенти ”, тому що вона є джерелом даних для списку номерів залікових книжок.
У третьому вікні „ Майстра підстановок ” із списку „ Доступные поля ” потрібно вибрати поля, значення яких фігурують у списку. В даному випадку, можна вибрати поля „ Прізвище ”та „ Ім'я ”, які зроблять список більш інформативним. Після цього можна натиснути кнопку „ Готово ” для завершення процесу проектування комбінованого списку. Після збереження проекту таблиці, можна відкрити таблицю „ Іспити ” і переглянути результат роботи.
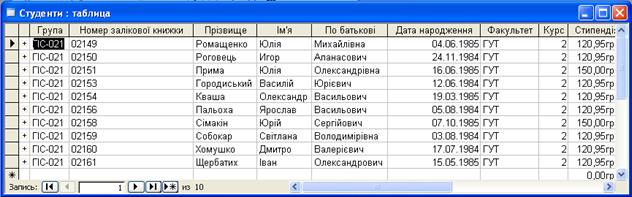
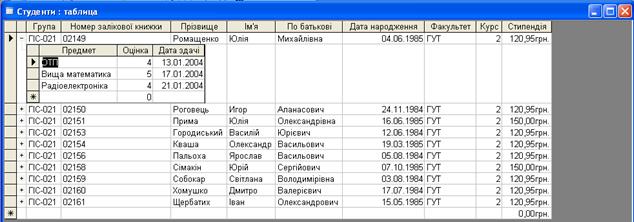
Рис. 1.4. Використання комбінованого списку
Інша можливість використання „ Майстра підстановок ” - це створення списків з фіксованими значеннями. Цей прийом використовується у тих випадках, коли набір значень в полі строго обмежений. Наприклад, поле „ Факультет ” в таблиці „ Студенти ” може мати обмежений набір значень (усі факультети, наявні в даному навчальному закладі). Ніяких інших значень в цьому полі бути не може. Щоб забезпечити однаковість у записах, та уникнути помилок при уведенні, це поле також можна представити у вигляді списку, що формується „ Майстром підстановок ”. Процес створення списку схожий на описаний вище, але на першому кроці „ Майстра підстановок ” необхідно вибрати опцію „ Фіксований набір значень ”. На наступному кроці, потрібно створити список цих значень (в даному прикладі записати в список усі факультети даного ВНЗ). Після чого, можна завершить процес створення списку і зберегти зроблені зміни в структурі. Тепер при уведенні даних в полі „ Факультет ” немає необхідності набирати значення, а достатньо просто обрати потрібне із запропонованого списку.
6. Методичні рекомендації
6.1.Для запуску Microsoft Access використовувати Головне системне меню.
6.2. Вивести і переглянути розділ довідкової системи„ Создание базы данных и работа в окне базы данных ”.
6.3. Для створення нової БД вибрати команду „ Файл ” Ø „ Создать базу данных ”.
6.4.Для створення структури ключової таблиці „ Студенты ” рекомендується використовувати режим „ Конструктора ”.
Увага! У бланку Властивості ” обов'язково вказати довжину текстових полів, формат числових полів і дат. Поле „ Номер зал/книжки ” в таблиці „ Студенти ” оголосити ключовим і індексованим із значенням Збіги не допускаються ”.
Структура таблиці „ Студенти ” може бути наступною:
| Ім’я поля | Тип поля |
| Номер залікової книжки | Числовой |
| Прізвище | Текстовый |
| Ім'я | Текстовый |
| По батькові | Текстовый |
| Факультет | Текстовый |
| Курс | Числовой |
| Група | Числовой |
| Дата народження | Дата\Время |
| Стипендія | Числовой |
6.5Уводити дані в таблицю „ Студенти ” рекомендується в режимі таблиці. Для збереження записів достатньо просто закрити вікно таблиці.
6.6 Структура таблиці „ Іспити ” може бути наступною:
| Ім'я поля | Тип поля |
| Номер залікової книжки | Мастер подстановок.. |
| Предмет | Текстовый |
| Оцінка | Числовой |
| Дата здачі | Дата\Время |
Обов'язково визначити потрібні формат і довжину полів в бланку „ Свойства ”.
Тип поля „ Номер залікової книжки ” визначається „ Майстром підстановок ”, використовуючи для підстановки дані з таблиці „ Студенти ”(див. п. 5.9.2). В якості доступних при підстановці полів вибрати „ Прізвище ” і „ Ім'я ”.
Поле„ Номер залікової книжки ” в таблиці „ Іспити ”оголосити індексованим із значенням „ Совпадениядопускаются ”.
Увага! При збереженні структури неключової таблиці Microsoft Access може попередити про відсутність ключового поля і запропонує створити це поле. В даному випадку потрібно відмовитися від цього.
6.7 Після визначення структур обох таблиць, викликати вікно „ Схема данных ” і добавити в схему даних обидві таблиці („ Студенти ”і „ Іспити ”).Встановити у вікні схеми даних зв'язок між таблицями по полю „ Номер залікової книжки ”(див.п.5.8) У вікні „ Связи ” включити перемикач„ Определение целостности данных ”. Після цього потрібно вказати тип зв'язку: „ Один-ко-многим ” і включити опції „ Каскадное обновление связанных полей ” і „ Каскадное удаление связанных полей ”. Після цього закрити вікно „ Связи ”.
6.8 В режимі таблиці увести дані в таблицю „ Іспити ”, використовуючи створений за допомогою „ Майстра підстановок ” список в поле „ Номер залікової книжки ”.
6.9 Для перевірки дотримання цілісності даних при роботі з таблицями потрібно:
c змінити значення ключового поля („ Номерзалікової книжки ”) для одного із записів в таблиці „ Студенти ”. Перейти в таблицю „ Іспити ” і перевірити, чи змінилося значення спільного поля для відповідних записів;
c видалити один із записів в таблиці „ Студенти ”. Перейти в таблицю „ Іспити ” і перевірити, видалені чи ні відповідні записи.
Увага! Після редагування таблиці „ Студенти ” потрібно спочатку зберегти в ній зміни, а потім переходити в не ключову таблицю.
7. Контрольні питання
7.1 Що розуміють під класом об'єктів? Властивостями об'єктів?
7.2 Типи зв'язків „один-до-одного" і „один-до-багатьох": як вони реалізуються в реляційних базах даних?
7.3 В яких режимах можна створити структуру таблиці в Microsoft Access?
7.4 Яка інформація вказується в структурі таблиці?
7.5 Що таке ключове поле і які вимоги пред'являються до нього?
7.6 Як в СУБД Microsoft Access можна визначити ключове поле?
7.7 Як і для чого в СУБД Microsoft Access створюється схема даних?
7.8 Типи даних в Microsoft Access 2000.
7.9 Як при визначенні структури таблиці використовувати властивості полів?
7.10 Як в Microsoft Access визначити зв'язки між таблицями?
7.11 Як використовується Майстер підстановок?
8. Рекомендована література
8.1. Зацерковний В.І. Конспект лекцій по курсу „Інформатика та програмування ч.4” Чернігів, ЧДІЕУ-2007р.
8.2. Скотт Баркер. Использование Microsoft Access 2000. - Киев-Москва: Диалектика, 2000г.- 257 с.
8.3. Мари Свонсон. Microsoft Access 2000: наглядно и конкретно. - Москва: Microsoft Press, Русская редакция, 2000г.- с.10-57.
8.4. Алексей Гончаров. Access 2000 в примерах. - С.-Петербург: Питер, 1998г.-С.12-60.
8.5. Н.В.Макарова. Информатика.- Москва: Финансы и статистика, 192000г.-С.560-587.
8.6. В. Пасько. Access 2000 для пользователя.-Киев: BHV, 2000 г.-С.5-28, 99-121.