
Главная страница Случайная страница
КАТЕГОРИИ:
АвтомобилиАстрономияБиологияГеографияДом и садДругие языкиДругоеИнформатикаИсторияКультураЛитератураЛогикаМатематикаМедицинаМеталлургияМеханикаОбразованиеОхрана трудаПедагогикаПолитикаПравоПсихологияРелигияРиторикаСоциологияСпортСтроительствоТехнологияТуризмФизикаФилософияФинансыХимияЧерчениеЭкологияЭкономикаЭлектроника
Составление электронной карты
|
|
С помощью программы MapInfo Professional открываем растровый файл и привязываем его по 4 точкам в проекции WGS 84. Для примера берем 4 населенных пункта и привязываем их по географическим координатам: Чишмы, Челябинск, Акъяр и Оренбург. Данный процесс показан на рис.2.8.1
Рисунок 2.8.1
Привязка растра

После привязки растра создаем таблицу. Даем имя, символический тип с необходимым количеством знаков (представлен на рис. 2.8.2)
Рисунок 2.8.2
Создание таблицы

Выбираем такую же проекцию, которую выбирали при привязке растра. Наглядно показано на рис. 2.8.3
Рисунок 2.8.3
Выбор проекции

Переходим к процессу привязывания объектов растра по точкам. Выбираем функцию «точка» с панеля инструментов и отмечаем все необходимые объекты на карте. В данном случае это все крепости. После каждого выбора заходим в список таблицы (рис. 2.8.4)
Рисунок 2.8.4
Отображение списка таблицы

Введем название для выбранного объекта (рис. 2.8.5), притом название объекта на карте должна совпадать с введенным названием объекта в списке таблицы. Это необходимо для дальнейшей привязки.
Рисунок 2.8.5
Ввод названий выбранных объектов

Загружаем созданную базу данных с информацией о крепостях в MapInfo. Заходим Файл - Открыть и выбираем БД.
Рисунок 2.8.6
Добавление БД

Загруженная БД на MapInfo (рис. 2.8.7)
Рисунок 2.8.7
Загруженная БД
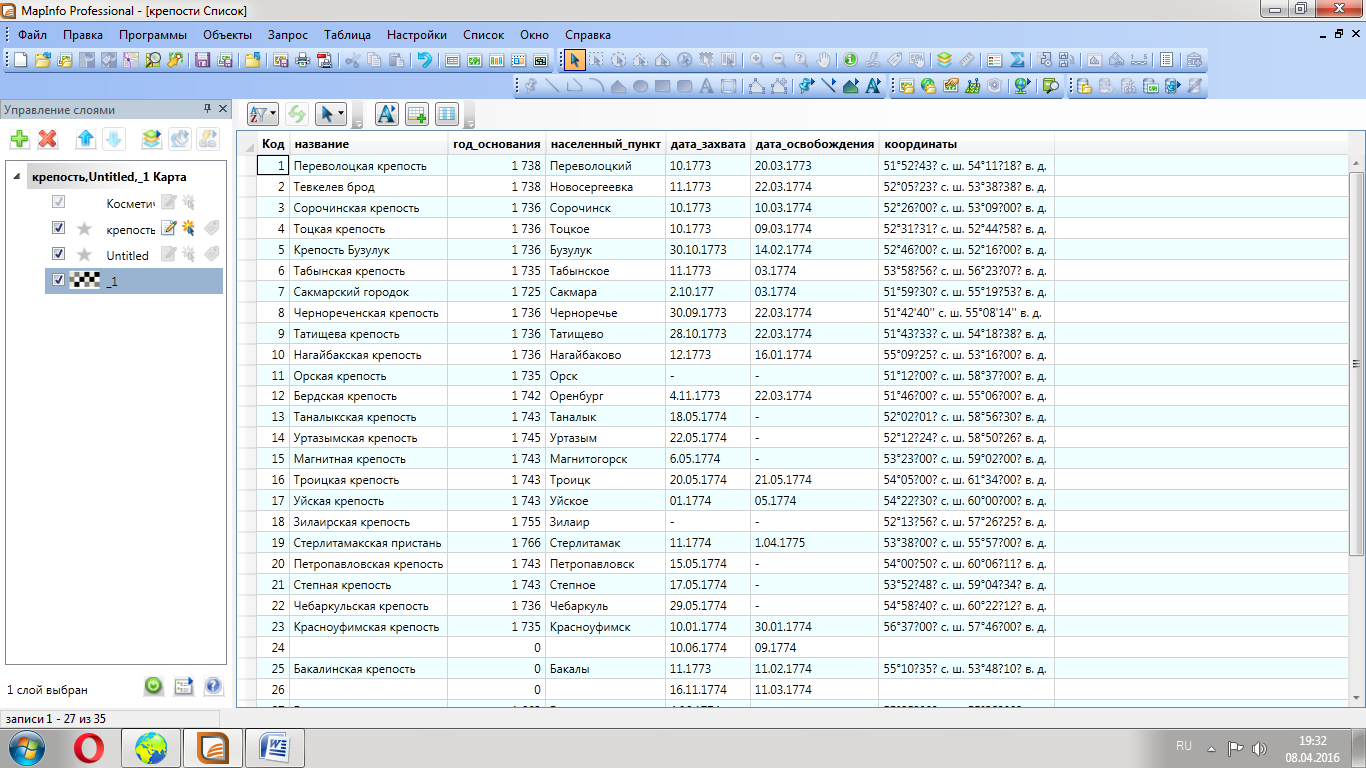
После загрузки БД привязываем эти данные с отмеченными на карте точками. Это показано на рис. 2.8.8 Привязку делаем по названию объекта. Поэтому необходимо полное совпадение названий крепости на БД и введенных в списке таблицы.
Рисунок 2.8.8
Привязка БД

После привязки по имени объекта введем курсор с функцией «информация» на панеле задач на объект (в нашем случае это крепость) на экран выводится вся информация о данном объекте, которых мы приписали к нему в БД. К примеру, на рис. 2.8.9 мы видим информацию о названии крепости, годы его основания, захвата, освобождения и населенный пункт, в котором он расположен.
Рисунок 2.8.9
Информация об объекте

Для наглядности покажем в крупном размере на рис. 2.8.10
Рисунок 2.8.10
Информация об объекте