
Главная страница Случайная страница
КАТЕГОРИИ:
АвтомобилиАстрономияБиологияГеографияДом и садДругие языкиДругоеИнформатикаИсторияКультураЛитератураЛогикаМатематикаМедицинаМеталлургияМеханикаОбразованиеОхрана трудаПедагогикаПолитикаПравоПсихологияРелигияРиторикаСоциологияСпортСтроительствоТехнологияТуризмФизикаФилософияФинансыХимияЧерчениеЭкологияЭкономикаЭлектроника
Работа с диалоговыми окнами
|
|
Особой разновидностью окон являются диалоговые окна, появляющиеся на экране только в том случае, когда для выполнения какого-либо действия операционной системе Windows нужна дополнительная информация, которую она может получить только от пользователя.
Структура диалогового окна немного отличается от общей структуры окон в Windows. В поле названия диалогового окна указывается название команды, выбор которой привел к появлению этого окна на экране. На рисунке 8.15 изображено окно, которое появляется при выполнении команды Открыть. Диалоговые окна не могут иметь в заголовке кнопок минимизации, восстановления и развертывания. Вместо них слева от значка закрытия окна иногда находится кнопка  , которая служит для вызова справки по работе с данным диалоговым окном. Диалоговые окна не могут изменять своих размеров и никогда не содержат полос прокрутки. Они могут только перемещаться по экрану и быть закрытыми. Поэтому их системное меню содержит всего два пункта: Переместить и Закрыть Alt+F4. И перемещение, и закрытие диалоговых окон производятся по стандартным для остальных окон Windows правилам. Кроме того, закрытие диалоговых окон можно произвести, нажав клавишу Esc или специальную кнопку Отмена (рис. 8.15), помещенную внутри диалогового окна (способы «нажатия» кнопок рассматриваются немного ниже). Любой из способов закрытия диалогового окна приводит к отмене вызвавшей его команды.
, которая служит для вызова справки по работе с данным диалоговым окном. Диалоговые окна не могут изменять своих размеров и никогда не содержат полос прокрутки. Они могут только перемещаться по экрану и быть закрытыми. Поэтому их системное меню содержит всего два пункта: Переместить и Закрыть Alt+F4. И перемещение, и закрытие диалоговых окон производятся по стандартным для остальных окон Windows правилам. Кроме того, закрытие диалоговых окон можно произвести, нажав клавишу Esc или специальную кнопку Отмена (рис. 8.15), помещенную внутри диалогового окна (способы «нажатия» кнопок рассматриваются немного ниже). Любой из способов закрытия диалогового окна приводит к отмене вызвавшей его команды.
Диалоговые окна содержат так называемые элементы управления, работая с которыми пользователь передает операционной системе нужную информацию и управляющие воздействия. В окне, изображенном на рис. 8.15, находится много различных элементов управления, среди них кнопки с названиями Открыть, Отмена, Сброс, так называемые развертывающиеся списки с названиями Папка:, Имя файла:, Тип файлов: и т. д. Кроме собственно элементов управления диалоговые окна могут содержать различные названия и рамки, облегчающие ориентацию пользователя среди элементов управления окна. Названия элементов управления размещаются либо на самом элементе, либо, если размеры элемента управления не позволяют нанести на него название, рядом с ним. Как правило, одна из букв названия подчеркнута, и следовательно, для работы с этим элементом может быть использована соответствующая горячая клавиша. Рядом с некоторыми названиями может находиться многоточие, как, например, у кнопки Отбор... на рис. 8.15. Смысл этого обозначения точно такой же, как и при его использовании в меню: при выборе такого элемента управления будет вызвано дополнительное диалоговое окно.

Рис. 8.15. Диалоговое окно команды Открыть
В любой момент взаимодействия с окном один из элементов управления выделен с помощью пунктирной рамки, в которую заключается его название, и, возможно, цветовой полоской в самом элементе. Это выделение принято считать курсором диалогового окна, а сам элемент управления — активным (текущим, выделенным). В диалоговом окне на рис. 8.15 активным является элемент управления Тип файлов:. В любой момент времени пользователь может взаимодействовать только с активным элементом управления.
Способы активизации элементов управления в диалоговом окне:
§ рекомендуемый — выполнить щелчок клавишей мыши на нужном элементе управления;
§ основной — нажатие клавиши Tab приводит к перемещению курсора окна с текущего элемента управления на следующий в прямом порядке их размещения в окне. Другими словами, активизируется следующий по порядку элемент Управления. А использование сочетания Shift+Tab приводит к перемещению курсора окна с текущего элемента управления на следующий в обратном порядке их размещения в окне. Другими словами, активизируется предыдущий элемент управления.
СОВЕТ
Переход с помощью клавиатуры к элементам управления, отдаленным от текущего, может потребовать нескольких нажатий клавиши Tab или неоднократного использования сочетания Shift+Tab, поэтому применение для активизации нужного элемента управления мыши обычно удобнее, чем использование клавиатуры.
Как и в меню, в зависимости от сложившейся ситуации некоторые элементы управления могут быть недоступны, заблокированы. Названия заблокированных элементов управления имеют более бледный оттенок. Эти элементы не могут быть активизированы, и пользователь не может с ними работать. Операционная система автоматически определяет возможность работы с тем или иным элементом управления и выполняет блокирование или, наоборот, разблокирование соответствующих элементов.
Рассмотрим теперь назначение и использование отдельных элементов управления. В диалоговых окнах Windows используются следующие разновидности элементов управления:
§ поля ввода;
§ кнопки;
§ переключатели;
§ флажки;
§ списки;
§ развертывающиеся списки;
§ страницы.
Поля ввода применяются для ввода с клавиатуры первичной текстовой информации, такой как названия файлов, маршрутов к файлам, строк поиска и замены и т. д. Поле ввода представляет собой прямоугольник в диалоговом окне, рядом с которым находится его название. Например, на рис. 8.16 изображено поле ввода с названием Метка: из диалогового окна форматирования дискет. Это поле можно использовать для ввода метки (названия) гибкого диска.
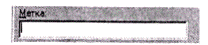
Рис. 8.16. Поле ввода
Признаком активности поля ввода является наличие в нем текстового курсора, который обычно имеет вид узкой вертикальной мигающей черточки. Активное поле готово к приему текстовой информации. Ввод информации осуществляется по стандартным правилам работы с текстами. Признаком окончания ввода является нажатие клавиш Tab или Enter. Приняв информацию, операционная система проверяет ее смысловую и синтаксическую правильность и в зависимости от ситуации переходит к выполнению тех или иных действий.
Способ работы с полем ввода: выполнить щелчок клавишей мыши на любом участке поля ввода или же, используя клавишу Tab (сочетание Shift+Tab), добиться появления текстового курсора в поле ввода, затем ввести нужный текст и нажать клавишу Enter или Tab.