
Главная страница Случайная страница
КАТЕГОРИИ:
АвтомобилиАстрономияБиологияГеографияДом и садДругие языкиДругоеИнформатикаИсторияКультураЛитератураЛогикаМатематикаМедицинаМеталлургияМеханикаОбразованиеОхрана трудаПедагогикаПолитикаПравоПсихологияРелигияРиторикаСоциологияСпортСтроительствоТехнологияТуризмФизикаФилософияФинансыХимияЧерчениеЭкологияЭкономикаЭлектроника
ВНИМАНИЕ. Когда активно поле ввода, не действует часть соглашений по управлению объектами в диалоговом окне
|
|
Когда активно поле ввода, не действует часть соглашений по управлению объектами в диалоговом окне. В частности, не работает соглашение о переходе к другим элементам управления с помощью горячих клавиш, не работает выход из диалогового окна по клавише Esc и некоторые другие.

Рис. 8.17. Настраиваемое поле
В диалоговых окнах достаточно часто встречается особая разновидность полей ввода, которую принято называть настраиваемым полем.
На рисунке 8.17 изображено настраиваемое поле Нижнее:, которое используется в диалоговом окне установки размеров страницы печатаемого документа для установки нижнего поля страницы. Назначение и основные правила работы с настраиваемым полем совпадают с назначением и правилами работы с обычным полем. Отличие между ними заключается в наличии справа от настраиваемого поля двух кнопок с маленькими треугольниками, вершины которых ориентированы в разные стороны. Их можно считать кнопками дополнительной «регулировки» значения, уже находящегося в поле. С помощью щелчка клавишей мыши на верхней кнопке можно увеличить находящееся в поле значение на некоторую фиксированную величину, а с помощью щелчка на нижней кнопке — уменьшить на ту же величину. Таким образом, выполнив определенное количество щелчков на этих кнопках, можно «настроить», то есть изменить находящееся в поле значение до требуемой величины. Как правило, операционная система или программа автоматически заносят в такие поля начальные значения, которые можно «настраивать». Фиксированная величина приращения, на которое изменяется значение в настраиваемом поле при каждом нажатии кнопки регулировки, зависит от природы находящейся в поле величины, и для разных полей она различна.
Кнопки используются для инициирования выполнения некоторой последовательности действий. Например, кнопка Открыть (рис. 8.15) служит для открытия окна документа, определенного с помощью остальных имеющихся в диалоговом окне элементов управления. В общем случае кнопки, инициирующие выполнение команды, которая вызвала диалоговое окно, могут иметь разное название: Выполнить, Сохранить, Начать и т. д. В некоторых случаях такие кнопки называются ОК от английского слова Okay, являющегося возгласом, выражающим одобрение. Во многих окнах встречается кнопка Отмена. Она предназначена для отмены всех введенных в диалоговом окне указаний, уничтожения всей введенной в поля ввода информации и отмены команды, вызвавшей данное диалоговое окно. А кнопка с названием Справка или с изображением вопросительного знака  используется для вызова встроенной справочной системы программы. Большинство диалоговых окон содержат кнопки ОК (или соответствующие ей по смыслу), Отмена и Справка. Внешне кнопка представляет собой прямоугольник, внутри которого находится ее название или некоторое условное изображение. Например, треугольник, как у кнопок прокрутки (см. рис. 8.9) или настройки значения (рис. 8.17), крестик, как у кнопок закрытия окна (см. рис. 8.13), и т. д. В ряде случаев специальная окраска создает впечатление объемности кнопки, как будто над поверхностью окна действительно выступает часть кнопки.
используется для вызова встроенной справочной системы программы. Большинство диалоговых окон содержат кнопки ОК (или соответствующие ей по смыслу), Отмена и Справка. Внешне кнопка представляет собой прямоугольник, внутри которого находится ее название или некоторое условное изображение. Например, треугольник, как у кнопок прокрутки (см. рис. 8.9) или настройки значения (рис. 8.17), крестик, как у кнопок закрытия окна (см. рис. 8.13), и т. д. В ряде случаев специальная окраска создает впечатление объемности кнопки, как будто над поверхностью окна действительно выступает часть кнопки.
Способы работы с кнопкой:
§ рекомендуемый — выполнить щелчок клавишей мыши на кнопке;
§ основной — клавишей Tab или сочетанием Shift+Tab переместить курсор диалогового окна на кнопку и нажать клавишу Enter или клавишу пробела.
ВНИМАНИЕ
Щелчок левой клавишей мыши на кнопке или ее активизация с помощью клавиш Tab (сочетанием Shift+Tab) и Enter принято называть нажатием кнопки.
Выполнение связанных с кнопкой действий осуществляется только после нажатия кнопки. В некоторых случаях нажатие кнопки завершает работу пользователя с диалоговым окном, и операционная система закрывает его.
Таким образом, можно заметить, что внешний вид, функции и способы работы с кнопками в операционной системе Windows являются практически полными аналогами кнопок, используемых в бытовых электроприборах, например, кнопок включения электропитания в телевизионных приемниках.
Переключатели предназначены для выбора одного из нескольких взаимоисключающих вариантов. Переключатели в операционной системе Windows являются практически полными аналогами переключателей каких-либо режимов в бытовых приборах, например, переключателей телевизионных каналов. На рисунке 8.18 изображена группа переключателей Windows, при помощи которых можно выбрать один из трех предусмотренных в операционной системе режимов форматирования гибких дисков Быстрое (очистка оглавления диска), Полное и Только копирование системных файлов.

Рис. 8.18. Группа переключателей
Переключатели представляют собой вертикальную или горизонтальную группу названий вариантов. Рядом с каждым из них находится кружок. Внутри одного из кружков размещена точка, указывающая, какой именно из возможных вариантов выбран. На рисунке 8.18 выбран вариант с названием Полное.
Способы установки переключателя (выбор варианта):
§ рекомендуемый — выполнить щелчок клавишей мыши на кружке, соответствующем выбранному переключателю (варианту);
§ основной — клавишей Tab или сочетанием клавиш Shift+Tab переместить курсор диалогового окна на один из переключателей группы, затем клавишами направлений ←, →, ↓, ↑ выбрать нужный переключатель (вариант) и нажать клавишу Enter.
Флажок используется для выбора одного из двух возможных вариантов (типа режим включен/выключен). Например, диск можно отформатировать либо обычным образом, либо с переносом основных файлов операционной системы, которые необходимы для создания системного диска. Для включения или отключения режима создания системного диска в диалоговом окне форматирования дискет предусмотрен флажок Скопировать на диск системные файлы, расположенный в группе флажков, которые изображены на рис. 8.19.

Рис. 8.19. Группа из трех флажков
Флажок представляет собой небольшой квадратик, рядом с которым помещено его название. Флажок может быть включен или выключен. Если квадратик содержит внутри галочку, то флажок включен. Если квадратик пустой — флажок выключен. Флажок Скопировать на диск системные файлы на рис. 8.19 включен, следовательно, при форматировании будет создаваться системный диск, а флажок Без метки выключен, следовательно, метку (название гибкого диска) можно ввести в поле ввода, которое показано на рис. 8.16. Флажки могут располагаться в диалоговых окнах и поодиночке и группами, как на рис, 8.19.
Необходимо понимать, что включение и выключение одних флажков окна не зависит от состояния других. В этом состоит отличие группы флажков от группы переключателей, для которых включение одного переключателя автоматически приводит к выключению всех остальных.
Способы включения и выключения флажка:
§ рекомендуемый — выполнить щелчок клавишей мыши на квадратике флажка;
§ основной — клавишей Tab или сочетанием клавиш Shift+Tab переместить курсор диалогового окна на флажок, затем нажать клавишу пробела.
В любом случае произойдет переключение состояния флажка на противоположное. Выключенный флажок включится и, наоборот, выключенный окажется включенным. Повторный щелчок мышью или нажатие клавиши пробела вернет флажок в исходное состояние. Можно заметить, что флажок в операционной системе Windows по своим функциям похож на имеющий два положения тумблер переключения на каком-либо бытовом приборе.
Список, как и переключатели, используется для выбора одного из нескольких, включенных в него элементов. Но, в отличие от переключателей, список элементов может изменяться со временем. Типичный пример: выбор файла в каком-либо каталоге. В окне на рис. 8.15 находится список, содержащий имена файлов и папок. Список очень похож и по форме и по способу выбора из него на вертикальное меню. Справа от списка иногда размещается полоса прокрутки, имеющая точно такую же структуру, как и полоса прокрутки окна. Работа с полосой прокрутки списка осуществляется точно так же, как и с полосой прокрутки окна.
Способы выбора из списка:
§ рекомендуемый — выполнить щелчок клавишей мыши на выбранной строке. При необходимости нужная строка выводится в видимую зону списка с помощью полосы прокрутки;
§ основной — клавишей Tab или сочетанием клавиш Shift+Tab переместить курсор диалогового окна на список, затем клавишами направлений ↑, ↓ или клавишами PageUp, PageDown выбрать нужную строку и нажать клавишу Enter.
Развертывающийся (или раскрывающийся) список, так же как переключатели и обычные списки, используется для выбора одного из включенных в него вариантов. Но, в отличие от них, развертывающийся список занимает в окне значительно меньше места, поскольку в обычном состоянии он свернут, наподобие основного меню Windows. У развертывающегося списка в диалоговом окне размещается не кнопка вызова, а первая строка списка. Остальные строки списка меню невидимы. В диалоговом окне на рис. 8.15 находятся пять развертывающихся списков в свернутом состоянии: Папка:, Имя файла:, Тип файла: и т. д. На рисунке 8.20 список Тип файла: показан в развернутом виде. Развертывание списка происходит при нажатии кнопки развертывания  , которая размещена справа от списка. Дальнейшая работа с развернутым списком аналогична работе с обычным, но после того как будет выполнен выбор, список автоматически вернется в исходное свернутое состояние.
, которая размещена справа от списка. Дальнейшая работа с развернутым списком аналогична работе с обычным, но после того как будет выполнен выбор, список автоматически вернется в исходное свернутое состояние.

Рис. 8.20. Развернутый список Способы выбора из развертывающегося списка:
§ рекомендуемый — нажать кнопку развертывания списка, а затем выполнить щелчок на выбранной строке. При необходимости нужная строка выводится в видимую зону списка с помощью полосы прокрутки;
§ основной — клавишей Tab или сочетанием клавиш Shift+Tab переместить курсор диалогового окна на развертывающийся список, клавишей ↓ развернуть его, затем клавишами направлений ↑, ↓, PageUp или PageDown выбрать нужную строку и нажать клавишу Enter.
Страницы (вкладки). Иногда в диалоговом окне должно находиться так много элементов управления, что они физически не могут быть размещены в этом окне. В этом случае в операционной системе Windows используются многостраничные окна. На переднем плане окна находится одна из страниц окна (иногда их называют вкладками), с которой осуществляется текущая работа. Остальные страницы почти полностью закрыты текущей. Каждая из страниц имеет собственное название.
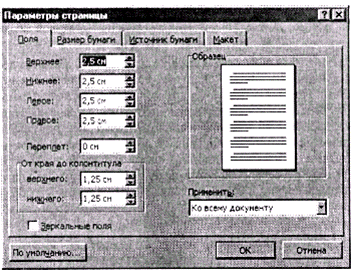
Рис. 8.21. Многостраничное диалоговое окно
Название страницы размещается на ярлычке (закладке) страницы, который виден всегда. Это напоминает использование обычных закладок в книгах. Похожий способ используется и в записных книжках, в которых для доступа к отдельным страницам используется ярлычок с написанной на нем буквой алфавита. На рисунке 8.21 изображено диалоговое окно команды Файл > Параметры страницы... текстового редактора MS Word, состоящее из четырех страниц. Текущей является страница Поля. Остальные страницы Размер бумаги, Источник бумаги, Макет представлены только названиями на ярлычках.
Способы выбора страницы:
§ рекомендуемый — выполнить щелчок клавишей мыши на ярлычке с названием нужной страницы;
§ дополнительный — сочетанием клавиш Ctrl+Tab или Ctrl+Shift+Tab последовательно перейти к нужной странице окна.
Элементы управления в рабочей зоне программного окна. Многие программы размещают в рабочей зоне своих окон элементы управления и индикации, аналогичные элементам управления, используемым в диалоговых окнах. Они могут иметь вид значков, панелей образцов, измерительных линеек и т. д.
Обычно дополнительные элементы управления группируются в инструментальных панелях. Чаще всего панель инструментов содержит кнопки, которые соответствуют командам операционного меню программы. Следовательно, нажатие кнопки на панели эквивалентно использованию сочетания клавиш или выбору команды из операционного меню. На панели размещаются кнопки наиболее часто используемых команд управления программой. Кроме кнопок, панели инструментов могут содержать развертывающиеся списки и некоторые другие элементы управления, также встречающиеся в диалоговых окнах. Работа с элементами управления в панелях инструментов программных окон ничем не отличается от работы с ними на диалоговых окнах. В некоторых случаях пользователь может по своему усмотрению менять состав панелей инструментов.
Стиль работы с окнами и ярлыками. Операционная система Windows по отношению к операциям с окнами, ярлыками и папками может быть настроена двумя различными способами. Первый способ считается стандартным для операционной системы Windows. Второй является основным в программах, используемых для работы с глобальной сетью Интернет. Напомним, что одним из самых популярных ресурсов Интернета является «всемирная паутина» World Wide Web. Влияние возможностей Web («паутины») на информационные системы оказалось настолько мощным, что разработчики операционной системы Windows посчитали целесообразным соединить в единой среде возможности операционной системы и обозревателей - программ, предназначенных для работы с Web. Таким образом появился web-стиль (веб-стиль) настройки операционной системы Windows.
Указанные способы настройки отличаются друг от друга целым рядом особенностей. В частности, остановимся на двух важных для дальнейшего изложения отличиях. В стандартном случае для каждой открываемой папки выделяется отдельное окно. Это позволяет одновременно просматривать содержимое нескольких папок. С другой стороны, большое количество одновременно открытых папок загромождает рабочий стол. В случае использования web-стиля дочерняя папка открывается в том же самом окне, в котором была открыта родительская. Таким образом, на рабочем столе находится только одно открытое окно, но и работать можно только с содержимым одной папки.
Второе отличие касается использования одинарных и двойных щелчков клавишей мыши. В стандартном случае однократный щелчок клавишей мыши по какому-либо объекту, например по ярлыку, служит для его выделения. Выделенный объект можно в дальнейшем переименовать, удалить, открыть связанный с ним объект и т. д. А двойной щелчок клавишей мыши сразу приводит к активизации объекта, например, запуску связанной с ярлыком программы или открытию документа. Во втором случае выделение происходит при позиционировании указателя мыши на объекте, а активизация (запуск программы или открытие документа) происходит при однократном щелчке. Внешним отличием используемого стиля настройки является форма указателя мыши. В случае Web-настройки во время позиционирования указателя мыши на объекте он принимает форму руки с вытянутым указательным пальцем 