
Главная страница Случайная страница
КАТЕГОРИИ:
АвтомобилиАстрономияБиологияГеографияДом и садДругие языкиДругоеИнформатикаИсторияКультураЛитератураЛогикаМатематикаМедицинаМеталлургияМеханикаОбразованиеОхрана трудаПедагогикаПолитикаПравоПсихологияРелигияРиторикаСоциологияСпортСтроительствоТехнологияТуризмФизикаФилософияФинансыХимияЧерчениеЭкологияЭкономикаЭлектроника
Редактор градиентов в GIMP
|
|
С помощью этого редактора пользователь может изменить цвета градиентов. Заметим, что редактировать можно только градиенты, созданные или записанные в каталог градиентов пользователем. Базовый набор градиентов изменению не подлежит. Принцип работы редактора градиентов не совсем очевиден, поэтому для освоения этого инструмента рассмотрим пример создания радужного градиента.
Основной принцип работы редактора заключается в том, что любой градиент можно разделить на сегменты, каждый из которых является плавным переходом от одного цвета к другому. Таким образом, редактор градиентов это инструмент, с помощью которого можно объединять любое количество сегментов, содержащих какие угодно цвета. Кроме того, этот редактор содержит некоторые дополнительные функции, с помощью которых можно более точно настроить переход из одного цвета в другой.
Активировать редактор градиентов можно одним из следующих способов.
● Двойным щелчком по полоске градиента в диалоге выбора градиентов.
● Через контекстное меню, вызываемое с помощью щелчка правой
кнопки мыши на выделенном имени градиента.
● Щелчком по кнопке Правка градиента в диалоге градиентов.
● Через меню градиентов, которое активируется щелчком по небольшому треугольнику, открывающему меню закладок в диалоге выбора градиента (рис. 7).

Рис. 7. Редактор градиентов. Значения по умолчанию
В верхней части окна предлагается ввести название, которое будет отображаться в списке используемых GIMP градиентов.
В области отображения градиента можно увидеть все результаты изменений, если отмечен параметр Быстрое обновление; если указанный параметр отключён, изменения будут отображены только после того, как пользователь отпустит кнопку мыши. Если перемещать указатель мыши по этой области, будет показаны значения указанного пиксела, чаще всего нечётного. Позиция определена числом до 3 десятичных знаков, с 0.000 слева до 1.000 справа на градиенте. Также здесь представлены значения параметров RGB, HSV, Яркость и Непрозрачность.
Если перемещать указатель мыши с нажатой левой кнопкой, то будет отображена только позиция и данные в формате RGB. Этот цвет устанавливается в качестве цвета переднего плана в панели инструментов и на первые четыре градиента палитры. Если при этом держать клавишу Ctrl, то цвет будет передан на цвет фона.
Управление сегментами. Под областью отображения градиентов находится полоска, содержащая некоторое количество белых и чёрных треугольников, позволяющих указать положение узлов в просмотре градиентов.
Сегмент – это пространство между двумя чёрными треугольниками, стоящими рядом. Белый треугольник внутри каждого сегмента позволяет регулировать переход от начального цвета к конечному. Нажатие на полоску между ограничивающими его чёрными треугольниками выделяет сегмент. Для выделения нескольких сегментов одновременно, используется клавиша Shift. Заметим, что одновременно выделенными могут быть только те сегменты, которые находятся рядом друг с другом. Таким образом, если при выделении некоторый сегмент окажется пропущенным, он автоматически будет включён в " выделенную область".
Для того чтобы создать радужный градиент, необходима смена не пары цветов, а семи. Следовательно, рассматриваемый в примере радужный градиент будет содержать 6 сегментов, на каждом из которых происходит плавная смена цвета. Для этого необходимо щёлкнуть правой кнопкой мыши по градиенту и в открывшемся контекстном меню выбрать пункт ≪ Равномерно разделить сегмент≫.
В открывшемся окне (рис. 8) переместить ползунок вправо до тех пор, пока количество частей разбиения не станет равным 6.
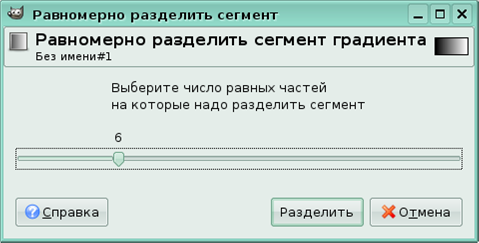
Рис. 8. Разбиение градиента на несколько отрезков
Далее после нажатия кнопки ≪ Разделить≫, под изображением градиента в редакторе будут отображены все сегменты (рис. 9).

Рис. 9. Градиент с разбиением на отрезки
Ниже расположено поле обратной связи, в котором приведена информация об этом цвете и прочие полезные подсказки.
В нижней части диалога расположено пять кнопок, стандартных и для прочих диалогов подобного назначения: сохранить, восстановить и три кнопки для изменения масштаба.
Ещё одной важной деталью данного редактора является меню редактора градиентов. Оно вызывается либо нажатием правой кнопки мыши на области отображения градиента, либо из меню закладки окна редактора. С помощью этого меню можно указать цвета для крайних правой и левой точки сегмента, отредактировать переход от одного цвета к другому, выбирать цветовую модель и редактировать сегменты. Этот редактор работает только с пользовательскими градиентами или копиями системных градиентов.
Меню разбито на четыре категории: правка цветов конечных точек, функции смешивания и окрашивания для сегментов, правка границ сегментов и смешение цветов.
Заметим, что разбиение градиента в примере на шесть сегментов (рис. 9) было выполнено благодаря функции равномерной разбивки сегментов.
Вернёмся к нашему примеру. Теперь необходимо задать начальный и конечный цвета для каждого отрезка по отдельности. Если установить цвета, не выделяя отдельных сегментов, настройки будут применены к градиенту в целом. Чтобы изменить цвета для сегмента, необходимо выделить его, щёлкнув левой кнопкой мыши в любой точке, между двумя чёрными треугольниками, ограничивающими сегмент.
Далее назначим начальный и конечный цвета для каждого сегмента в
отдельности: красный и оранжевый — для первого, оранжевый и жёлтый — для второго, и т.д. Цвет последнего сегмента будет изменяться от синего до фиолетового. Для того чтобы переходы были плавные, необходимо, чтобы цвета на краях отрезков совпадали. Т.е., например, оранжевый цвет первого отрезка (конечный цвет) должен совпадать с начальным цветом второго отрезка. В противном случае возможны резкие переходы между цветами соседних отрезков. Для этого используются пункты меню, касающиеся изменению цветов в концевых точках сегмента.
Каким образом добиться, чтобы цвета на концах соседних сегментов совпадали, оставим в качестве самостоятельного задания.
В результате проведённых действий получим градиент, приведённый на рис. 10. Чтобы созданный градиент был сохранен и использован при последующих запусках GIMP, необходимо нажать кнопку  .
.
В дальнейшем возможно изменять созданный градиент, если нажать кнопку  в окне ≪ Градиенты≫. Заметим, что приведённые кнопки имеют тот же вид, что и кнопки в редакторе кистей. Это касается любой дополнительной панели с настройками. Поэтому в дальнейшем внешний вид кнопок приводить не будем.
в окне ≪ Градиенты≫. Заметим, что приведённые кнопки имеют тот же вид, что и кнопки в редакторе кистей. Это касается любой дополнительной панели с настройками. Поэтому в дальнейшем внешний вид кнопок приводить не будем.
Например, можно изменить границы отрезков. По умолчанию они созданы равными, однако при редактировании можно изменить длину любого отрезка. В этом случае некоторые из переходов будут более короткие (или длинные), нежели остальные.

Рис. 10. Градиент " Радуга"
Например, на рис. 11 приведён изменённый градиент ≪ Радуга≫.

Рис. 11. Градиент с отрезками разной длины
Сохраним созданный градиент и воспользуемся им в примерах, приведённых ниже.