
Главная страница Случайная страница
КАТЕГОРИИ:
АвтомобилиАстрономияБиологияГеографияДом и садДругие языкиДругоеИнформатикаИсторияКультураЛитератураЛогикаМатематикаМедицинаМеталлургияМеханикаОбразованиеОхрана трудаПедагогикаПолитикаПравоПсихологияРелигияРиторикаСоциологияСпортСтроительствоТехнологияТуризмФизикаФилософияФинансыХимияЧерчениеЭкологияЭкономикаЭлектроника
Оформлення форми
|
|
Для оформлення форми виконують такі дії:
• відкрити потрібнуформу, перейти в режим Конструктора за допомогою верхньої лівоїкнопки панелі інструментів;
• змінити розмір вікна і форми, для чого встановити курсор миші на межу і при появі двонаправленої стрілки перетягти її до потрібного розміру;
• розширити область заголовка, для чого натиснути клавіші Сtrl+А, щоб виділити все, встановити курсор миші на область, і, коли він набуде вигляду чорної руки, перетягти всю область вниз;
• для внесення напису у вільне місце скористатися присутньою, як правило, панеллю елементів (при її відсутності натиснути на панелі інструментів кнопку «Панель елементов»);
• на панелі елементів натиснути кнопку Аа (Надпись»), після чого з натиснутою лівою кнопкою миші виділити область напису на вільному місці форми і внести потрібний текст;
• натиснути клавішу Enter, стане доступною панель інструментів;
• для напису встановити потрібний шрифт;
• для встановлення потрібного фону натиснути на панелі інструментів кнопку і вибрати потрібний колір;
• у ліву частину заголовка форми вставити малюнок, для чого на панелі елементів натиснути кнопку «Рисунок». Після чого з натиснутою лівою кнопкою миші виділити область на вільному місці форми, з'явиться вікно «Выбор рисунка», у якому знайти потрібний малюнок і натиснути «ОК»;
• після вставки малюнка за допомогою кутових маркерів зменшити його до необхідних розмірів, при цьому частина малюнка може стати невидимою;
• відкрити вікно властивостей малюнка за допомогою відповідної кнопки «Свойства» на панелі інструментів, у якому відкрити вкладку «Макет»;
• у полі «Установка размеров» відкрити список і встановити значення «По размеру рамки»;
• закрити вікно властивостей малюнка;
• перейти в режим форми, для чого в меню виконати команду «Вид», «Режим формы»
Використовуючи створену форму, можна вводити дані в таблицю Учні про нових учнів. Для зручності і наочності добре вивести на екран таблицю і відповідну форму для її заповнення. Наприклад, таблицю Учні і форму Учні, як показано на рис. 6.
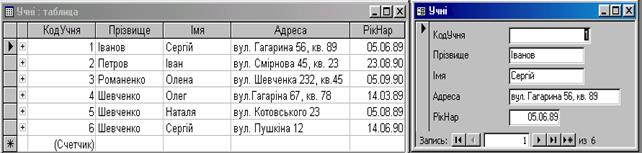
Рис. 6.Таблиця Учні Форма Учні
На малюнку ліворуч знаходиться таблиця, праворуч - форма для її заповнення. Дані набираються у формі, вносяться і відображаються в таблиці після переходу на новий запис.
Створення звіту
Для зручного відображення на екрані або на папері даних, що зберігаються в базі, створюється звіт. В Ассess'2000 звіт можна створити за допомогою майстра звітів або конструктора звітів.
Найпростіше і з хорошим результатом можна використати майстер звітів, для чого виконуються такі дії:
• перейти на вкладку «Отчеты» у потрібній базі даних;
• виконати команду «Создание отчета с помощью мастера», відкриється вікно «Создание отчетов»;
• уполі «Таблица и запросы» вибрати потрібну таблицю (у нас вибрано таблиця: Учні). У полі «Доступные поля» будуть показані поля вибраної таблиці;
• за допомогою кнопки «>» вибрати потрібні поля, щоб вони почерзі з'явилися у полі «Выбранные поля», або скористатися кнопкою «> >» для вибору всіх полів разом;
• натиснути кнопку «Далее», з'явиться наступне вікно, призначене для задання рівнів групування. Для прийняття заданого з мовчазної згоди рівня натиснути кнопку «Далее»;
• у наступному вікні вибрати порядок впорядкування для полів, натиснути кнопку «Далее»;
• у наступному вікні вибрати вид макета (в столбец, табличный, выровненный) та орієнтацію аркуша паперу (книжная, альбомная,), натиснути кнопку «Далее»;
• у наступному вікні вибрати стиль оформлення звіту («Деловой», «Обычный», «Полужирный», «Сжатый», «Спокойный», «Строгий»), натиснути кнопку «Далее»;
• у наступному вікні з фінішним прапорцем ввести назву звіту, натиснути кнопку «Готово».
У результаті виконаних дій (макет − «табличный», орієнтація − «книжная», стиль − «Строгий») з'явиться звіт Учні вигляду, наведеного на рис. 7.
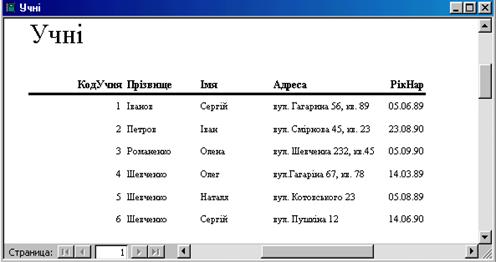
Рис. 7. Звіт Учні