
Главная страница Случайная страница
КАТЕГОРИИ:
АвтомобилиАстрономияБиологияГеографияДом и садДругие языкиДругоеИнформатикаИсторияКультураЛитератураЛогикаМатематикаМедицинаМеталлургияМеханикаОбразованиеОхрана трудаПедагогикаПолитикаПравоПсихологияРелигияРиторикаСоциологияСпортСтроительствоТехнологияТуризмФизикаФилософияФинансыХимияЧерчениеЭкологияЭкономикаЭлектроника
Объект типа MS Equation
|
|
Для вставки объекта типа MS Equation необходимо на панели Текствкладки Вставка(Рисунок 4.1) нажать на кнопку Вставить объект (Рисунок 4.2), в появившемся диалоговом окне (Рисунок 4.3) выбрать пункт Microsoft Equation 3.0.

Рисунок 4.1. Панель Текст.

Рисунок 4.2. Кнопка Вставить объект.
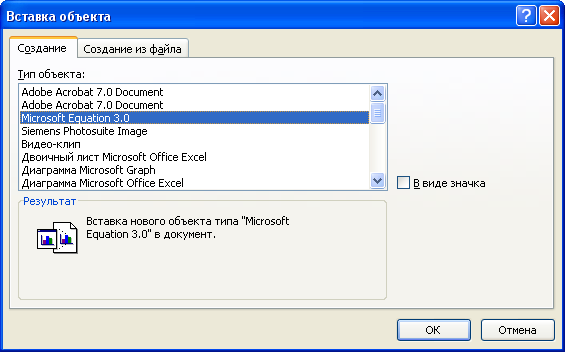
Рисунок 4.3. Вставка объекта MS Equation.
После выполнения команды на экране в месте ввода появится рамочка с мигающим в ней курсором, а также изменится вид основного меню и исчезнут панели инструментов (Рисунок 4.4).

Рисунок 4.4. Вид редактора формул MS Equation.
Для ввода формул выберите соответствующий раздел редактора. Например, для ввода функции  надо выполнить следующие действия:
надо выполнить следующие действия:
- Выбрать из всего множества шаблонов шаблоны сумм, затем второй шаблон (Рис. 4.5).
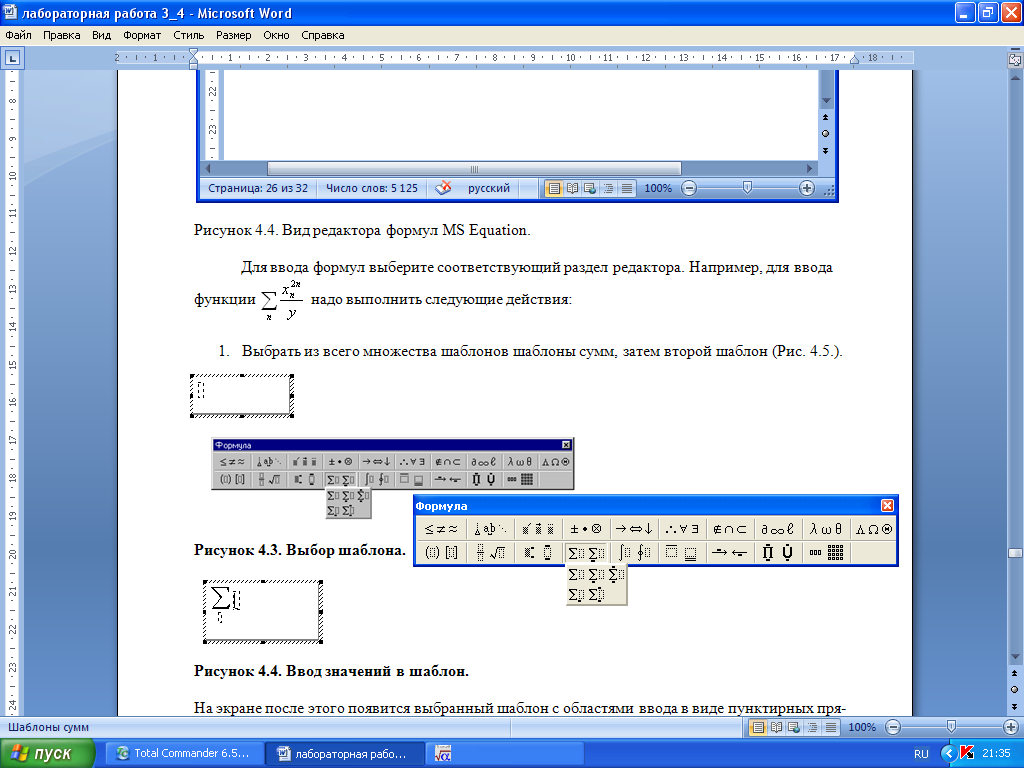
Рисунок 4.5. Выбор шаблона.
После этого на экране появится выбранный шаблон с областями ввода в виде пунктирных прямоугольников (Рис. 4.6). Мигающий курсор указывает позицию текущего ввода.
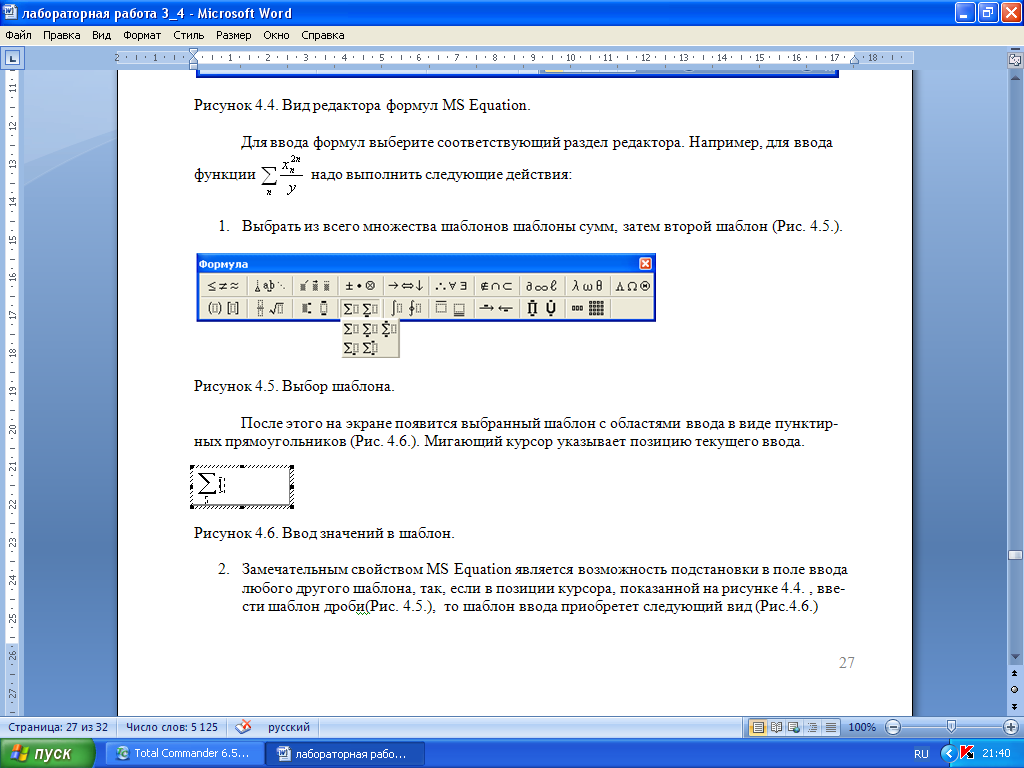
Рисунок 4.6. Ввод значений в шаблон.
- Полезным свойством MS Equation является возможность подстановки в поле ввода любого другого шаблона. Так, если в позиции курсора, показанной на рисунке 4.6, ввести шаблон дроби (Рисунок 4.7), то шаблон ввода приобретёт следующий вид (Рисунок 4.8)
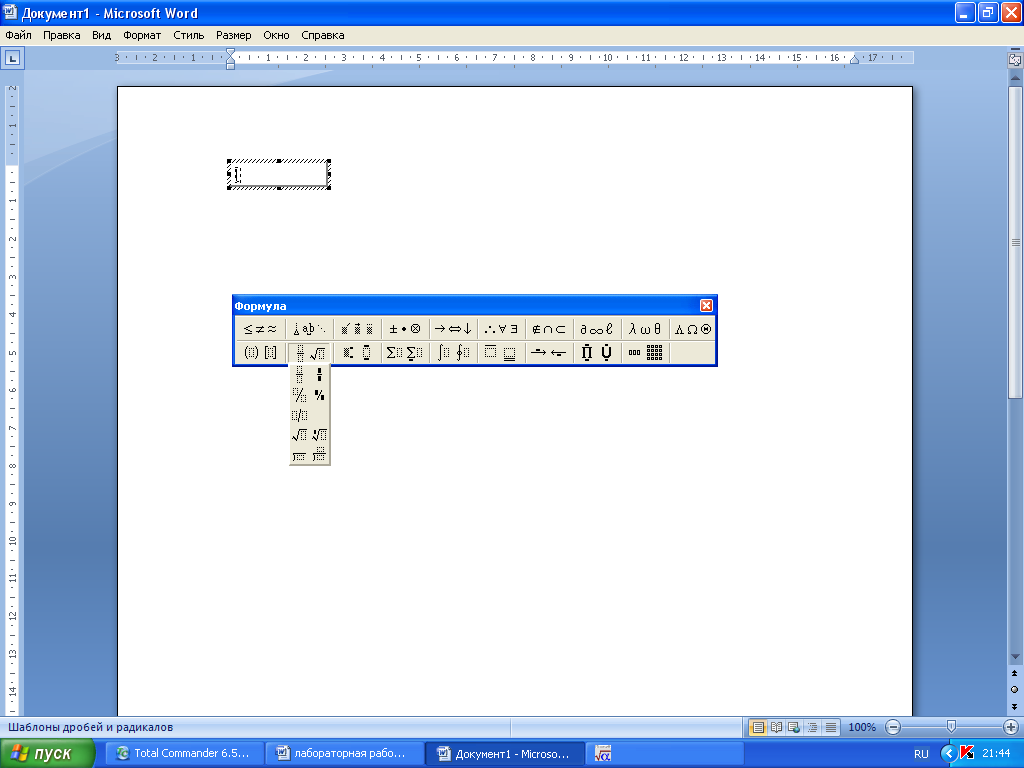
Рисунок 4.7. Шаблоны дробей.

Рисунок 4.8. Шаблон ввода.
- Для ввода значений степени и индекса переменной x используем шаблон верхнего и нижнего индекса (Рисунок 4.9). Шаблон ввода примет вид, показанный на рисунке 4.10.
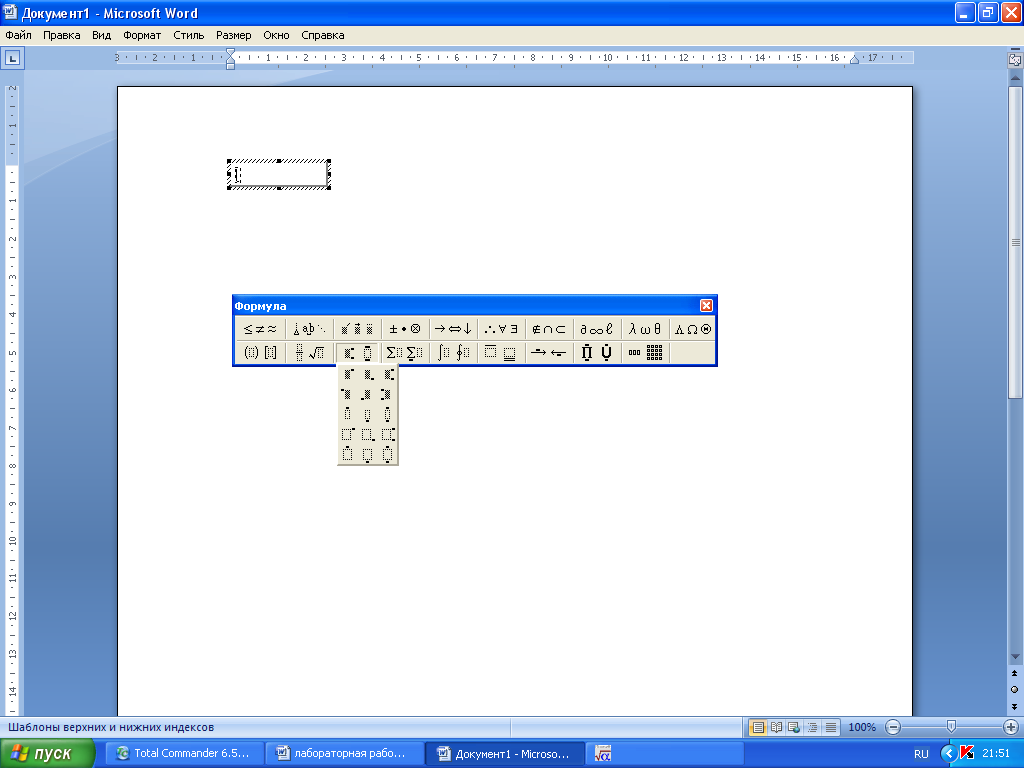
Рисунок 4.9. Шаблоны верхних и нижних индексов.
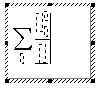
Рисунок 4.10. Шаблон ввода.
В каждый из прямоугольников можно ввести любой набор символов. Текущим является прямоугольник, в котором мигает курсор. Для установки курсора в другое место необходимо щелкнуть левой кнопкой мыши в нужном прямоугольнике. При мелком масштабе вводимых символов, особенно при работе на мониторе с маленькой диагональю сложно попасть курсором мыши в квадрат, например, мелкого индекса. В этом случае целесообразно пользоваться клавишами со стрелками для перехода вверх, вниз, влево, вправо.
Для форматирования формул применяются методы, отличные от методов форматирования текста. Изменять можно следующие параметры: выравнивание, интервалы, стиль и размер символов. При изменении стиля соответственно изменяются все символы, имеющие формат данного стиля.
Форматировать набранные символы можно как с помощью стиля, стоявшего по умолчанию, так и в соответствии со стилем, предварительно выбранном Вами. Для применения стиля к набранному элементу следует сначала его выделить, а затем выполнить команду Стиль и выбрать необходимый стиль (Рисунок 4.11).
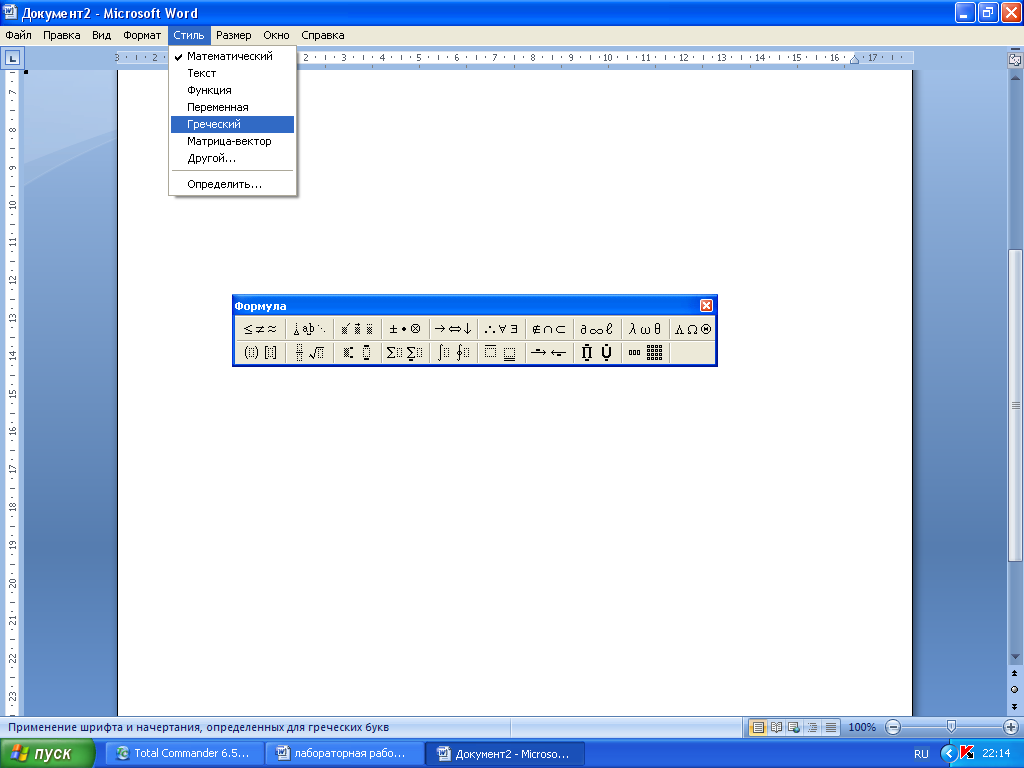
Рисунок 4.11. Выбор стиля форматирования.
Каждый стиль в MS Equation определяется названием шрифта, наличием полужирности или курсивности. Для определения стиля «другой» выберите этот пункт меню, а затем выберите новый шрифт с новыми параметрами (Рисунок 4.12)
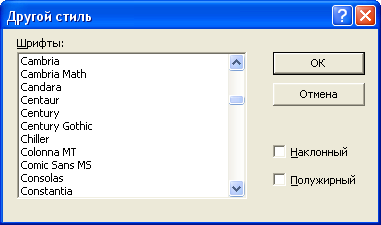
Рисунок 4.12. Определение произвольного стиля шрифта
в MS Equation.
Чтобы просмотреть параметры всех существующих стилей, выполните команду Стиль→ Определить (Рисунок 4.13).

Рисунок 4.13. Определение основных стилей MS Equation.
Стили определяются один раз, а впоследствии назначаются символам формул. Это сделано для поддержания единообразия формул в документе. При необходимости введения уникальных символов уникальным шрифтом следует пользоваться стилем Другой, чтобы не нарушать общих настроек стилей.
Изменение стиля влечёт изменение форматирования для всех элементов формул, отформатированных этим стилем.
Аналогичная идеология используется разработчиками MS Equation при определении размеров шрифтов и расстояниями между элементами шаблона.
Вы можете определить размеры элементов объекта MS Equation как один для всех однотипных элементов, так и отдельно для каждого из них.
Например, для изменения размера всех крупных индексов следует выполнить команду:
Размер→ Определить. Затем исправить значение в поле Крупный индекс(Рисунок 4.14).
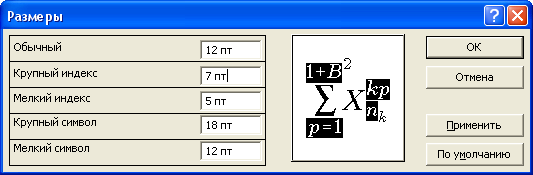
Рисунок 4.14. Определение размеров.
При необходимости установки нужного размера не только для текущего объекта, но для последующего набора формул, установите необходимые значения и выберите опцию По умолчанию.
Для редактирования расстояний между элементами формул выполните команду: Формат→ Интервал. В появившемся окне (Рисунок 4.15) установите необходимые параметры и, если необходимо использовать их в дальнейшем, выберите опцию По умолчанию.
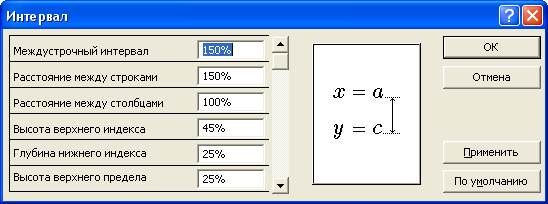
Рисунок 4.15. Настройка интервала.
Пробелы можно вводить с помощью комбинации клавиш Ctrl+Space или только Space, если использовать стиль форматирования Текст.
Если Вами набраны более одной строки формул, то возможны следующие виды выравнивания формул:
· По левому краю;
· По правому краю;
· По центру;
· По знаку равенства;
· По десятичному разделителю.
Отдельный разговор о форматировании матриц. На рисунке 4.16 представлено окно форматирования матрицы.

Рисунок 4.16. Окно форматирования матрицы.
В матрице Вы можете проводить линии, задавать количество строк и столбцов, выравнивать столбцы и строки, устанавливать столбцы и строки равной ширины или высоты. Для доступа к опциям форматирования матрицы выберите необходимый шаблон матрицы (Рисунок 4.17) и выполните команду Формат→ Матрица.

Рисунок 4.17. Шаблоны матриц.