
Главная страница Случайная страница
КАТЕГОРИИ:
АвтомобилиАстрономияБиологияГеографияДом и садДругие языкиДругоеИнформатикаИсторияКультураЛитератураЛогикаМатематикаМедицинаМеталлургияМеханикаОбразованиеОхрана трудаПедагогикаПолитикаПравоПсихологияРелигияРиторикаСоциологияСпортСтроительствоТехнологияТуризмФизикаФилософияФинансыХимияЧерчениеЭкологияЭкономикаЭлектроника
Форматирование шрифтов, абзацев и списков.
|
|
Цель работы: научиться форматировать шрифты, абзацы, списки.
Форматировать - значит задавать символам, абзацам, всему тексту такие параметры, которые отличаются от параметров, заданных по умолчанию.
Если Вы хотите форматировать какой-либо участок текста, то для начала его нужно выделить. По умолчанию, если ничего не выделено, система осуществляет только форматирование слова или абзаца (в зависимости от применяемых параметров форматирования), в пределах которого установлен курсор.
Наиболее часто встречаемые параметры форматирования шрифта вынесены на панель Шрифтвкладки Главная(Рисунок 3.1).

Рисунок 3.1. Панель форматирования шрифта.
Для выбора дополнительных параметров форматирования шрифта нужно в правом нижнем углу панели Шрифт нажать на кнопку со стрелочкой (Рисунок 3.2).
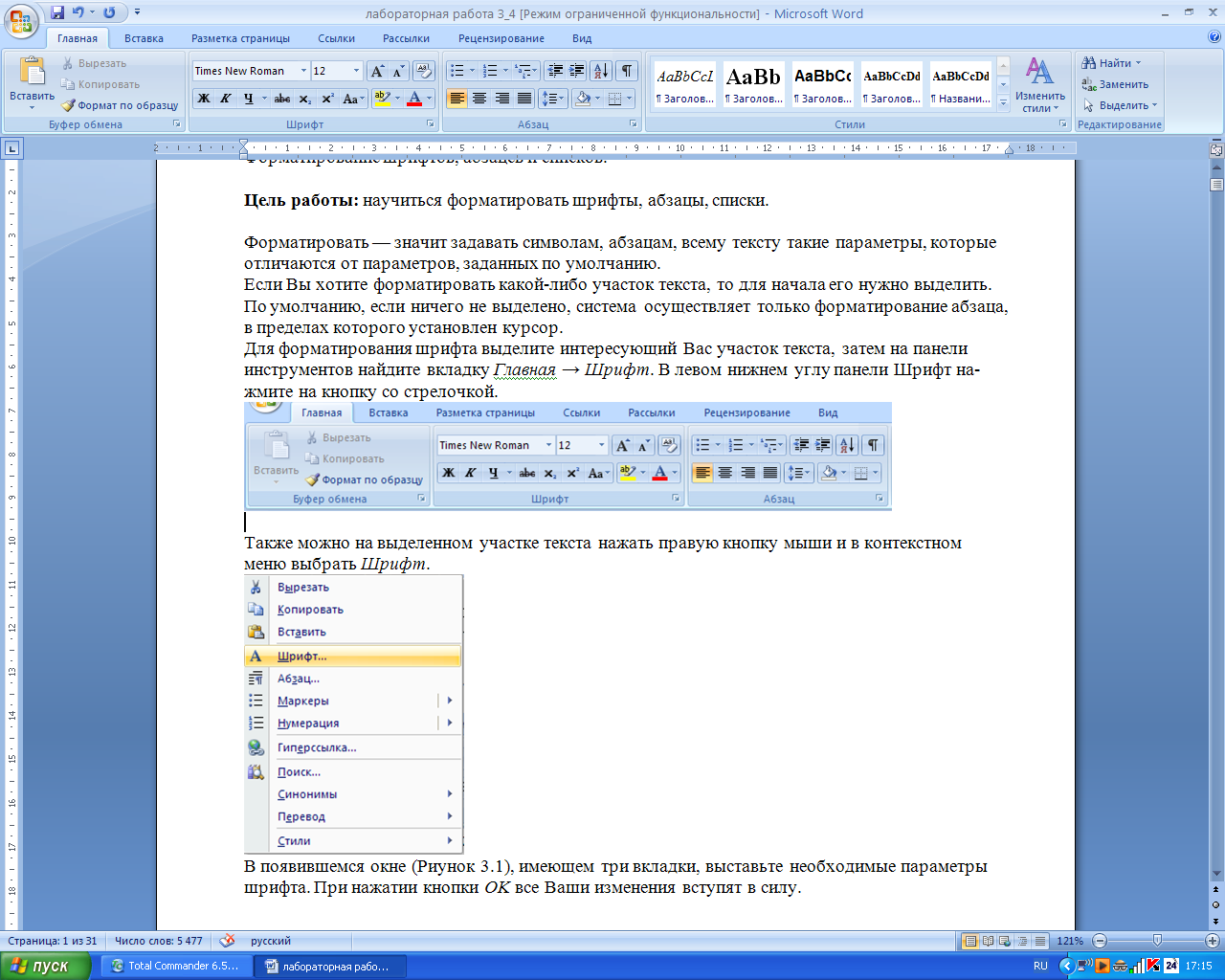
Рисунок 3.2. Кнопка вызова окна форматирования шрифта.
Также можно на выделенном участке текста нажать правую кнопку мыши и в контекстном меню выбрать Шрифт (Рисунок 3.3).

Рисунок 3.3. Вызов окна форматирования шрифта через
контекстное меню.
В появившемся окне (Рисунок 3.4), имеющем две вкладки, можно выставить необходимые параметры шрифта. При нажатии кнопки OK все изменения вступят в силу.
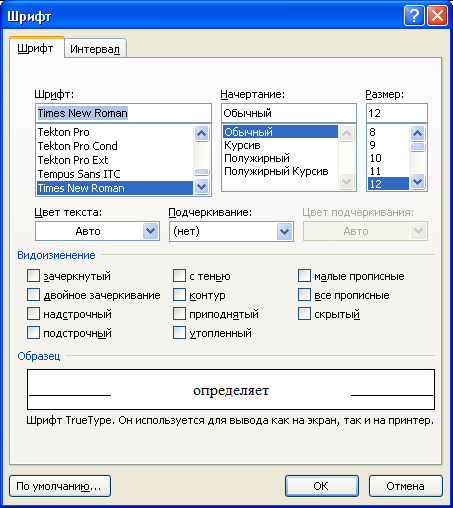
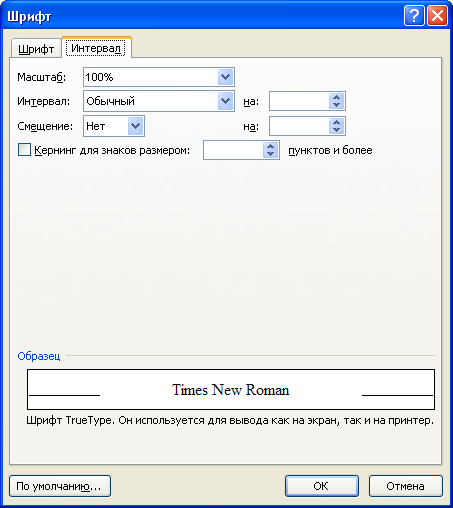
Рисунок 3.4. Форматирование шрифта.
В первую очередь, можно изменить название самого шрифта. Название определяет таблицу символов, то есть для каждого символа определяется относительное положение тёмных и светлых областей в запечатываемой области. А если говорить проще, то здесь уместно привести аналогию с почерками разных людей.
Начертание шрифта определяет его полужирность, курсивность, а также подчёркнутость, причём, все эти параметры можно использовать в различных комбинациях.
Размер шрифта указывается в пунктах.
Цвет текста можно выбрать из предложенных, кликнув мышью в нужный квадратик, либо выбрать пункт Другие цвета. В появившемся окне можно выбрать из расширенного списка цветов шестиугольник с нужным цветом (Р исунок 3.5). Цвет текста также можно выбрать из спектра цветов (Рисунок 3.6).
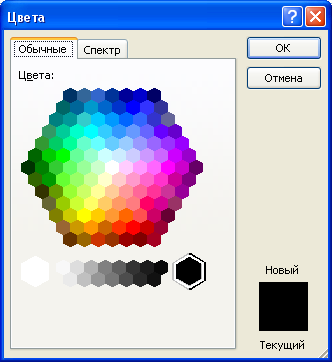
Рисунок 3.5. Выбор цвета текста.
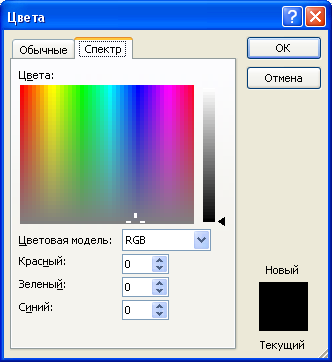
Рисунок 3.6. Выбор цвета из спектра.
Функция подчеркивания предполагает множество вариантов, образцы которых показаны в меню. Слова можно подчеркивать отдельно от пробелов. Также можно установить цвет подчеркивания.
Пункты видоизменения говорят сами за себя. Единственное, что стоит заметить, так это невозможность сочетания некоторых пунктов. Так, например, приподнятый не может сочетаться ни с тенью, ни с контуром, ни с утопленным. То же можно сказать и об утопленном. Пункты малые прописные и все прописные также альтернативны. Скрытый текст в обычном режиме не виден. Для того, чтобы просмотреть скрытый текст нужно выполнить следующие действия:
1. Нажать кнопку Office, находящуюся в левом верхнем углу окна редактора Microsoft Word (Рисунок 3.7).
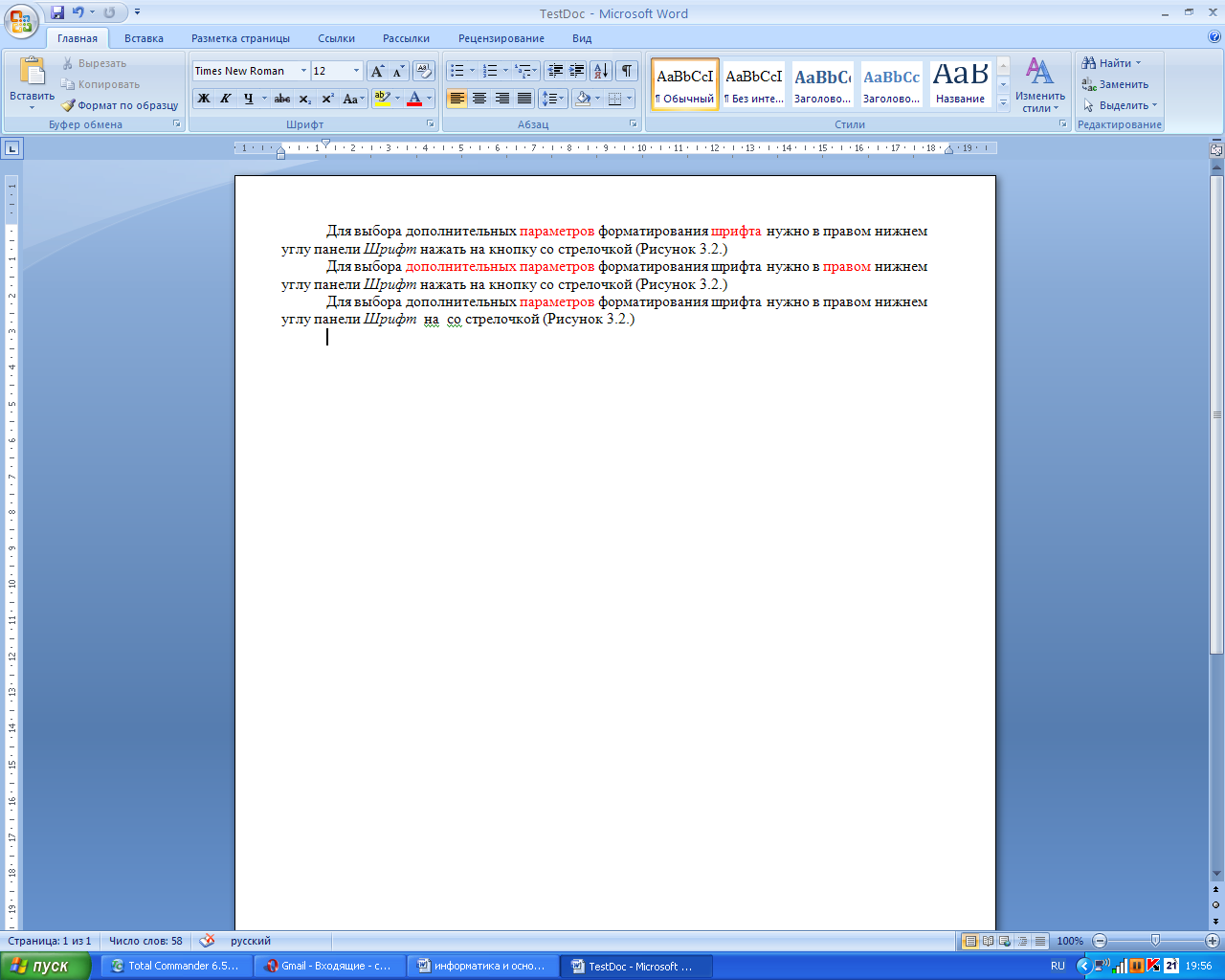
Рисунок 3.7. Кнопка Office.
2. В появившемся окне (Рисунок 3.8) нажать кнопку Параметры Word.

Рисунок 3.8. Окно списка возможных действий с документом.
3. В окне Параметры Word выбрать параметры экрана (Рисунок 3.9), которые позволяют настраивать отображение и печать содержимого документов.
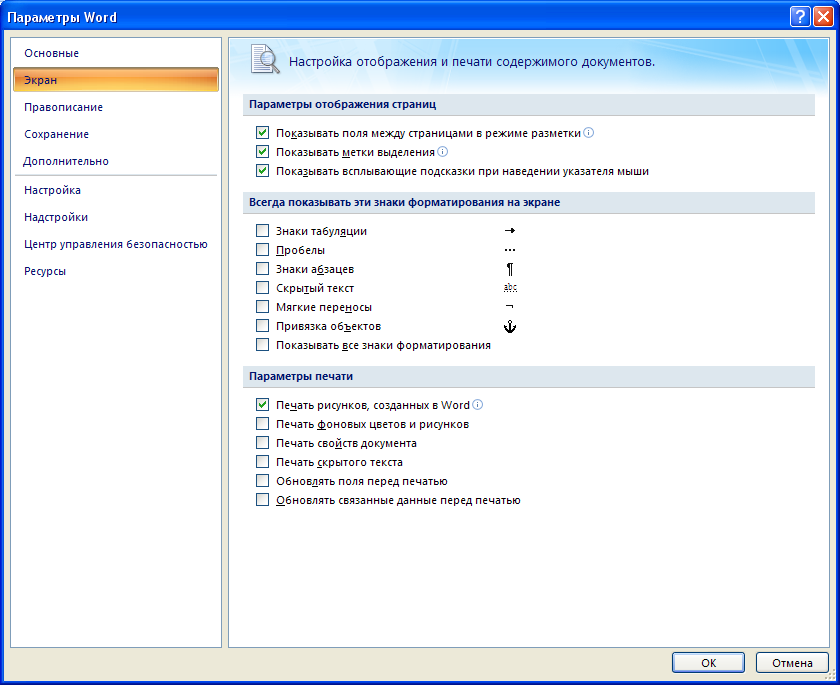
Рисунок 3.9. Диалоговое окно Параметры Word.
4. В разделе Всегда показывать эти знаки форматирования на экранепоставить галочку напротив пунктаскрытый текст и нажать кнопку ОК.
В результате скрытый текст отобразится и будет подчёркнут пунктирной линией (Рисунок 3.10).
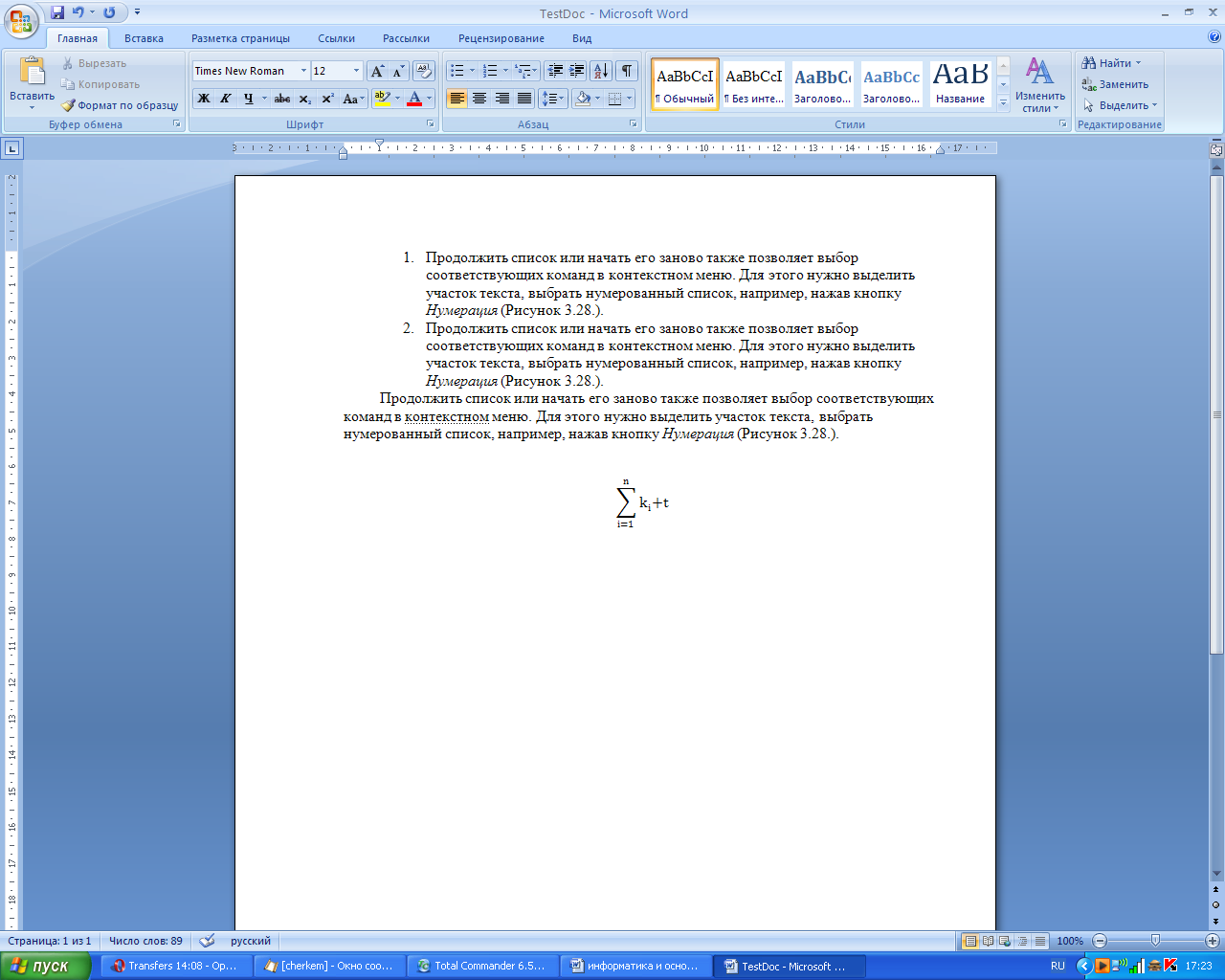
Рисунок 3.10. Пример отображения скрытого текста.
Вкладка Интервал позволяет менять параметры шрифта по ширине. Из списка предложенных масштабов Вы можете выбрать подходящий, при этом у Вас растянутся или сожмутся как сами буквы, так и расстояния между ними.
Если же необходимо увеличить или уменьшить только межбуквенные расстояния, то следует пользоваться полем Интервал, где указать разреженный или уплотнённый шрифт, а также численную характеристику разрядки.
Для достижения специальных эффектов символы можно смещать вверхи вниз относительно базового положения. Параметры задаются в полях Смещение.
Форматирование абзацев также нужно начинать с их выделения. Наиболее часто встречаемые компоненты форматирования абзацев вынесены на панель Абзацвкладки Главная (Рисунок 3.11).

Рисунок 3.11. Панель форматирования абзаца.
Для выбора дополнительных параметров форматирования абзаца нужно в правом нижнем углу панели Абзац нажать на кнопку со стрелочкой (Рисунок 3.12).
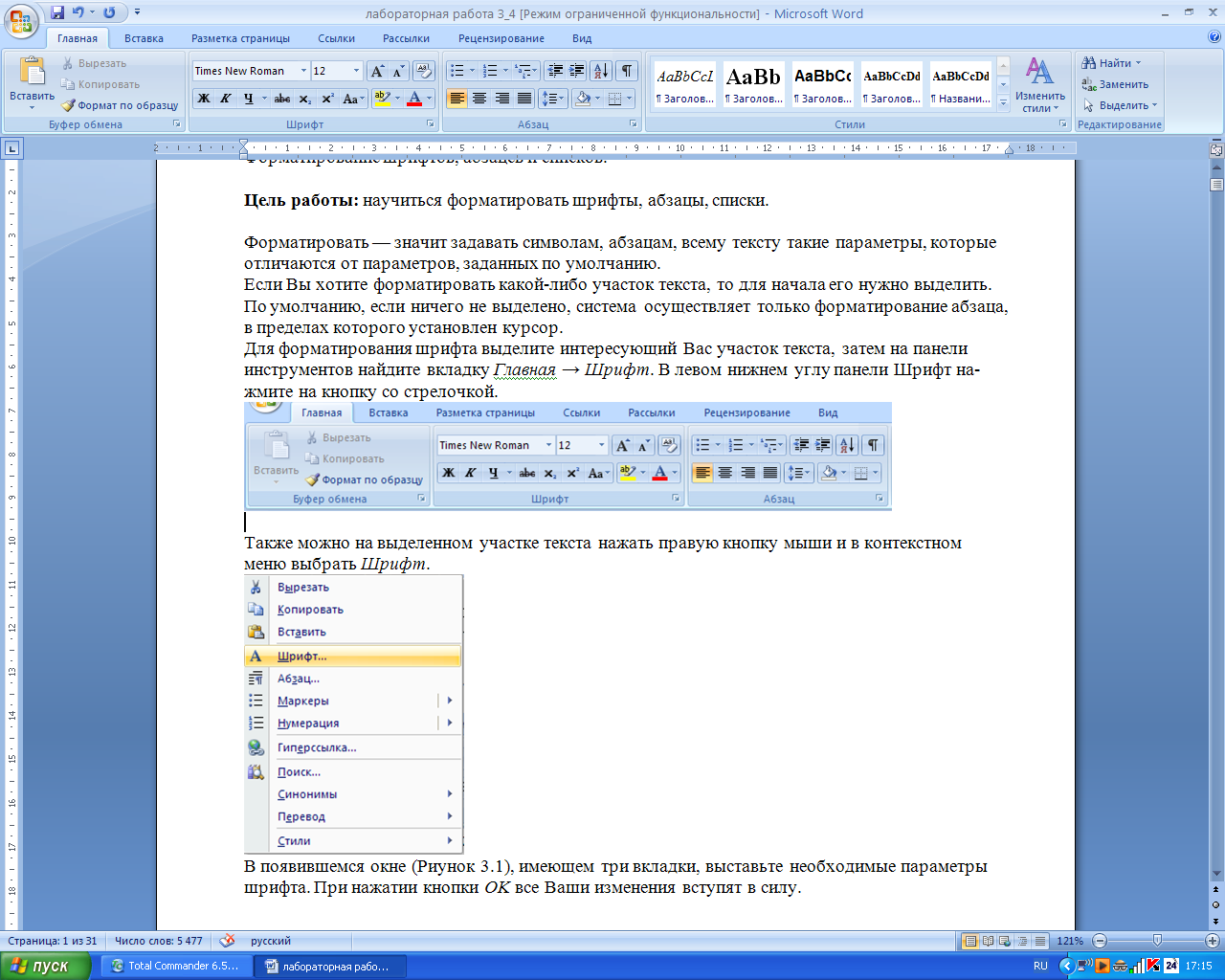
Рисунок 3.12. Кнопка вызова окна форматирования абзаца.
Также можно на выделенном абзаце нажать правую кнопку мыши и в контекстном меню выбрать Абзац (Рисунок 3.13).
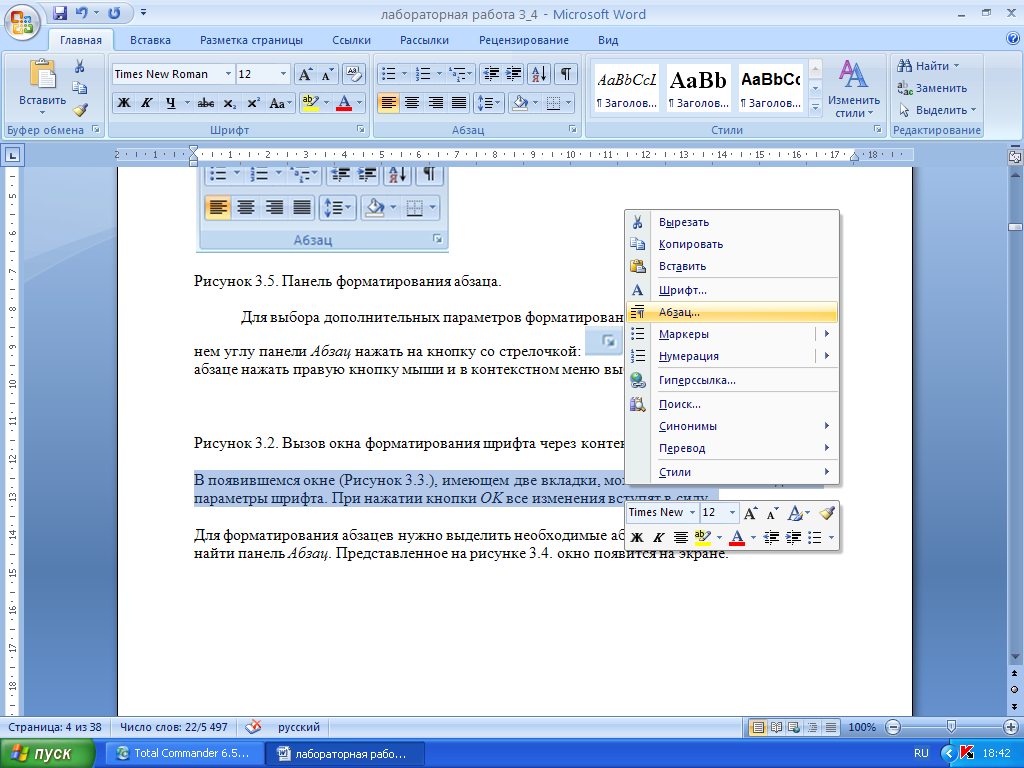
Рисунок 3.13. Вызов окна форматирования абзаца через
контекстное меню.
В появившемся окне (Рисунок 3.14), имеющем две вкладки, можно выставить необходимые параметры абзаца. При нажатии кнопки OK все изменения вступят в силу.
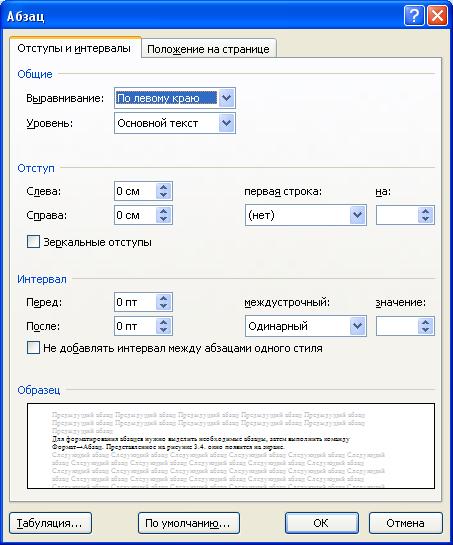
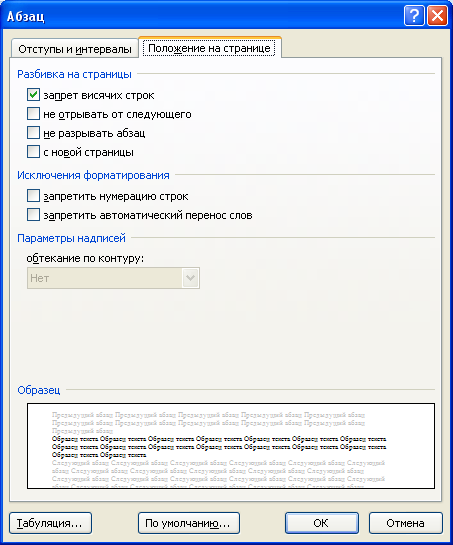
Рисунок 3.14. Форматирование абзаца.
При форматировании абзаца выставляются следующие параметры: