
Главная страница Случайная страница
КАТЕГОРИИ:
АвтомобилиАстрономияБиологияГеографияДом и садДругие языкиДругоеИнформатикаИсторияКультураЛитератураЛогикаМатематикаМедицинаМеталлургияМеханикаОбразованиеОхрана трудаПедагогикаПолитикаПравоПсихологияРелигияРиторикаСоциологияСпортСтроительствоТехнологияТуризмФизикаФилософияФинансыХимияЧерчениеЭкологияЭкономикаЭлектроника
Ввод текста
|
|
Цель работы: научиться устанавливать параметры страницы, научиться вводить текст, научиться редактировать текст.
Для выполнения этой работы каждый студент должен иметь свой печатный вариант научного текста без формул, который он будет вводить, объемом примерно 3000 печатных знаков (около 1 страницы).
Правил ввода текста в MS Word немного, все они просты.
Ввод следует осуществлять в режиме Разметка страницы. Для перехода в режим Разметка страницы щелкните соответствующую кнопку справа от горизонтальной полосы прокрутки (Рис. 2.1)

Рисунок 2.1. Кнопка перехода в режим Разметка страницы
Для ввода символа верхнего регистра, также его называют прописным, необходимо держать нажатой клавишу Shift и одновременно с этим нажать клавишу с соответствующим символом. Если в тексте встречается длинная последовательность из прописных букв, то целесообразным будет смена регистра вводимых символов. Это достигается нажатием клавиши Caps Lock. При этом ввод символов при нажатой клавише Shift будет переводить их в нижний регистр.
Для перехода на английский язык и обратно используйте сочетание (одновременное нажатие) клавиш Alt+Shift или Ctrl+Shift. При неудаче обратитесь к администратору. Сочетания клавиш для перехода могут варьироваться в зависимости от аудитории.
Для формирования конца абзаца нажмите клавишу Enter.
Если Вам необходимо набрать символ, которого нет на клавиатуре, воспользуйтесь кнопкой Символ на панели Символы на вкладке Вставка, показанной на рисунке 2.2.
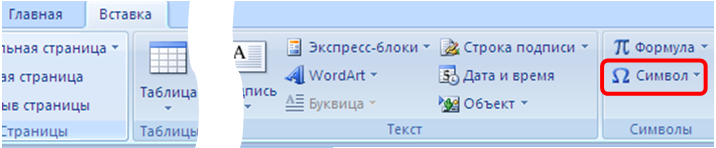
Рисунок 2.2 Выбор символа
Нажмите кнопку Другие символы из выпадающего меню. И выберите из таблицы, представленной на рисунке 2.3, необходимый Вам символ.

Рисунок 2.3. Вставка символа.
Если среди представленных символов все-таки не оказалось Вам нужного, попробуйте поискать его среди специальных символов (Вкладка «Специальные знаки» в диалоговом окне «Символ») или среди наборов символов других шрифтов. Для этого необходимо выбрать из списка в поле Шрифт другие наборы символов.
Идея работы MS Word с текстом следующая. Перед началом или в конце работы Вы должны установить параметры страницы в том виде, в каком хотели бы видеть их при печати. То есть, Вы должны задать размер бумаги, на которой Вы собрались распечатывать документ, величину полей, расстояние от края до колонтитулов, размер переплета. Необходимо также задать ориентацию страницы: книжную или альбомную. Задание параметров страницы осуществляется на вкладке Разметка страницы – на панели Параметры страницынажмите кнопку в правом углу Параметры страницы, после чего необходимо заполнить поля установки параметров страницы в появившемся диалоговом окне с тремя вкладками (Рис. 2.4).

Рисунок 2.4. Кнопка Параметры страницы.
После этих действий появится диалоговое окно, изображенное на рисунке 2.5.
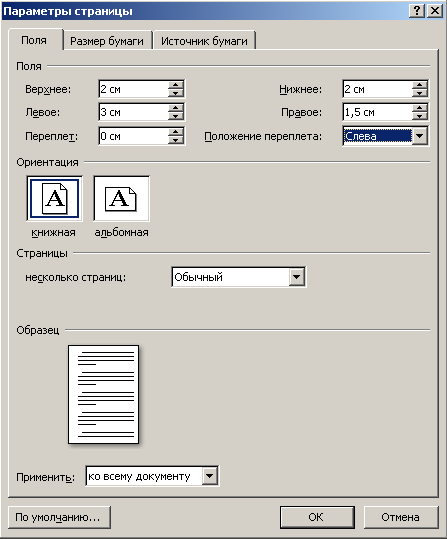
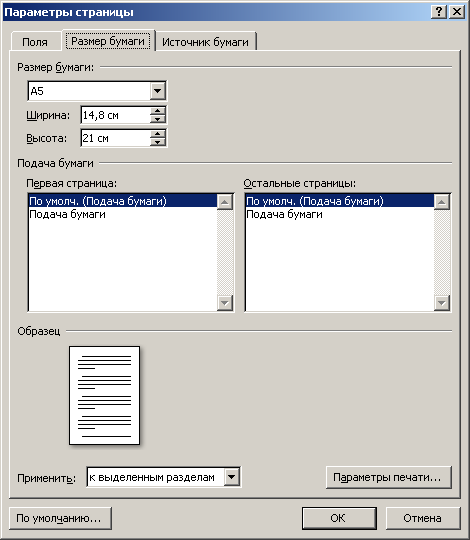
Рисунок 2.5. Установка параметров страницы.
Когда параметры страницы установлены, Вы можете осуществлять набор и быть уверенными, что символы абзаца, достигнув границы правого поля страницы, благополучно окажутся на новой строке. Так же, если введенным символам не хватит места на странице, то будет образована новая страница, причем нигде ни один символ не окажется на полях. Несмотря на то, что параметры страницы рекомендуется устанавливать перед началом набора, они могут быть изменены в любое время. При этом размещение текста на страницах будет перераспределен.
Для удобства работы с пакетом вводимый текст на экране можно просматривать в нескольких режимах. Существует 5 режимов: разметка страницы, режим чтения, Веб-документ, структура, черновик. Существует 2 способа для переключения режимов. Первый: на вкладке Вид в группе Режимы просмотра документа (Рис. 2.6) выберите нужный Вам режим.

Рисунок 2.6. Выбор режима на панели
Второй способ выбора режима: на строке состояния (Рис. 2.7) в нижней части рабочей области.

Рисунок 2.7. Выбор режима в строке состояния
Для набора наиболее удобным считается режим Web-документ, для просмотра набранного текста с точки зрения его размещения на странице существует Режим чтения. Подробней про Режимструктуры можно прочитать в следующих лабораторных работах. В режиме Разметки страницы Вы видите поля, вертикальную и горизонтальную линейки, дающие представление о местоположении текущего текста на странице. В режиме Web-документа вся область экрана используется для поля набора текста.
Если во время ввода текста Вами введен неверный символ, исправить такую ошибку можно, установив курсор перед неверно введенным символом, путем установки «мышиного» курсора в позицию исправления и щелчка левой кнопки мыши, последующего ввода нового символа в режиме замены. Подвести курсор к месту ввода символа можно также с помощью клавиатурных стрелок.
MS Word предусматривает два режима ввода символов. Режим вставки и режим замены. Переключение между режимами осуществляется с помощью клавиши Insert. В режиме замены вводимые символы замещают введенные, как бы печатаясь поверх существующих, а в режиме вставки вводимый символ оказывается в позиции курсора, сдвигая все последующие символы на одну позицию вправо.
Для вставки символа следует установить курсор в нужную позицию и в режиме вставки ввести его с клавиатуры.
Для удаления символа в любом режиме существуют два способа:
1. Установить курсор перед удаляемым символом и нажать клавишу Del.
2. Установить курсор после удаляемого символа и нажать клавишу Backspace.
Для облегчения ввода и редактирования текста в MS Word существует множество полезных вспомогательных средств. Основными из них являются автозамена, копирование, вырезание, удаление.