
Главная страница Случайная страница
КАТЕГОРИИ:
АвтомобилиАстрономияБиологияГеографияДом и садДругие языкиДругоеИнформатикаИсторияКультураЛитератураЛогикаМатематикаМедицинаМеталлургияМеханикаОбразованиеОхрана трудаПедагогикаПолитикаПравоПсихологияРелигияРиторикаСоциологияСпортСтроительствоТехнологияТуризмФизикаФилософияФинансыХимияЧерчениеЭкологияЭкономикаЭлектроника
Вводное занятие.
|
|
Лабораторная работа №1.
Цель работы: научиться входить в систему, создавать и удалять файлы и папки, научиться корректно выходить из системы, научиться открывать существующие файлы, научиться копировать, переименовывать файлы и каталоги, выучить свое логин и пароль.
Для работы в сети каждый студент должен получить свое сетевое имя и пароль. Получив у администратора лист регистрации, внимательно прочтите, что и как надо заполнять, только потом приступайте к заполнению.
Выучите свой логин и пароль наизусть. Запишите логин и пароль в записную книжку или на мобильный телефон, в зачетку, в лекционную тетрадь по информатике. Может быть, тогда через неделю Вы его запомните. Как показывает практика, примерно каждый пятый студент, никуда свой пароль не записывает, память его подводит, результатом чего является в начале каждого занятия длинная очередь к сетевому администратору за своим паролем. Поверьте, у администратора и без этого всегда хватает работы, а если и не хватает, то найдется множество более интересных и полезных занятий, чем поиск Вашего пароля.
При каждом включении компьютера или перезапуске системы на запрос, показанный на рисунке 1.1, Вы должны ввести свое имя и пароль. После инициалов точки не ставьте, между инициалами должен быть пробел. При вводе пароля вводимые символы заменяются звездочками, пароль не должен быть короче трех символов.

Рисунок 1.1 Ввод имени и пароля.
Имя пользователя и номер группы являются основой для формирования Вашего каталога. Например, если имя пользователя Ivanov D A, а группа, в которой он учится, DMI-1-1, то специально для этого пользователя на сервере будет организован каталог, путь к которому будет S: \ …..\student \DMI-1-1\IvanovDA. Вы один сможете сохранять там свои файлы, и вы один сможете открывать файлы, находящиеся там. Поэтому, для сохранности вышей информации запомните, и неукоснительно соблюдайте следующие правила:
Никому и никогда не давайте свой пароль, потому что если о чем-то знает больше одного человека, то об этом знают все.
Если до вас забыли выйти из сеанса, то обязательно в самом начале работы войдите в систему под своим именем. Иначе у Вас не будет доступа к своему собственному каталогу, и Вы не сможете не только открывать Ваши файлы, но что обидней всего, не сможете сохранить свой файл, над которым мучились целую пару, в свой каталог.
Закончив работу, обязательно выйдите из своего сеанса, потому что любой, пришедший после Вас в компьютерный зал, сможет не только скопировать Ваши лабораторные работы и выдать их за свои, после чего Вам придется доказывать свое авторство преподавателю, который уже несколько раз видел эту лабораторную работу, но Вы можете, что более прискорбно, оказаться в ситуации, когда Ваши файлы попросту исчезли из Вашего каталога.
Если Вы вдруг обнаружили, что Ваш пароль знает не только Ваша лучшая подруга, но и половина параллельной группы, не ругайтесь с подругой, этим делу не поможешь, а попросите администратора поменять пароль.
Если Вы зашли в систему не под своим именем, например, воспользовавшись оплошностью работавшего до Вас товарища, и не можете сохранить свой файл в свой каталог, сохраните его на S\student\temp, затем, войдите в систему под своим именем, откройте интересующий Вас файл, а затем сохраните его в свой каталог.
Так же надо действовать, если «зависает» во время работы сервер.
Чтобы запустить MS Word 2007, необходимо выполнить следующую команду: Пуск Программы => Microsoft Office => Microsoft Office Word 2007. Как это сделать, показано на рисунке 1.2.

Рисунок 1.2. Запуск программы MS Word 2007.
Если выведен значок (Рис.1.3) программы на рабочий стол, для запуска программы достаточно дважды щелкнуть на нем.

Рисунок 1.3. Ярлык для запуска программы MS Word.
Чтобы создать новый файл в среде MS Word, необходимо выполнить команды кнопка Office —> Создать(Рис. 1.4) или нажать комбинацию клавиш Ctrl + N.
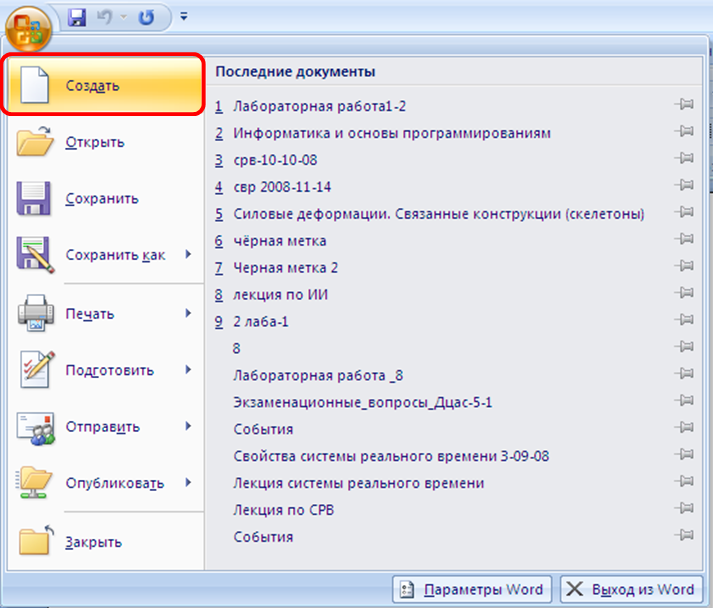
Рисунок 1.4. Создание нового документа в MS Word.
После выполнения этой команды появляется новый документ MS Word. Вертикальная мигающая черта, именуемая курсором, показывает позицию, в которую будут вводиться символы. Введите свою фамилию. Теперь сохраним файл в своем каталоге. Обратите внимание, что при создании система дает всем файлам стандартные имена, например: «Документ2». Избегайте сохранять файлы под стандартными именами системы. Они не отражают содержание файла. И когда у Вас накопится больше трех файлов с такими именами, найти нужный становится невозможным без открытия документа.
Первый раз после создания документа файл следует сохранять с помощью команды: кнопка Office —> Сохранить (Рис. 1.5).
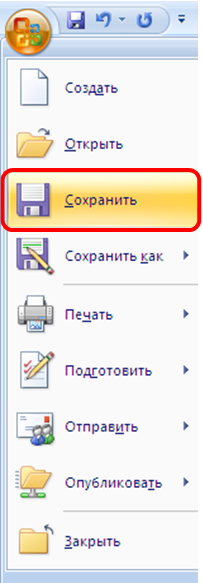
Рисунок 1.5. Сохранение впервые созданного файла.
При открытии в MS Word 2007 документа, созданного в MS Word 2003, Word 2002 или Word 2000, автоматически включается режим совместимости, а в строке заголовка окна документа отображается надпись Режим ограниченной функциональности. Включение режима совместимости гарантирует, что при работе с документом не будут использоваться новые и расширенные возможности Office Word 2007 и пользователи более ранних версий Microsoft Word смогут редактировать любую часть этого документа.
Вместо работы в режиме совместимости документ можно преобразовать в формат файлов Office Word 2007. Это позволит использовать новые и расширенные возможности Office Word 2007. Однако для пользователей более ранних версий Microsoft Word это может затруднить или сделать невозможным редактирование разделов документа, созданных с использованием этих возможностей Office Word 2007. Для преобразования в формат MS Word 2007необходимо выполнить команды: кнопка Office —> Преобразовать (Рис.1.6)

Рисунок 1.6. Преобразование файла в формат MS Word 2007.
В MS Word 2007 есть функция сохранения в форматах ранних версиях MS Word. Если надо будет сохранить документ в формате, например совместимом с MS Word 2003, тогда следует сохранить следующим образом: кнопка Office => Сохранить как => Документ Word 97-2003 (Рис. 1.7).

Рисунок 1.7. Сохранение файла с выбором формата
После выполнения этой команды появится диалоговое окно, где необходимо указать имя сохраняемого файла в поле Имя файла и путь к нему в меню Папка, как это сделать показано на рисунке 1.8.

Рисунок 1.8. Диалоговое окно сохранения файла.
По умолчанию система предлагает имя файла, совпадающее с первым предложением сохраняемого документа. Не забывайте указывать для сохранения именно свой каталог, обращайте внимание на сообщения системы. Для того чтобы перейти к папке последующего или предыдущего уровня, щелкайте мышью быстро дважды на каталоге последующего или предыдущего уровня в меню Папка. Система помнит всю последовательность каталогов, в которые Вы входили. Для возврата по пути каталогов используйте кнопку 
Для перехода к каталогу верхнего уровня существует кнопка 
При возникновении сомнений попробуйте открыть сохраненный файл.
В своем каталоге Вы можете создавать любое количество подкаталогов (папок). В каждой папке можно также создавать любое количество папок.
Для создания новой папки щелкните на кнопке  :
:
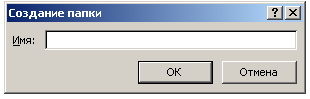
Рисунок 1.9. Создание каталога.
В поле Имя (Рис. 1.9) введите название Вашей новой папки. Вы окажетесь в новом каталоге, Вам не надо будет в него переходить.
Когда выбран каталог и имя сохраняемого файла, щелкните мышью кнопку Сохранить. Файл сохранится.
Если Вы однажды уже сохраняли свой файл в свой каталог с именем, отражающим его содержание, то после редактирования файла сохранение можно осуществлять с помощью команды кнопка Office —> Сохранить. Или нажать на кнопку 
Эта кнопка находится на панели быстрого доступа (в верхнем левом углу). Если кнопки Сохранить нет на панели, тогда мы её добавим. Щелкаем на кнопку Настройка панели быстрого доступа  , она находится справа от панели быстрого доступа. И выбираем в выпадающем меню Сохранить, как это показано на рисунке 1.10
, она находится справа от панели быстрого доступа. И выбираем в выпадающем меню Сохранить, как это показано на рисунке 1.10
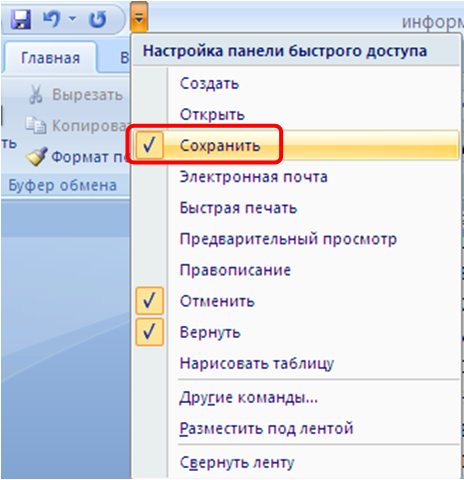
Рисунок 1.10. Настройка панели быстрого доступа
Также сохранение документа осуществляется с помощью сочетаний клавиш Ctrl + S. В этом случае диалоговое окно сохранения файла появляться не будет.
Сохраненный файл всегда можно открыть. Для открытия файла используется команда: кнопка Office => Открыть, которая показана на рисунке 1.11. Также можно открыть файл с помощью комбинации Ctrl + O.

Рисунок 1.11. Открытие файла.
Появится диалоговое окно, аналогичное окну сохранения файла, с той только разницей, что необходимо найти подлежащий открытию файл и щелкнуть на его имени дважды или на кнопке Открыть.
Пути сохранения последних открытых нескольких файлов могут быть сохранены системой. Для открытия последнего сохраненного файла, нажав на кнопку Office в меню Файл надо щелкнуть на имени файла.
Чтобы закрыть файл, воспользуйтесь кнопкойOffice —> Закрыть. При этом если файл не был сохранен после внесения в него каких-либо изменений, система выдаст запрос о сохранении, показанный на рисунке 1.12.

Рисунок 1.12. Запрос сохранения при закрытии документа.
Вы можете создать любое количество копий файла, сохранив его несколько раз под разными именами или в разных каталогах.
Вы можете удалить любой файл, для этого в диалоговом окне сохранения или открытия файла надо выделить удаляемый файл и щелкнуть кнопку удаления  или клавишу Delete и утвердительно ответить в диалоговом окне (Рис.1.13) подтверждения запроса на удаление:
или клавишу Delete и утвердительно ответить в диалоговом окне (Рис.1.13) подтверждения запроса на удаление:

Рисунок 1.13. Удаление файла.
Не спешите удалять свои файлы. Восстанавливать их всегда сложней, чем удалять.
Если однажды Вы поймете, что совершенно неправильно называли свои файлы, не отчаивайтесь. Вы всегда можете их переименовать. Для этого в диалоге сохранения выделите подсветкой файл, подлежащий переименованию, выполните команды Сервис => Переименоватьили нажмитеF2, после чего выделенный файл очертится рамкой, в поле рамки замигает курсор, и станет возможным редактирование имени файла.
Аналогично можно переименовывать и удалять не только файлы, но и папки.
Одновременно могут быть открыты несколько документов. Переход между документами осуществляется как обычно между программами в Windows с помощью панели задач или командой Alt + Tab. Панель задач — это самая нижняя рабочая область экрана в виде полосы, которая содержит кнопку Пуск(Рис. 1.14).

Рисунок 1.14. Панель задач.
Также переход между документами MS Word 2007 осуществляется во вкладке Вид, на панели Окно, кнопка Перейти в другое окно(Рис 1.15)

Рисунок 1.15 Переход между документами
Важным моментом аудиторной работы является корректное завершение работы. Чтобы завершить работу с программой MS Word используйте кнопку Office —> Закрыть.
Для завершения работы с системой необходимо выполнить команды Пуск—> Выход из системы(Рис 1.16). В появившемся диалоговом окне выберите Выход.
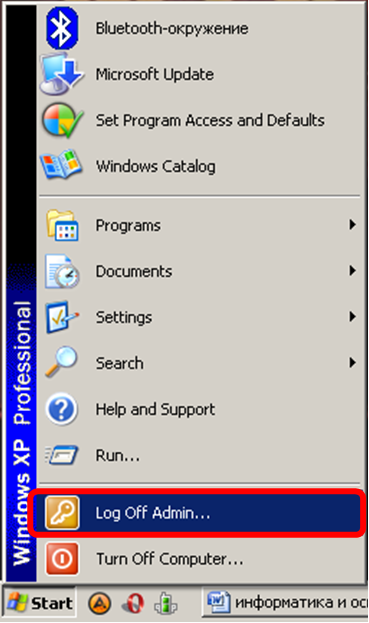
Рисунок 1.16. Завершение работы системы.