
Главная страница Случайная страница
КАТЕГОРИИ:
АвтомобилиАстрономияБиологияГеографияДом и садДругие языкиДругоеИнформатикаИсторияКультураЛитератураЛогикаМатематикаМедицинаМеталлургияМеханикаОбразованиеОхрана трудаПедагогикаПолитикаПравоПсихологияРелигияРиторикаСоциологияСпортСтроительствоТехнологияТуризмФизикаФилософияФинансыХимияЧерчениеЭкологияЭкономикаЭлектроника
Порядок работы. Откройте Главное меню в Панели задач и выберите команду Настройка
|
|
- Откройте Главное меню в Панели задач и выберите команду Настройка.
- В команде Настройка найдите и запустите команду Сетевые подключения. В результате откроется окно Сетевые подключения (рис. 2).
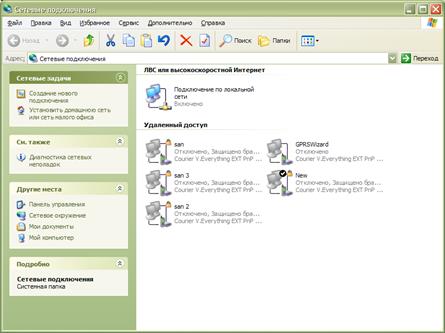
Рис.2 Окно Сетевые подключения
- В окне Сетевые подключения (рис.2) выберите и запустите пиктограмму Создание нового подключения. В результате откроется окно Мастер новых подключений (рис.3).

Рис.3 Окно Мастер новых подключений
- В окне Мастер новых подключений (рис.3) нажмите кнопку Далее. В результате окно Мастер новых подключений примет следующий вид (рис.4).
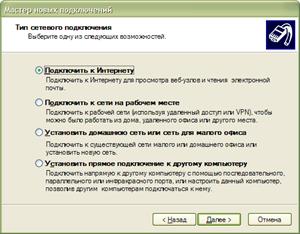
Рис.4 Окно Мастер новых подключений
- В вышеуказанном окне (рис.4) выберите параметр Установить домашнюю сеть или сеть для малого офиса и нажмите кнопку Далее. Окно Мастер новых подключений примет следующий вид (рис.5).

Рис.5 Окно Мастер новых подключений
- В вышеуказанном окне (рис.5) нажмите кнопку Готово для запуска Мастера настройки сети (рис.6).

Рис.5 Окно Мастер настройки сети
- В окне Мастер настройки сети нажимайте кнопку Далее до тех пор, пока в данном окне не появится заголовок Выберите метод подключения (рис.6)
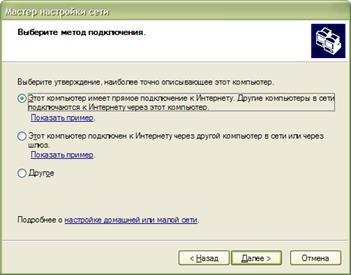
Рис.6 Окно Мастер настройки сети
- В вышеуказанном окне (рис.6) выберите параметр Этот компьютер подключен к Интернету через другой компьютер… и нажмите кнопку Далее. Окно Мастер настройки сети видоизменится – появится заголовок Задайте имя и описание для этого компьютера (рис.7).
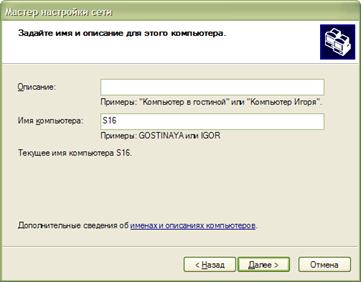
Рис.7 Окно Мастер настройки сети
- В вышеуказанном окне (рис.7) в строке Описание введите описание данного компьютера в виде «Компьютер < номер компьютера>» без кавычек (например «Компьютер 1», «Компьютер 2» и т.д., в зависимости от посадочного места), в строке Имя компьютера введите имя компьютера в следующем виде: S и номер вашего компьютера (например: S7 или S10). Имя компьютера будет в дальнейшем идентифицироваться в локальной сети с данным компьютером. Нажмите кнопку Далее. Окно Мастер настройки сети видоизменится - появится заголовок Задайте имя для Вашей сети (рис.8).
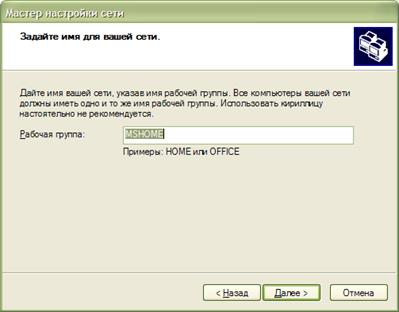
Рис.8 Окно Мастер настройки сети
- В вышеуказанном окне (рис.8) в строке Рабочая группа введите наименование рабочей группы SVHTS. Компьютеры одной сети должны быть объединены в одну группу, имеющую определенное наименование, поэтому при настройке локальной сети на каждом компьютере в вышеуказанном окне должна быть указана одна группа. Нажимайте кнопку Далее до тех пор, пока не запустится настройка сети. После завершения настройки выберите параметр Просто завершить работу мастера… и нажмите кнопку Далее. Затем нажмите кнопку Готово.
В результате в окне Сетевые подключения (рис.2) появится пиктограмма Подключение по локальной сети.