
Главная страница Случайная страница
КАТЕГОРИИ:
АвтомобилиАстрономияБиологияГеографияДом и садДругие языкиДругоеИнформатикаИсторияКультураЛитератураЛогикаМатематикаМедицинаМеталлургияМеханикаОбразованиеОхрана трудаПедагогикаПолитикаПравоПсихологияРелигияРиторикаСоциологияСпортСтроительствоТехнологияТуризмФизикаФилософияФинансыХимияЧерчениеЭкологияЭкономикаЭлектроника
Окно свойств
|
|
Прямо под окном проекта находится окно свойств. В нем отображаются различные атрибуты (или свойства) выделенных объектов. Чтобы вам было понятнее, поясню — каждая форма в приложении считается объектом. Каждый управляющий элемент (например, кнопка) на этой форме также считается объектом. Все объекты в Visual Basic имеют атрибуты — скажем, цвет и размер. Некоторые атрибуты изменяют не только внешний вид объекта, но и его поведение. Все эти атрибуты называются свойствами. Следовательно, каждая форма обладает набором свойств и каждый управляющий элемент на этой форме также обладает набором свойств. Все свойства отображаются в окне свойств (рис. 1.5).
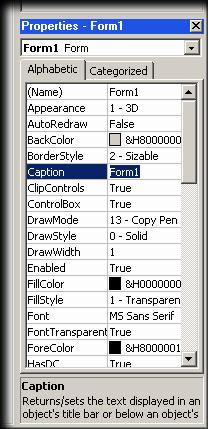
Рис. 1.5. Окно свойств
В этом окне приводится список свойств, относящихся к объекту. Обычно их не так уж мало, и скорее всего, вам придется прокручивать список, чтобы просмотреть все свойства. К счастью, названия большинства свойств говорят сами за себя (Caption — надпись, Height — высота, Width — ширина и т. д.). а некоторые используются довольно редко. Если вы не помните, для чего предназначено то или иное свойство, можно просмотреть его краткое описание в нижней части окна свойств. Список свойств можно упорядочить в алфавитной последовательности или по категориям, щелкая на соответствующем корешке. Выберите способ, который покажется вам более удобным.
ПОДСКАЗКА Если вы забыли смысл какого-либо свойства, выделите его в окне свойств и нажмите клавишу F1. На экране появляется контекстная справка по данному свойству, В ней содержится более подробное описание свойства и особенностей его использования.
Если поместить на форму управляющий элемент, например кнопку (см. урок 3, «Выбор и использование управляющих элементов»), в окне свойств отобразятся свойства выделенного элемента. Вы можете просматривать свойства различных объектов, в том числе и формы, последовательно щелкая мышью на объектах. Есть и другой способ — выберите объект из раскрывающегося списка в верхней части окна свойств. Большая часть свойств задается в режиме конструирования, хотя многие могут изменяться и в режиме выполнения.
Чаще всего значения свойств устанавливаются прямо в окне свойств во время создания приложения. Работа в IDE называется режимом конструирования (design time), потому что при этом вы конструируете программу. Иногда значения свойств приходится изменять во время выполнения программы — скажем, заблокировать какую-нибудь кнопку. В таких случаях необходимо написать программный код, который изменяет нужное свойство. Это происходит в режиме выполнения программы.
ПРИМЕЧАНИЕ Если на форме выделено сразу несколько элементов, в окне свойств будут содержаться лишь общие для них свойства. В этом случае изменение свойства будет относиться сразу ко всем выделенным элементам. Например, одновременное задание свойства Тор для нескольких элементов приводит к вертикальному выравниванию этих элементов. Форма не может выделяться вместе с расположенными на ней управляющими элементами.
Конкретный способ изменения свойств зависит от диапазона возможных значений и типа свойства. Поскольку Visual Basic IDE является визуальной средой программирования, большинство свойств задается в режиме конструирования. Это экономит время, которое обычно тратится на написание кода, дающего те же результаты. Ниже приведены примеры наиболее распространенных типов свойств и их возможных применений.
Чтобы проверить примеры на практике, выполните команду File > New Project. Когда на экране появится окно Project Wizard, выберите шаблон Standard EXE и нажмите кнопку ОК, чтобы создать проект для стандартного ЕХЕ-файла.