
Главная страница Случайная страница
КАТЕГОРИИ:
АвтомобилиАстрономияБиологияГеографияДом и садДругие языкиДругоеИнформатикаИсторияКультураЛитератураЛогикаМатематикаМедицинаМеталлургияМеханикаОбразованиеОхрана трудаПедагогикаПолитикаПравоПсихологияРелигияРиторикаСоциологияСпортСтроительствоТехнологияТуризмФизикаФилософияФинансыХимияЧерчениеЭкологияЭкономикаЭлектроника
Удаление элемента с панели
|
|
Чтобы удалить элемент с панели, достаточно снять соответствующий флажок в диалоговом окне Custom Controls. Учтите: встроенные управляющие элементы с па-
нели удалить нельзя, поэтому такие элементы, как кнопки, всегда будут присутствовать на ней. Чтобы удалить с панели элементы для работы с Internet:
1. Щелкните правой кнопкой мыши внутри панели элементов.
2. Выберите из контекстного меню команду Components.
3. По аналогии с предыдущим примером, для удаления элемента следует снять флажок рядом с его названием. Снимите флажок рядом со строкой Microsoft Internet Controls.
4. Нажмите кнопку ОК.
В центре экрана расположено окно конструктора форм. Именно в этой рабочей области происходит визуальное конструирование макета формы и расположенных на ней элементов.
В среде Visual Basic здесь выводится либо изображение формы, либо окно программы (об окне программы будет рассказано в следующем разделе).
Обратите внимание на небольшие черные квадратики, расположенные в центре каждой стороны (рис. 1.8). Они называются маркерами размеров; перетаскивая их мышью, можно изменять размер формы.
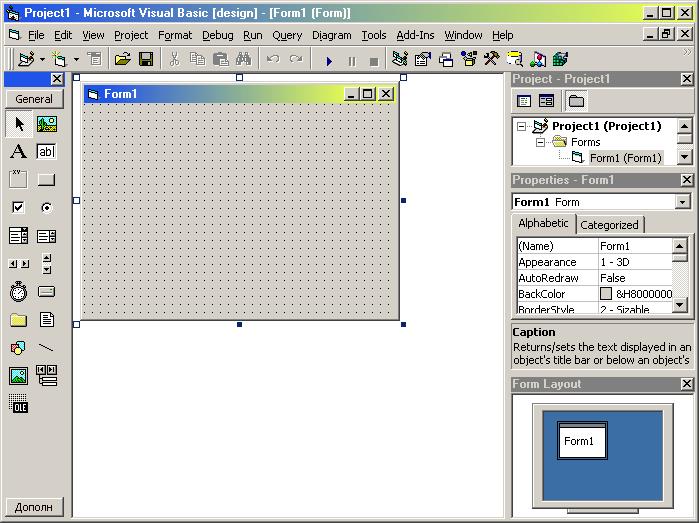
Рис. 1.8. Конструктор форм
ПОДСКАЗКА Если вы хотите, чтобы размеры формы превышали размер окна конструктора форм, перетащите ее край через окно свойств и окно проекта — Visual Basic изменит размеры формы в соответствии с вашими требованиями. Часть формы будет скрыта окном свойств и окном проекта, и для работы с ней можно воспользоваться полосами прокрутки.