
Главная страница Случайная страница
КАТЕГОРИИ:
АвтомобилиАстрономияБиологияГеографияДом и садДругие языкиДругоеИнформатикаИсторияКультураЛитератураЛогикаМатематикаМедицинаМеталлургияМеханикаОбразованиеОхрана трудаПедагогикаПолитикаПравоПсихологияРелигияРиторикаСоциологияСпортСтроительствоТехнологияТуризмФизикаФилософияФинансыХимияЧерчениеЭкологияЭкономикаЭлектроника
Вкладка Editor. Начнем со вкладки Editor (рис
|
|
Начнем со вкладки Editor (рис. 1.11). Многие из находящихся на ней параметров новичку покажутся непонятными, но постепенно вы приобретете опыт и научитесь настраивать свою рабочую среду на вкладке Editor.
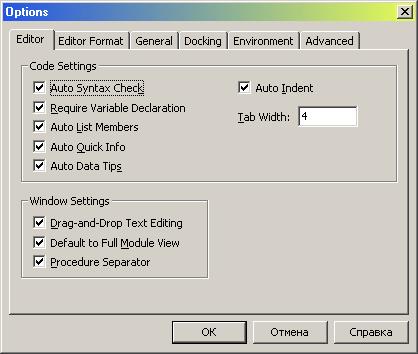
Рис. 1.11. Вкладка Editor
В группе Code Settings собраны параметры, непосредственно влияющие на работу редактора. После выполнения команды Tools > Options попробуйте поэкспериментировать со следующими вариантами:
 Установите флажок Auto Syntax Check, чтобы редактор автоматически находил синтаксические ошибки в программе в режиме конструирования. Этот флажок стоит оставить установленным, что поможет обнаруживать некоторые ошибки на ранней стадии.
Установите флажок Auto Syntax Check, чтобы редактор автоматически находил синтаксические ошибки в программе в режиме конструирования. Этот флажок стоит оставить установленным, что поможет обнаруживать некоторые ошибки на ранней стадии.
 Установите флажок Require Variable Declaration, чтобы любые переменные в программе могли использоваться лишь после предварительного объявления.
Установите флажок Require Variable Declaration, чтобы любые переменные в программе могли использоваться лишь после предварительного объявления.
 Установите флажок Auto List Members, чтобы редактор автоматически выводил список членов объекта, на который вы ссылаетесь в программе. Свойства и методы автоматически отображаются в позиции курсора при вводе программы. Все, что от вас требуется, — щелкнуть на нужном свойстве или методе.
Установите флажок Auto List Members, чтобы редактор автоматически выводил список членов объекта, на который вы ссылаетесь в программе. Свойства и методы автоматически отображаются в позиции курсора при вводе программы. Все, что от вас требуется, — щелкнуть на нужном свойстве или методе.
ПОДСКАЗКА Всегда держите флажок Require Variable Declaration установленным. Он включает единственную строку — Option Explicit — в секцию General Options каждых формы, модуля и класса. Это спасет вас от долгих бесплодных часов отладки крупных приложений в будущем. По мере накопления опыта программирования вы убедитесь, что многие ошибки обусловлены неверным типом переменных или вычисленных выражений. Присвоение значений переменным правильного типа уменьшает количество таких ошибок. Если вы еще не привыкли пользоваться этим флажком, привыкайте сейчас.
 Установите флажок Auto Quick Info, чтобы разрешить или запретить вывод информации о функциях и их параметрах. Этот параметр особенно полезен для новичков; после установки флажка Visual Basic сопровождает рекомендациями процесс ввода в окне программы.
Установите флажок Auto Quick Info, чтобы разрешить или запретить вывод информации о функциях и их параметрах. Этот параметр особенно полезен для новичков; после установки флажка Visual Basic сопровождает рекомендациями процесс ввода в окне программы.
 Установите флажок Auto Data Tips, чтобы на экране отображалось значение переменной, находящейся под указателем мыши. Этот флажок особенно удобен во время отладки приложения.
Установите флажок Auto Data Tips, чтобы на экране отображалось значение переменной, находящейся под указателем мыши. Этот флажок особенно удобен во время отладки приложения.
 Установите флажок Auto Indent, чтобы в программе автоматически расставлялись отступы, состоящие из определенного количества пробелов. Он упрощает написание структурных программ. Аккуратно написанная программа легче читается, а это может сильно помочь в процессе отладки. По мере знакомства с примерами в последующих уроках вы увидите, как выглядят структурные программы.
Установите флажок Auto Indent, чтобы в программе автоматически расставлялись отступы, состоящие из определенного количества пробелов. Он упрощает написание структурных программ. Аккуратно написанная программа легче читается, а это может сильно помочь в процессе отладки. По мере знакомства с примерами в последующих уроках вы увидите, как выглядят структурные программы.
 В поле Tab задается количество пробелов, вставляемых редактором в программу при нажатии клавиши Tab. По умолчанию используются четыре пробела, однако вы можете увеличить или уменьшить это число. Количество пробелов в позиции табуляции зависит от вашего личного вкуса.
В поле Tab задается количество пробелов, вставляемых редактором в программу при нажатии клавиши Tab. По умолчанию используются четыре пробела, однако вы можете увеличить или уменьшить это число. Количество пробелов в позиции табуляции зависит от вашего личного вкуса.
Группа Window Settings содержит всего три флажка:
 Установите флажок Drag-and-Drop Text Editing, если вы хотите разрешить перетаскивание фрагментов текста в окне программы.
Установите флажок Drag-and-Drop Text Editing, если вы хотите разрешить перетаскивание фрагментов текста в окне программы.
 Установите флажок Default to Full Module View, если в редакторе должны отображаться все процедуры текущего объекта. Если вы предпочитаете просматривать их последовательно, снимите этот флажок.
Установите флажок Default to Full Module View, если в редакторе должны отображаться все процедуры текущего объекта. Если вы предпочитаете просматривать их последовательно, снимите этот флажок.
 Установите флажок Procedure Separator, если в режиме вывода всех процедур (флажок Default to Full Module View) между текстами процедур должны присутствовать визуальные разделители. Я рекомендую устанавливать этот флажок в режиме просмотра всех процедур.
Установите флажок Procedure Separator, если в режиме вывода всех процедур (флажок Default to Full Module View) между текстами процедур должны присутствовать визуальные разделители. Я рекомендую устанавливать этот флажок в режиме просмотра всех процедур.