
Главная страница Случайная страница
КАТЕГОРИИ:
АвтомобилиАстрономияБиологияГеографияДом и садДругие языкиДругоеИнформатикаИсторияКультураЛитератураЛогикаМатематикаМедицинаМеталлургияМеханикаОбразованиеОхрана трудаПедагогикаПолитикаПравоПсихологияРелигияРиторикаСоциологияСпортСтроительствоТехнологияТуризмФизикаФилософияФинансыХимияЧерчениеЭкологияЭкономикаЭлектроника
Использование панели надстроек VB6
|
|
Панель надстроек VB6 (рис. 16.2) упрощает процесс загрузки и выгрузки надстроек из IDE.
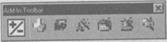
Рис. 16.2. Панель надстроек
Слева на панели находится белая кнопка Add/Remove со знаками +/-. Нажатие этой кнопки вызывает диалоговое окно Add/Remove Toolbar Items, похожее на окно диспетчера надстроек (рис. 16.3). Все, что от вас требуется, — установить флажки рядом с теми надстройками, которые должны отображаться на панели. По своим возможностям эта панель превосходит диспетчер надстроек — в ней присутствуют две дополнительные кнопки. Кнопка Browse позволяет просмотреть список надстроек, не зарегистрированных в Visual Basic, а кнопка Delete — удалить надстройки из списка. Такая возможность может пригодиться при создании собственных надстроек. Надстройки, которые работают неправильно, можно аккуратно удалить из Visual Basic. 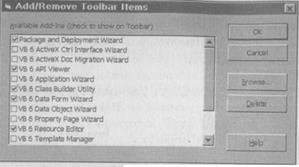
Рис. 16.3. Диалоговое окно Add/Remove Toolbar Items
Перед тем как переходить к следующему разделу, выполните следующие действия, чтобы загрузить на панель пару надстроек:
1. Нажмите кнопку Add/Remove, чтобы вызвать диалоговое окно Add/Remove Toolbar Items.
2. Загрузите надстройку VB6 Application Wizard (установите флажок рядом с ее именем).
3. Загрузите надстройку VB6 Data Form Wizard.
4. Закройте диалоговое окно кнопкой ОК.
Как показано на рис. 16.4, на панели надстроек должны находиться три кнопки: Add/Remove, VB6 Application Wizard и VB6 Data Form Wizard.

Рис. 16.4. Панель надстроек с загруженными надстройками