
Главная страница Случайная страница
КАТЕГОРИИ:
АвтомобилиАстрономияБиологияГеографияДом и садДругие языкиДругоеИнформатикаИсторияКультураЛитератураЛогикаМатематикаМедицинаМеталлургияМеханикаОбразованиеОхрана трудаПедагогикаПолитикаПравоПсихологияРелигияРиторикаСоциологияСпортСтроительствоТехнологияТуризмФизикаФилософияФинансыХимияЧерчениеЭкологияЭкономикаЭлектроника
Использование VB6 Data Form Wizard
|
|
Следующая надстройка, с которой мы познакомимся, — Data Form Wizard. Этот мастер помогает быстро создать форму, связанную с базой данных и обеспечивающую просмотр, добавление и удаление данных из базы. В следующем примере мы воспользуемся Data Form Wizard и создадим форму для простых операций с базой данных. В конце примера ваших знаний Wizard вполне хватит для разработки форм, которые будут работать с вашими собственными приложениями.
1. Создайте новый проект командой File > New. В диалоговом окне New Project выберите значок Standard EXE и нажмите кнопку ОК.
2. Когда проект будет создан, удалите из него форму Form1 — для этого щелкните правой кнопкой мыши в окне проекта и выполните команду Remove Form1 из контекстного меню.
3. Задайте свойству Name проекта значение DataBrowser.
4. Запустите Data Form Wizard одноименной кнопкой на панели надстроек. На экране появляется диалоговое окно, изображенное на рис. 16.15.
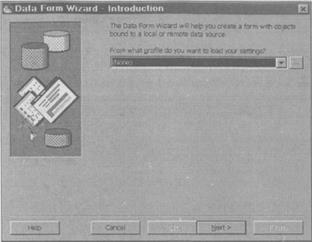
Рис. 16.15. Data Form Wizard
5. Как и в Application Wizard, вам будет предложено выбрать сценарий, сохраненный во время прошлого сеанса работы. Поскольку мы еще не сохраняли сценариев, нажмите кнопку Next и продолжайте работу.
6. В следующем окне (рис. 16.16) выбирается тип базы данных, к которой вы хотите подключиться. Вы можете выбрать между Access и удаленной базой данных (например, Microsoft SQL Server).
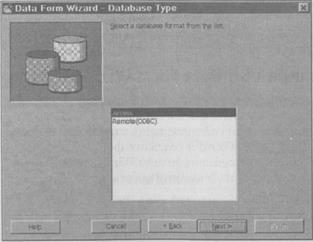
Рис. 16.16. Выбор типа базы данных 7. Выделите строку Access и нажмите кнопку Next. 8. В окне, изображенном на рис. 16.17, вам предлагается выбрать файл базы данных. Нажмите кнопку Browse, чтобы найти нужный файл на диске.
9. Выберите файл Biblio.mdb из каталога \Program Files\Microsoft Visual Studio\VB98. Откройте базу данных кнопкой Open.
10. После выбора базы данных снова нажмите Next, чтобы перейти к следующему окну.
В следующем окне (рис. 16.18) вводится свойство Name формы и выбирается ее общая структура. У вас есть несколько вариантов: форма последовательного просмотра записей, таблица, форма с главными/подчиненными записями, форма Microsoft FlexGrid и диаграмма Microsoft Chart.
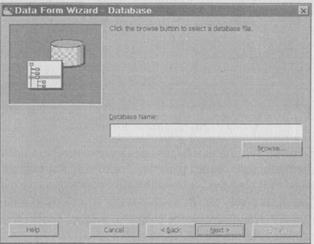
11. Введите текст frmBrowser в верхнем поле диалогового окна и выберите из списка строку Grid(Datasheet).
12. В рамке Binding Type установите переключатель ADO Code. При этом Data Form Wizard генерирует код Visual Basic для работы с базой данных средствами ADO. Когда все будет готово, нажмите кнопку Next.
В окне, изображенном на рис. 16.19, выбирается источник записей и поля, находящиеся на форме.
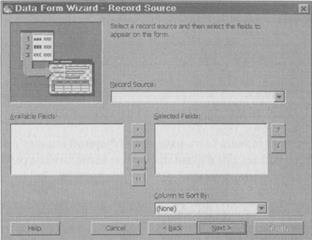
Рис. 16.17. Выбор файла базы данных
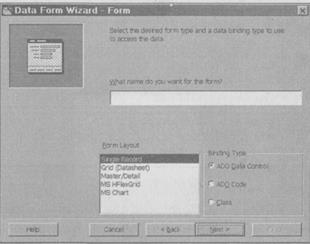
Рис. 16.18. Определение параметров формы
Рис. 16.19. Выбор источника записей
13. Выберите строку Titles из списка Record Source.
14. Когда выбранное поле появится в списке Available Fields, нажмите кнопку переноса всех полей в правый список (двойная стрелка вправо). Все поля базы помещаются на форму.
15. В поле Column to Sort By выделите поле Title. Когда это будет сделано, нажмите кнопку Next.
16. В окне выбора элементов (рис. 16.20) оставьте все флажки установленными.
ПРИМЕЧАНИЕ Когда вы будете конструировать собственные формы для работы с базами данных, в этом окне вы сможете выбрать кнопки, которые должны присутствовать на форме.
17. Нажмите кнопку Next.
18. Последнее окно Data Form Wizard (рис. 16.21) позволяет сохранить введенные значения параметров в сценарии, чтобы ими можно было воспользоваться при следующем запуске мастера. Нам сохранять эти значения не нужно — нажмите кнопку Finish. Мастер берется за дело. 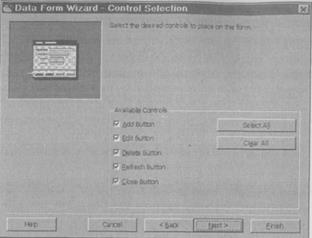
Рис. 16.20. Диалоговое окно выбора элементов
19. Форма frmBrowser должна быть начальной формой нашего проекта. Щелкните правой кнопкой мыши в окне проекта и выполните команду DataBrowser Properties из контекстного меню.
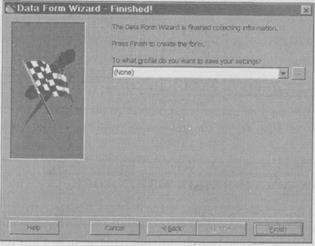
Рис. 16.21. Подготовка закончена!
20. На экране появляется диалоговое окно свойств проекта. Выберите строку frmBrowser из списка Startup Object и закройте окно кнопкой ОК.
21. Сохраните и запустите проект.
На экране появляется форма, похожая на рис. 16.22. Вы можете перемещаться между записями и полями, как это делается в Microsoft Access и других программах, с возможностью табличного редактирования данных. Если нажать кнопку Edit в
нижней части формы, вы сможете отредактировать содержимое текущего поля, а последующее нажатие кнопки Update пересылает изменения в базу. Работать с этой формой намного проще, чем с формами Visual Data Manager (см. урок 8). Совсем немного потрудившись, мы создали приложение для работы с базой данных! Сейчас вы достаточно хорошо представляете, как надстройки дополняют возможности IDE Visual Basic и упрощают разработку приложений. Кроме двух описанных надстроек, существует множество других, как поставляемых с Visual Basic, так и разработанных независимыми фирмами. Если вы разыскиваете идеальную надстройку для своих целей и еще не нашли ее, прочитайте следующий раздел. Из него вы узнаете, как написать собственную надстройку и заполнить пробелы IDE.
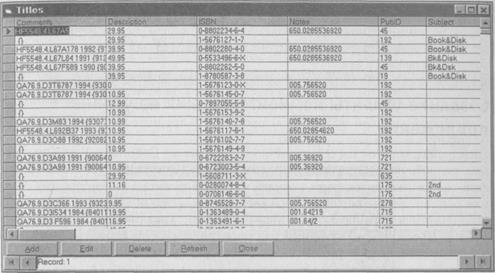
Рис. 16.22. Форма для работы с данными