
Главная страница Случайная страница
КАТЕГОРИИ:
АвтомобилиАстрономияБиологияГеографияДом и садДругие языкиДругоеИнформатикаИсторияКультураЛитератураЛогикаМатематикаМедицинаМеталлургияМеханикаОбразованиеОхрана трудаПедагогикаПолитикаПравоПсихологияРелигияРиторикаСоциологияСпортСтроительствоТехнологияТуризмФизикаФилософияФинансыХимияЧерчениеЭкологияЭкономикаЭлектроника
Применение фильтров для художественной обработки фотографии
|
|
1. Откройте файлы flower2.jpg и girl.jpg.
2. Активизируйте файл girl.jpg и выполните команду Выделение –> Все.
3. Выполните команду Редактирование –> Копировать для перемещения выделенного объекта в буфер.
4. Активизируйте файл flower2.jpg и выполните команду Редактирование –> Вставить.
5. Для получения оптимального результата желательно предварительно придать обеим фотографиям одинаковый размер. Выполните команду Редактирование –> Произвольная трансформация и измените размер одной из картинок, чтобы размеры обоих изображений были примерно одинаковы.
6. Откройте палитру Слои и нажмите в ней кнопку Добавить маску  .
.
7. Установите основным цветом – белый, а фоновым – черный. Затем выберите инструмент Градиент, на панели свойств укажите тип заливки – Радиальная.
8. Проведите курсором этого инструмента от центра к верхнему краю фотографии.
9. Используя команду Слой –> Дублировать, создайте копию слоя с изображение бабочки и сделайте этот слой активным.
10. Выполните выделение вокруг лица девушки в виде овала инструментом Овальная область  .
.
11. Инвертируйте выделение командой Выделение –> Инвертировать выделение и примените к полученной выделительной рамке команду Фильтр –> Blur–> Radial blur.
12. Объедините все слои командой Слои –> Слить слои.
13. В завершении работы добавьте в конечное изображение источник света с помощью команды Фильтр –> Render –> Lens Flare.
14. Результат работы представлен на рисунке.


(а) (б)
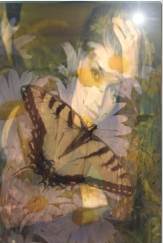
(в)
Исходные изображения (а, б) и созданный на их базе коллаж (в)