
Главная страница Случайная страница
КАТЕГОРИИ:
АвтомобилиАстрономияБиологияГеографияДом и садДругие языкиДругоеИнформатикаИсторияКультураЛитератураЛогикаМатематикаМедицинаМеталлургияМеханикаОбразованиеОхрана трудаПедагогикаПолитикаПравоПсихологияРелигияРиторикаСоциологияСпортСтроительствоТехнологияТуризмФизикаФилософияФинансыХимияЧерчениеЭкологияЭкономикаЭлектроника
Шаг 4.Выполните команду Редактирование – Трансформация – Отразить горизонтально.
|
|
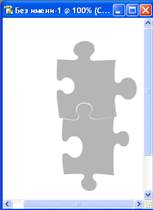 |

Шаг 5. С помощью инструмента Перемещение согласуйте положение фигур (при этом между ними должен остаться крошечный зазор – это необходимо для получения окончательного эффекта).
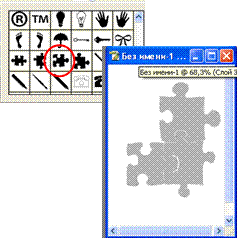 Шаг 6. Снова создайте новый слой. Откройте окно Сборщик форм и щелкните в нем на третьей фигуре в виде элемента головоломки, как показано на рисунке.
Шаг 6. Снова создайте новый слой. Откройте окно Сборщик форм и щелкните в нем на третьей фигуре в виде элемента головоломки, как показано на рисунке.
Нарисуйте третью часть головоломки, после чего согласуйте положение элементов головоломки (при этом между ними также должен остаться крошечный зазор, как показано на рисунке).
Шаг 7. В палитре Слои щелкните на слое с нижним правым элементом головоломки. Нажмите комбинацию клавиш < Ctrl+J>, чтобы скопировать этот элемент на отдельный слой. Перетащите копию элемента в верхний левый угол изображения. Щелкните на элементе и поверните его против часовой стрелки.

 |
Шаг 8. Откройте фотографию (например, Girl.jpg), которую хотите представить в виде головоломки. С помощью инструмента Перемещение перетащите фотографию в документ с головоломкой. Расположите слой с фотографией под слоем с головоломкой. При этом наиболее важные части фотографии должны быть расположены под элементами головоломки.
Теперь к элементам головоломки необходимо добавить скосы.
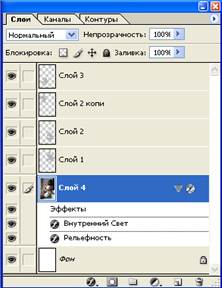 Шаг 9. Сделайте активным слой с изображением. В нижней части палитры Слои из раскрывающегося меню Добавить стиль слоя выберите команду Рельефность. В открывшемся окне для стиля Фаска и рельеф установите следующие значения параметров: Размер = 1, Мягкость = 1.
Шаг 9. Сделайте активным слой с изображением. В нижней части палитры Слои из раскрывающегося меню Добавить стиль слоя выберите команду Рельефность. В открывшемся окне для стиля Фаска и рельеф установите следующие значения параметров: Размер = 1, Мягкость = 1.
Шаг 10. Выберите из списка стилей в левой части диалогового окна стиль Внутренний отблеск. Установите параметры: Режим наложения – Норма, Полупрозрачность - 30%, Размер = 4. Щелкните на кнопке OK, чтобы добавить к слою оба стиля. В дальнейшем их можно будет применить ко всем элементам головоломки.
Шаг 11. В палитре Слои, удерживая нажатой клавишу < Ctrl>, щелкните на слое с нижним левым элементом головоломки. В результате этот элемент окажется выделенным. Активизируйте слой с фотографией (снимать выделение при этом не следует). Теперь можно удалить слой с элементом, перетащив его на значок мусорной корзины в нижней части палитры.
Шаг 12. Нажмите комбинацию клавиш < Ctrl+J>, чтобы скопировать выделенную область на отдельный слой. Поскольку вы применили стили Рельефность и Внутренний свет к слою с фотографией, то при копировании выделенной области все стили переходят вместе с ней, как показано на рисунке.

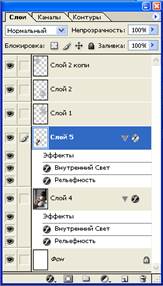
Шаг 13. Повторите эти действия для остальных трех элементов головоломки. Удерживая нажатой клавишу < Ctrl>, щелкните на каждом слое, чтобы добавить выделенную область. Удалите слой, перейдите к слою с фотографией и скопируйте выделенную область на отдельный слой, нажав комбинацию клавиш < Ctrl+J>.


Шаг 14. В палитре Слои удалите слой с фотографией. В результате останутся только элементы головоломки с примененными к ним стилями, как показано на рисунке.
Шаг 15. В палитре Слои скройте фоновый слой, щелкнув на значке в виде глаза напротив его названия. Затем выберите команду Слой – Объединить с видимым, чтобы объединить все слои с элементами головоломки в один. Отобразите фоновый слой, щелкнув на значке в виде глаза напротив его названия.
Шаг 16. Выделите слой с элементами изображения и добавьте к нему стиль – Падающая тень с параметрами: Мутноватость (непрозрачность) - 65%, Размер - 10.
