
Главная страница Случайная страница
КАТЕГОРИИ:
АвтомобилиАстрономияБиологияГеографияДом и садДругие языкиДругоеИнформатикаИсторияКультураЛитератураЛогикаМатематикаМедицинаМеталлургияМеханикаОбразованиеОхрана трудаПедагогикаПолитикаПравоПсихологияРелигияРиторикаСоциологияСпортСтроительствоТехнологияТуризмФизикаФилософияФинансыХимияЧерчениеЭкологияЭкономикаЭлектроника
От человека к киборгу
|
|
 Этот эффект в последнее время оказался очень популярным. Его применение можно встретить на Web-страницах, в напечатанных рекламных плакатах и т.д. Даже если на первый взгляд данный эффект кажется вам совершенно бесполезным, научиться его получать в любом случае не помешает. Тем более что это совершенно несложно.
Этот эффект в последнее время оказался очень популярным. Его применение можно встретить на Web-страницах, в напечатанных рекламных плакатах и т.д. Даже если на первый взгляд данный эффект кажется вам совершенно бесполезным, научиться его получать в любом случае не помешает. Тем более что это совершенно несложно.
Шаг 1. Откройте фотографию человека, которого вы решили превратить в киборга (например, men.jpg). В данном случае мы будем работать с фотографией спортсмена.
Шаг 2. Нажмите клавишу < P>, чтобы выбрать инструмент Перо (Pen), с помощью которого нарисуйте контур. Щелкните один раз (прямо под кистью у левой части руки), переместите инструмент вправо, щелкните и перетащите инструмент немного вверх (чтобы получить искривленную линию). Переместите инструмент вниз, щелкните и перетащите его немного “наружу”, чтобы получить искривленную линию. Щелкните в нижней левой точке.
Шаг 3. Щелкните на исходной точке, чтобы замкнуть контур, как показано на рисунке. Если инструмент Перо вам не нравится, можно воспользоваться инструментом Полигональное Лассо, однако в данном случае можно будет создать только прямые линии, которые не будут полностью соответствовать контурам руки. Поэтому вам придется идти на компромисс между простотой и достоверным внешним видом.
Шаг 4. Нажмите комбинацию клавиш < Ctrl+Enter>, чтобы преобразовать контур в выделенную область.
 Шаг 5. Нажмите комбинацию клавиш < Shift+Ctrl+J>, чтобы вырезать выделенную область из фонового слоя. В палитре Слои скройте полученный слой, щелкнув на значке в виде глаза напротив названия слоя.
Шаг 5. Нажмите комбинацию клавиш < Shift+Ctrl+J>, чтобы вырезать выделенную область из фонового слоя. В палитре Слои скройте полученный слой, щелкнув на значке в виде глаза напротив названия слоя.
Шаг 6. В палитре Слои щелкните на фоновом слое, чтобы активизировать его. Нажмите клавишу < W>, чтобы выбрать инструмент Волшебная палочка (Magic Wand). Щелкните на белой области, которую необходимо вырезать. Область окажется выделенной.
Шаг 7. Откройте фотографию, фрагмент которой планируете использовать в качестве “электронной начинки” (например, electro.jpg). Вместо нее можно использовать и другие фотографии, на которых присутствуют сплетения деталей и проводов. Нажмите комбинацию клавиш < Ctrl+A>, чтобы выделить фотографию. Нажмите комбинацию клавиш < Ctrl+C>, чтобы скопировать фотографию в буфер обмена.
Шаг 8. Вернитесь к фотографии человека. Выделенная область должна оставаться активной. Выберите команду Вставить в (Paste Into) из меню Редактирование (Edit). В результате фрагмент фотографии будет вставлен из памяти в выделенную область. Скорее всего, вставленный фрагмент будет слишком большим, поэтому при выполнении следующего шага необходимо изменить его масштаб.
Шаг 9. Нажмите комбинацию клавиш < Ctrl+T>, чтобы отобразить ограничивающую рамку Произвольная трансформация. Если вы не увидели все маркеры ограничивающей рамки, нажмите комбинацию клавиш < Ctrl+0>. В результате Photoshop уменьшит масштаб изображения, а вы увидите все необходимые маркеры, которые показаны на рисунке. Удерживая нажатой клавишу < Shift>, щелкните на одном из угловых маркеров и перетащите его “внутрь”, чтобы уменьшить масштаб “электронной начинки”, как показано на рисунке. Затем разместите “начинку” наиболее подходящим образом.

Шаг 10. Получив необходимые результаты, нажмите клавишу < Enter>, чтобы завершить преобразование.
Шаг 11. Чтобы придать “электронной начинке” такой вид, как будто она действительно находится внутри руки, нам необходимо добавить тень. Выберите команду Внутренняя тень (Inner Shadow) из выпадающего меню Добавить стиль слоя (Add as layer style)в нижней части палитры Слои. В появившемся диалоговом окне для параметра Угол задайте значение 30о, для параметра Расстояние (Distance) – 10, а для параметра Размер (Size) – 7.
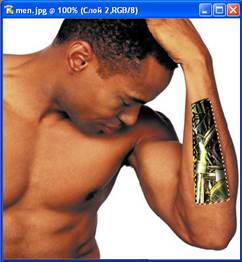 Шаг 12. Щелкните на кнопке OK, и к верхней и правой части выделенной области будет добавлена тень. При выполнении следующего шага мы придадим тени более реалистичный вид.
Шаг 12. Щелкните на кнопке OK, и к верхней и правой части выделенной области будет добавлена тень. При выполнении следующего шага мы придадим тени более реалистичный вид.
Шаг 13. В палитре Слои (Layers), удерживая нажатой клавишу < Ctrl>, щелкните на значке маски слоя, отображаемом справа от значка слоя с “электронной начинкой”. В результате “электронная начинка” окажется выделенной. Нажмите клавишу < L>, чтобы выбрать инструмент Лассо (Lasso). Дважды нажмите клавишу < → >, а затем дважды нажмите клавишу < ↓ >, чтобы сместить выделенную область вниз и вправо.
Шаг 14. В палитре Слои щелкните на фоновом слое (выделенная область должна оставаться активной). Нажмите комбинацию клавиш < Ctrl+L>, чтобы отобразить диалоговое окно Уровни (Levels). Щелкните на нижнем левом ползунке Выходные уровни (Output Levels) и перетащите его вправо, как показано на рисунке, чтобы добавить блики к внешним краям отверстия в руке. Щелкните на кнопке OK.

Шаг 15. Снимите выделение, нажав комбинацию клавиш < Ctrl+D>. В результате края отверстия в руке будут четко заметны.

Шаг 16. В палитре Слои щелкните на верхнем слое, содержащем вырезанную часть изображения руки. Нажмите клавишу < V>, чтобы выбрать инструмент Перемещение, с помощью которого переместите слой вниз и влево, как показано на рисунке, чтобы он пересекался с изображением руки.

Шаг 17. Выберите команду Падающая тень из раскрывающегося меню Добавить стиль слоя (Add as layer style)в нижней части палитры Слои. В появившемся диалоговом окне сбросьте флажок Использовать глобальное освещение (Use Global Light), чтобы иметь возможность добавлять новые тени, не влияя на характеристики добавленных раньше. Для параметра Расстояние задайте значение 10, а для параметра Угол – 156°.
Шаг 18. Поскольку значение параметра Угол было изменено, тень будет отбрасываться на “электронную начинку”. Благодаря этому нам удастся сымитировать использование нескольких источников света. Щелкните на кнопке OK, чтобы добавить тень, как показано на рисунке. Теперь необходимо добавить немного “глубины” к фрагменту руки.

Шаг 19. В палитре Слои, удерживая нажатой клавишу < Ctrl>, щелкните на верхнем слое, содержащем вырезанную часть изображения руки, чтобы выделить фрагмент руки. Нажмите клавишу < L>, чтобы выбрать инструмент Лассо, дважды нажмите клавишу < → >, а затем дважды нажмите клавишу < ↓ >, чтобы сместить выделенную область вниз и вправо.
Шаг 20. Вам необходимо применить эффект только к краю фрагмента руки, поэтому выберите команду Инвертировать (Inverse) из меню Выделение (Select), чтобы выделить все, за исключением фрагмента руки, который был выделен при выполнении предыдущего шага.

 Шаг 21. Нажмите комбинацию клавиш < Ctrl+L>, чтобы отобразить диалоговое окно Уровни (Levels). Щелкните на нижнем левом ползунке Выходные уровни (Output Levels) и перетащите его вправо, как показано на рисунке, чтобы добавить блики к выделенной области. Щелкните на кнопке OK.
Шаг 21. Нажмите комбинацию клавиш < Ctrl+L>, чтобы отобразить диалоговое окно Уровни (Levels). Щелкните на нижнем левом ползунке Выходные уровни (Output Levels) и перетащите его вправо, как показано на рисунке, чтобы добавить блики к выделенной области. Щелкните на кнопке OK.
Шаг 22. Снимите выделение, нажав комбинацию клавиш < Ctrl+D>. Создание эффекта можно считать законченным, как показано на рисунке. Вы уже убедились в том, насколько добавление теней и ярких оттенков позволяет значительно изменить внешний вид полученных результатов.
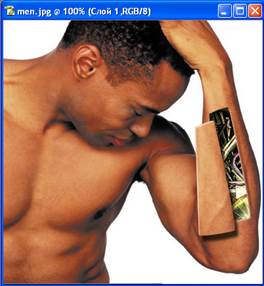
Шаг 23. Теперь, когда вы научились применять подобный прием, можно усовершенствовать его, добавляя новые “открытые” части на теле человека. Поскольку фотография с “электронной начинкой” все еще находится в памяти, создайте выделенную область и вырежьте ее на отдельный слой. Затем вернитесь к фоновому слою, выделите полученное отверстие и вставьте в него “электронную начинку”, выбрав команду Вставить в (Paste Into)из меню Редактирование (Edit). В данном случае добавление “крышки” будет лишним, поэтому без нее можно вполне обойтись, как показано на рисунке.
