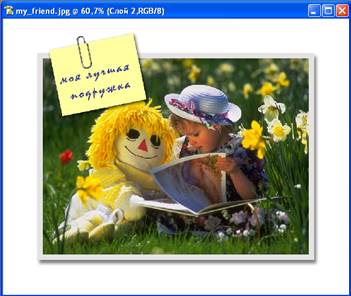Главная страница Случайная страница
КАТЕГОРИИ:
АвтомобилиАстрономияБиологияГеографияДом и садДругие языкиДругоеИнформатикаИсторияКультураЛитератураЛогикаМатематикаМедицинаМеталлургияМеханикаОбразованиеОхрана трудаПедагогикаПолитикаПравоПсихологияРелигияРиторикаСоциологияСпортСтроительствоТехнологияТуризмФизикаФилософияФинансыХимияЧерчениеЭкологияЭкономикаЭлектроника
Добавление заметок к фотографии
|
|
Если к фотографии необходимо добавить подпись, не нужно создавать подложку или вводить текст другого цвета. Существуют гораздо более интересные способы, чтобы привлечь внимание зрителей.
Шаг 1. Откройте фотографию, к которой решили применить данный эффект. Нажмите комбинацию клавиш < Ctrl+A>, чтобы выделить всю фотографию. Нажмите комбинацию клавиш < Shift+Ctrl+J>, чтобы отделить фотографию от фона и перенести на отдельный слой, как показано на рисунке.

 Шаг 2. Выберите команду Размер холста (Canvas Size) из меню Изображение (Image). В появившемся диалоговом окне установите флажок Относительно (Relative), после чего для параметров Ширина (Width) и Высота (Height) задайте значение 5. Щелкните на кнопке OK, чтобы добавить вокруг фотографии дополнительное пространство.
Шаг 2. Выберите команду Размер холста (Canvas Size) из меню Изображение (Image). В появившемся диалоговом окне установите флажок Относительно (Relative), после чего для параметров Ширина (Width) и Высота (Height) задайте значение 5. Щелкните на кнопке OK, чтобы добавить вокруг фотографии дополнительное пространство.
Шаг 3. Выберите команду Штиховка (Stroke) из раскрывающегося меню Добавить стиль слоя  (Add a layer style) в нижней части палитры Слои (Layers). В открывшемся диалоговом окне Стиль слоя задайте значение 15 для параметра Размер (Size) (в случае изображений с высоким разрешением, например 300 ppi, необходимо задать значение 30). Из раскрывающегося списка Положение (Position)выберите значение Внутри (Inside)(чтобы получить прямые, а не скругленные углы), затем щелкните на образце цвета и выберите светло-серый цвет обводки. Щелкните на кнопке OK.
(Add a layer style) в нижней части палитры Слои (Layers). В открывшемся диалоговом окне Стиль слоя задайте значение 15 для параметра Размер (Size) (в случае изображений с высоким разрешением, например 300 ppi, необходимо задать значение 30). Из раскрывающегося списка Положение (Position)выберите значение Внутри (Inside)(чтобы получить прямые, а не скругленные углы), затем щелкните на образце цвета и выберите светло-серый цвет обводки. Щелкните на кнопке OK.
Шаг 4. Выберите из списка стиль Падающие тени (Drop Shadow), чтобы отобразить соответствующие параметры. Уменьшите значение параметра Мутноватость (Opacity) до 50%, сбросьте флажок Использовать глобальное освещение (Use Global Light), а значения параметров Расстояние (Distance) и Размер (Size) увеличьте до 10. Щелкните на кнопке OK, чтобы добавить к фотографии рамку с тенью, как показано на рисунке. Создайте еще один слой, щелкнув на значке  (Create a new layer)в нижней части палитры Слои (Layers).
(Create a new layer)в нижней части палитры Слои (Layers).
Шаг 5. Нажмите клавишу < M>, чтобы выбрать инструмент Прямоугольная область (Rectangular Marquee), с помощью которого создайте прямоугольную область (подобную той, что показана на рисунке). Щелкните на образце основного цвета и выберите подходящий оттенок желтого (например, R=255, G=255, B=161). Залейте выделенную область выбранным цветом, нажав комбинацию клавиш < Alt+Backspace>. Снимите выделение, нажав комбинацию клавиш < Ctrl+D>.
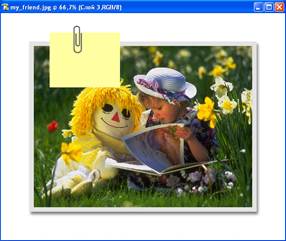 Шаг 6. На палитре инструментов выберите инструмент Пользовательская фигура (Custom Shape). На панели Options из меню окна Формы выберите команду Объекты (Objects) ® Добавить, чтобы загрузить соответствующий набор фигур. Выберите символ в виде скрепки.
Шаг 6. На палитре инструментов выберите инструмент Пользовательская фигура (Custom Shape). На панели Options из меню окна Формы выберите команду Объекты (Objects) ® Добавить, чтобы загрузить соответствующий набор фигур. Выберите символ в виде скрепки.
Шаг 7. Создайте новый слой и задайте серый цвет в качестве основного. Удерживая нажатой клавишу < Shift>, нарисуйте скрепку. Расположите ее так, как показано на рисунке.
Шаг 8. Задайте темно-синий в качестве основного цвета. Нажмите клавишу < T>, чтобы выбрать инструмент Текст. Введите текст заметки. В данном случае был выбран шрифт Mistral.
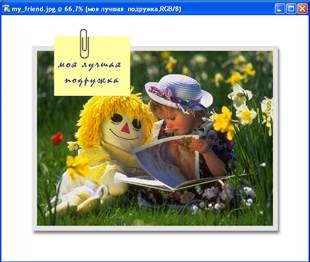
Шаг 9. Обратившись к палитре Слои (Layers), свяжите слой с изображением скрепки и листка бумаги, а также текстовый слой, щелкая во втором столбце напротив названия каждого из них.

Шаг 10. Нажмите комбинацию клавиш < Ctrl+T>, чтобы отобразить ограничивающую рамку Произвольная трансформация (Free Transform). Поверните записку, как показано на рисунке. Нажмите клавишу < Enter>, завершив преобразование.

Шаг 11. Теперь вам следует придать скрепке металлический вид. Активизировав соответствующий слой, выберите команду Рельефность (Bevel and Emboss)из раскрывающегося меню Добавить стиль слоя (Add a layer style)в нижней части палитры Слои. Увеличьте значение параметра Глубина (Depth) до 300%, а значение параметра Размер (Size) уменьшите до 2. В группе параметров Затененность (Shading)установите флажок Сглаживание (Anti-aliased) и щелкните на кнопке со стрелкой справа от поля Кнтур глянца (Gloss Contour), чтобы отобразить окно Выбор контура (Picker Contour). Выберите контур Кольцо (Ring). Уменьшите непрозрачность теней до 50% и щелкните на кнопке OK.
Шаг 12. Нажмите клавишу < E>, чтобы выбрать инструмент Ластик (Eraser). Выберите небольшую жесткую кисть и удалите внутреннюю часть скрепки, чтобы придать ей такой вид, как будто с ее помощью записка действительно прикреплена к фотографии. Для завершения создания эффекта выберите команду Падающие тени (Drop Shadow)из раскрывающегося меню Добавить стиль слоя (Add a layer style)в нижней части палитры Слои. В появившемся диалоговом окне для параметра Размер (Size) задайте значение 8 и щелкните на кнопке OK, чтобы добавить тень к записке.