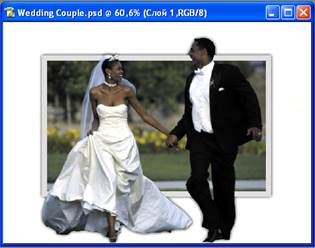Главная страница Случайная страница
КАТЕГОРИИ:
АвтомобилиАстрономияБиологияГеографияДом и садДругие языкиДругоеИнформатикаИсторияКультураЛитератураЛогикаМатематикаМедицинаМеталлургияМеханикаОбразованиеОхрана трудаПедагогикаПолитикаПравоПсихологияРелигияРиторикаСоциологияСпортСтроительствоТехнологияТуризмФизикаФилософияФинансыХимияЧерчениеЭкологияЭкономикаЭлектроника
Люди, выбежавшие из кадра
|
|
Этот удивительно простой в реализации эффект позволяет придать фотографии такой вид, как будто главные объекты фотографии «выпрыгнули» из снимка (ну хорошо, в данном примере они просто выбежали). Чаще всего этот эффект применяют при подготовке рекламных материалов, поскольку позволяет добавить объем к обычным двумерным фотографиям.
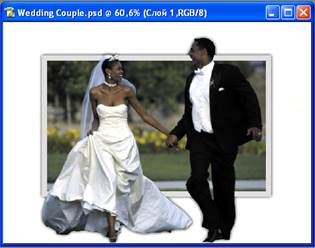
Шаг 1. Откройте фотографию (Wedding Couple.jpg), к которой решили применить эффект. Нажмите комбинацию клавиш < Ctrl+A>, чтобы выделить все изображение, а затем комбинацию клавиш < Shift+Ctrl+J>, чтобы отделить фотографию от фонового слоя и перенести на отдельный слой.

Шаг 2. Воспользуйтесь наиболее подходящим инструментом выделения (таким как Магнитное лассо), чтобы выделить объект, который должен «выступать» из фотографии (в данном случае это фигуры жениха и невесты). Затем нажмите комбинацию клавиш < Ctrl+J>, чтобы перенести выделенный объект на отдельный слой. Щелкните на Слой 1 в палитре Слои, чтобы активизировать его (на этом слое содержится все изображение).

Шаг 3. В ыберите инструмент Прямоугольная область, после чего выделите ту часть фона, которая должна остаться видимой (не забудьте включить в выделенную область и основной объект). Затем выберите команду Выделение - Инвертировать, чтобы выделить все, за исключением необходимой области (как показано на рисунке).

Шаг 4. Нажмите клавишу Delete, чтобы удалить ненужные части изображения, как показано на рисунке. Снимите выделение.
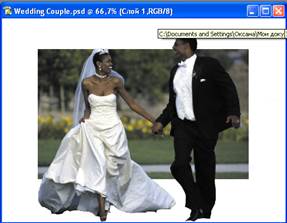
Выделите Слой 1, затем в нижней части палитры Слои нажмите кнопку Добавить стиль слоя  ивыберите из выпадающего меню команду Обводка (Штриховка). Установите значение параметров: Размер=13, Положение – внутри, после чего щелкните на образце цвета и выберите светло-серый цвет, как показано на рисунке. В области Стиль слоя в левой части диалогового окна щелкните на пункте Падающая тень. Для параметра Размер задайте значение 10, Расстояние =0 после чего щелкните на кнопке OK.
ивыберите из выпадающего меню команду Обводка (Штриховка). Установите значение параметров: Размер=13, Положение – внутри, после чего щелкните на образце цвета и выберите светло-серый цвет, как показано на рисунке. В области Стиль слоя в левой части диалогового окна щелкните на пункте Падающая тень. Для параметра Размер задайте значение 10, Расстояние =0 после чего щелкните на кнопке OK.
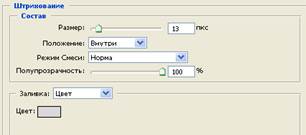


Шаг 5. В палитре Слои щелкните на пункте Отбросить тень, после чего перетащите его на слой с изображением жениха и невесты, чтобы применить к нему тот же эффект.

Необходимо, чтобы тень располагалась над и под фотографией, а на самой фотографии отсутствовала. Щелкните на Слое 2 с изображением жениха и невесты, после чего выполните команду Слой – Эффекты слоя – Создание слоев, чтобы создать отдельный слой, содержащий тень.

Шаг 6. Щелкните на слое с тенью в палитре Слои. Нажмите клавишу < Ctrl> и одновременно щелкните на фоновом слое (Слой 1), чтобы добавить к фотографии выделенную область (не забывайте о том, что все еще работаете со слоем с тенью). Нажмите клавишу < Backspace> (< Delete>), чтобы удалить тень, оказавшуюся на фотографии, и завершить эффект (как показано на рисунке)