
Главная страница Случайная страница
КАТЕГОРИИ:
АвтомобилиАстрономияБиологияГеографияДом и садДругие языкиДругоеИнформатикаИсторияКультураЛитератураЛогикаМатематикаМедицинаМеталлургияМеханикаОбразованиеОхрана трудаПедагогикаПолитикаПравоПсихологияРелигияРиторикаСоциологияСпортСтроительствоТехнологияТуризмФизикаФилософияФинансыХимияЧерчениеЭкологияЭкономикаЭлектроника
Монтаж изображений
|
|
Техника монтажа используется при создании коллажей.
Коллажем называется приём в изобразительном искусстве, когда на какую-либо поверхность наклеиваются лоскутки материалов, отличающиеся друг от друга по цвету и фактуре, а также произведение, выполненное этим приёмом.
Коллаж в компьютерной дизайнерской графике может состоять из фрагментов разных рисунков или фотографий.
Цель работы: получение навыков монтажа изображений, т.е. вставки части одного изображения в другое, при создании коллажа.
1. Выберите два изображения таким образом, чтобы элемент одного изображения можно было вставить в другое.
C При этом надо помнить определённые правила:
1.1. Фрагменты для реалистичного монтажа должны совмещаться, в первую очередь это касается ракурса съёмки, например, один из элементов снят сверху, а другой сбоку.
Несколько исправить положение можно с помощью команды Редактированиеà Произвольная трансформация или одной из вложенных команд меню Редактированиеà Трансформация.
1.2. Должно быть соответствие размеров фрагментов.
Если этого нет в исходных изображениях, надо воспользоваться возможность изменения масштаба (Редактированиеà Трансформацияà Масштаб).
1.3.  Фрагменты должны иметь одинаковое освещение.
Фрагменты должны иметь одинаковое освещение.
Можно изменить освещение, например, с помощью инструментов Осветление / Затемнение.
1.4. При комбинировании изображений большое значение имеет цветовое соответствие (Изображениеà Регулировкиà Цветовой баланс).
1.5. 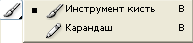 Тени на монтированном изображении должны находиться там, где требуют законы природы.
Тени на монтированном изображении должны находиться там, где требуют законы природы.
Самим задать тени можно либо используя эффекты слоя, либо вручную, используя кисть большого размера и низкой прозрачности.
1.6. Фрагменты не должны иметь каймы.
Для этого при выделении фрагмента на панели инструментов Настройки надо задавать величину растушёвки. Вручную сгладить границу можно инструментом Размытие. 
2. Выберем часть изображения-источника для вставки в изображение-цель:
3.  Выделим последовательно с помощью инструмента Волшебная палочка (Magic Wand) при нажатой клавише [Shift] области одного цвета – лепестки и сердцевину ромашки.
Выделим последовательно с помощью инструмента Волшебная палочка (Magic Wand) при нажатой клавише [Shift] области одного цвета – лепестки и сердцевину ромашки.
4.  При этом, для более точного выделения удобно с помощью палитры Навигатор увеличить изображение.
При этом, для более точного выделения удобно с помощью палитры Навигатор увеличить изображение.
5. С помощью инструмента Лассо (Lasso) прибавим при нажатой клавише [Shift] к выделенному стебель ромашки.
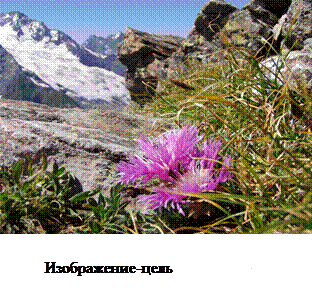 | |||
 | |||
 Действия, описанные в пунктах 3 – 5, требуют кропотливой работы. Для упрощения можно перейти в режим «Быстрой маски», при этом невыделенная часть рисунка окрашивается красным полупрозрачным цветом. Используя инструменты Кисть, Карандаш, Резинка, можно добавить или убрать красную маску.
Действия, описанные в пунктах 3 – 5, требуют кропотливой работы. Для упрощения можно перейти в режим «Быстрой маски», при этом невыделенная часть рисунка окрашивается красным полупрозрачным цветом. Используя инструменты Кисть, Карандаш, Резинка, можно добавить или убрать красную маску.
Перейдём в режим обычного выделения — то, что было не закрыто маской, обрамлено мерцающей пунктирной линией. Это выделенная часть изображения.

6. Скопируем командой Редактирование à Копировать (Edit à Copy) выделенный фрагмент в буфер обмена:
7. С помощью пункта главного меню Окно (Window) перейдём к файлу – цели.
8. Вставим командой Редактирование à Вставить (Edit à Paste) фрагмент.
9. Используя инструмент  , можно поместить фрагмент в нужное место.
, можно поместить фрагмент в нужное место.


Практическая работа «Бабочки на Северном полюсе»
Цель работы: получение навыков
- монтажа,
- редактирования фрагмента монтажа:
- увеличение или уменьшение резкости изображения (растушёвки);
- трансформация фрагмента;
- копирование и перемещение фрагмента.
Порядок выполнения работы:
- Загрузим исходные файлы:
|


|
Выберем часть изображения-источника, бабочку, для вставки в изображение-цель:
2.  Выделим последовательно с помощью инструмента Волшебная палочка (Magic Wand) при нажатой клавише [Shift] области одного цвета.
Выделим последовательно с помощью инструмента Волшебная палочка (Magic Wand) при нажатой клавише [Shift] области одного цвета.
3. При этом, для более точного выделения удобно с помощью палитры Навигатор увеличить изображение.
4.  С помощью инструмента Лассо (Lasso) прибавим при нажатой клавише [Shift] к выделенному фрагменту те элементы, которые необходимо.
С помощью инструмента Лассо (Lasso) прибавим при нажатой клавише [Shift] к выделенному фрагменту те элементы, которые необходимо.
Действия, описанные в пунктах 2 – 4, требуют кропотливой работы. Для упрощения можно перейти в режим «Быстрой маски», при этом невыделенная часть рисунка окрашивается красным полупрозрачным цветом. Используя инструменты Кисть, Карандаш, Резинка, можно добавить или убрать красную маску. Далее, перейдя к нормальному выделению, можно продолжить работу.
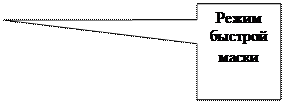 |


5. Скопируем Редактирование à Копировать (Edit à Copy). выделенный фрагмент в буфер обмена:
6. С помощью пункта главного меню Окно (Window) перейдём к файлу – цели («Северный полюс»).
7. Вставим командой Редактирование à Вставить (Edit à Paste) фрагмент.
- Для перемещения и дальнейшего редактирования фрагмента (бабочки) нужно находиться в том слое, где он расположен!
-
 С целью получения более естественного вида, растушуем с помощью инструмента «Размытие», края вставленного фрагмента.
С целью получения более естественного вида, растушуем с помощью инструмента «Размытие», края вставленного фрагмента. - Удерживая клавишу [Ctrl], можно переместить фрагмент, а при нажатой клавише [Alt] — копировать его.
- Для реалистичности изображения, трансформируем вторую бабочку, используя команды меню Редактирование à Трансформация (Edit à Transform) или Редактирование à Свободная трансформация (Edit à Free Transform).
-

 При необходимости, используем для трансформированного изображения бабочки инструмент, повышающий резкость.
При необходимости, используем для трансформированного изображения бабочки инструмент, повышающий резкость.
