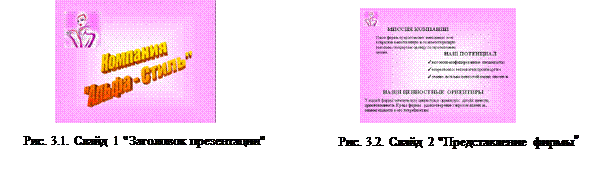Главная страница Случайная страница
КАТЕГОРИИ:
АвтомобилиАстрономияБиологияГеографияДом и садДругие языкиДругоеИнформатикаИсторияКультураЛитератураЛогикаМатематикаМедицинаМеталлургияМеханикаОбразованиеОхрана трудаПедагогикаПолитикаПравоПсихологияРелигияРиторикаСоциологияСпортСтроительствоТехнологияТуризмФизикаФилософияФинансыХимияЧерчениеЭкологияЭкономикаЭлектроника
Создание и редактирование слайдов
|
|
Начнем знакомство с программой MS Power Point с создания презентации небольшой фирмы " Альфа – Стиль", занимающейся производством женской одежды.
Существует несколько способов создания презентаций:
Мастер автосодержания – пользователь выбирает назначение презентации, способ вывода ее на экран, заголовок. На экране появляются слайды, содержащие структуру и оформление, соответствующие назначению презентации, а пользователь только вводит информацию;
Шаблон оформления – пользователь сам создает структуру презентации, вводит информацию, а оформление слайдов он выбирает из предложенных файлов;
Пустая (новая) презентация – пользователь полностью сам создает презентацию.
Создадим пять слайдов в режиме пустой презентации:
Слайд 1 – " Заголовок презентации".
Слайд 2 – " Представление фирмы".
Слайд 3 – " Руководство компании"
Слайд 4 – " Диаграмма объемов продаж"
Слайд 5 – " Заключительный слайд".
Создание презентации начинается, как обычно, с создания нового документа –файла презентации. При создании очередного слайда нужно выбрать его тип: титульный, пустой, только текст, таблица, диаграмма, текст и объект (рисунок, видеоклип, звук, диаграмма и т.д.) и др.
· Выполните команду Создать меню Файл.
· На панели Общая выберите Новая (пустая) презентация.
· Щелкните по Ok.
· В диалоге Создать слайд выберите пустой слайд и щелкните по Ok.
Таким образом мы создадим пустой слайд 1 без разметки. Мы специально не использовали стандартные разметки слайда, предлагаемые в диалоге Создать слайд, с тем, чтобы научиться самостоятельно размещать информацию на слайде.
А теперь сохраним файл презентации в свою рабочую папку.
· Выполните команду Сохранить как меню Файл.
· В поле Папка установите свою рабочую папку.
· В поле Имя файла наберите имя файла Альфа-Стиль
· Щелкните по Ok.
Слайд 1 " Заголовок презентации"
Пустой слайд 1 " Заголовок презентации" мы уже создали. Поместим на этот слайд название компании. Первый слайд должен быть красивым и красочным, поэтому для создания названия используем коллекцию художественных надписей WordArt.
· Выполните последовательно команды Вставка / Рисунок / Объект WordArt.
· В диалоге Коллекция WordArt выберите понравившийся вам тип надписи.
· Щелкните по Ok.
· В диалоге Изменение текста WordArt наберите текст Компания " Альфа – Стиль".
· Щелкните по Ok.
Вставленный заголовок является графическим объектом, с которыми мы уже имели дело при изучении редактора Word (смотри разделы Вставка и редактирование графических объектов и Вставка надписей).
· Измените размеры надписи так, чтобы она хорошо читалась, и переместите ее в центр слайда.
Поместим также на первый слайд-заголовок какой-нибудь рисунок, это может быть, например, логотип компании, или фотография манекенщицы в одной из моделей одежды компании.
· Выполните последовательно команды Вставка / Рисунок / Из файла.
· В поле Папка установите папку, где хранится рисунок логотипа компании (спросите у преподавателя).
· Выберите файл рисунка, он называется Альфа-Стиль-логотип.
· Щелкните по Добавить.
И последнее действие для слайда 1 – создадим красивый фон, отличный от белого, пакет MS Office предоставляет здесь богатейшие возможности.
· Вызовите контекстное меню щелчком правой кнопкой мыши по зоне фона слайда.
· Выполните команду Фон.
· В диалоге Фон раскройте список Заливка фона и выберите Дополнительные цвета.
· В диалоге Цвета выберите новый цвет фона и щелкните по Ok.
· В диалоге Фон раскройте список Заливка фона и выберите Способы заливки.
· В диалоге Заливка перейдите на панель Градиентная.
· В зоне Цвета установите флажок для режима два цвета и выберите подходящие цвета, а в зоне Тип штриховки – для режима от заголовка (центра).
· Щелкните по Ok, затем в диалоге Фон – по команде Применить.
Примерный вид слайда 1 представлен на рис.3.1
Слайд 2 " Представление фирмы"
На втором слайде поместим текст, содержащий краткую информацию о миссии (главной цели) фирмы, ее стратегическом потенциале и ценностных ориентирах.
· Выполните команду Создать слайд меню Вставка.
· В диалоге Создать слайд выберите пустой слайд и щелкните по Ok.
Обратите внимание на информацию в левой части строки состояния (нижняя строка экрана MS Power Point). Там вы можете узнать номер текущего слайда.
Для вставки текста в слайд используется объект " надпись" (смотри раздел Вставка надписей в главе Редактор текста MS Word).
· Выполните команду Надпись меню Вставка.
· указателем мышки в форме крестика определите размер надписи.
· введите текст.
Создайте и разместите на слайде три надписи.
| МИССИЯ КОМПАНИИ Наша фирма предоставляет женщинам всех возрастов качественную и соответствующую высоким стандартам одежду по приемлемым ценам. | НАШ ПОТЕНЦИАЛ 4высококвалифицированные специалисты 4современные технологии производства 4знание системы ценностей наших клиентов | НАШИ ЦЕННОСТНЫЕ ОРИЕНТИРЫ У нашей фирмы эстетические ценностные ориентиры: дизайн, качество, привлекательность. Кредо фирмы - удовлетворение запросов клиентов, внимательность к его потребностям. |
Для того чтобы установить маркер, например, в виде 4 в начале абзацев внутри надписи:
· выделите абзацы, для которых требуется установить маркер;
· Выполните команду Маркер меню Формат.
· В диалоге Маркеры включите режим Использовать маркер;
· В поле Шрифт установите тип шрифта Monotypes Sorts;
· в первой строке набора символов выберите символ 4;
· щелкните по Ok.
Можно на каждом слайде, например, в левом верхнем углу, помещать логотип компании. Сделайте это самостоятельно.
Для того, чтобы презентация имела единый стиль, целесообразно, чтобы фон всех слайдов был оформлен одинаково. Сделать это можно следующим образом.
· Вернитесь на первый слайд, например, переместив вверх бегунок вертикальной полосы прокрутки, или, нажав клавишу PgUp.
· Вызовите контекстное меню щелчком правой кнопкой мыши по зоне фона слайда.
· Выполните команду Фон.
· В диалоге Фон выполните команду Применить ко всем.
Примерный вид слайда 2 представлен на рис. 3.2.
Слайд 4 " Диаграмма объемов продаж"
Самостоятельно создайте четвертый пустой слайд.
Вставьте на него диаграмму объемов продаж компании за последние четыре года.
· Выполните в меню Вставка команду Диаграмма.
· В окне Альфа-Стиль - Таблица данных замените стандартную таблицу на представленную ниже таблицу исходных данных по объемам продаж.
| Филиал | ||||
| Москва | ||||
| Смоленск | ||||
| Тверь |
· Щелкните мышкой за пределами окна таблицы данных.
Самостоятельно добавьте на слайд название диаграммы и логотип компании.