
Главная страница Случайная страница
КАТЕГОРИИ:
АвтомобилиАстрономияБиологияГеографияДом и садДругие языкиДругоеИнформатикаИсторияКультураЛитератураЛогикаМатематикаМедицинаМеталлургияМеханикаОбразованиеОхрана трудаПедагогикаПолитикаПравоПсихологияРелигияРиторикаСоциологияСпортСтроительствоТехнологияТуризмФизикаФилософияФинансыХимияЧерчениеЭкологияЭкономикаЭлектроника
Занятие 1. Создание базы данных
|
|
ПРАКТИЧЕСКИЕ РАБОТЫ ПО MS ACCESS
Запустите Microsoft Access (Пуск à Все программы à Microsoft Office à Microsoft Access 2007).
После запуска Access нажать кнопку Office

и выбрать в меню пункт «Создать»
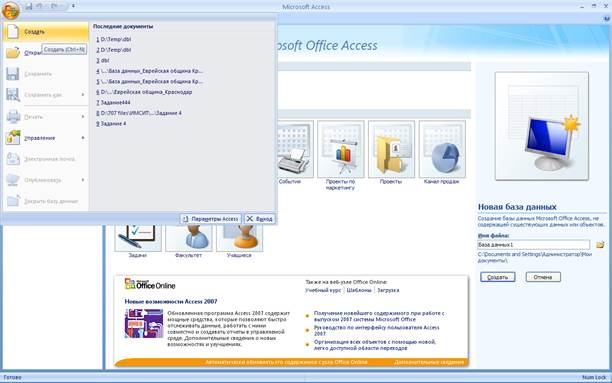
В появившейся области «Новая база данных» надо задать имя создаваемого файла БД и определить место, где он будет храниться (кнопка с изображением желтой папки). После этого нажать кнопку < Создать>. В нашем примере (рисунок ниже) для файла базы данных задано имя «Демонстрационная» и он хранится в папке «Базы данных» на диске D.
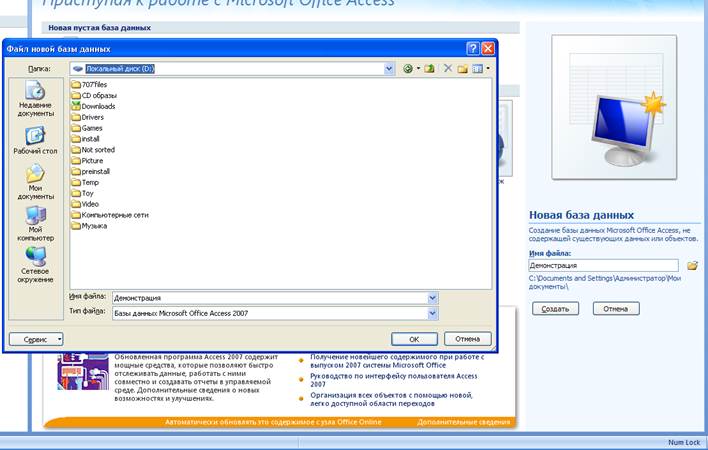
Установите путь (диск D, папка с названием Вашей группы) и имя (любое), нажмите OK и кнопку < Создать>.
После выполнения этих шагов появится экран «[название]: база данных» в режиме таблицы.
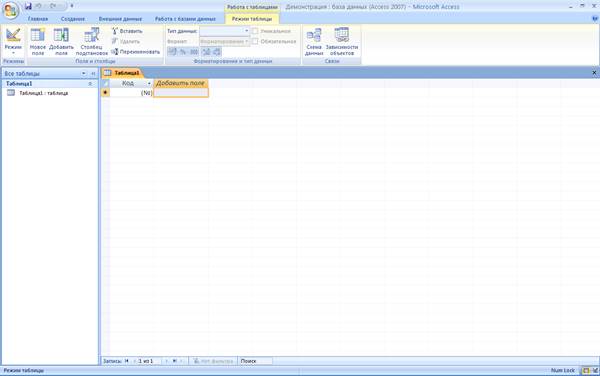
Создание базы данных начинается с создания таблиц, в которых и хранится информация о предметной области. База данных обычно включает несколько взаимосвязанных таблиц. Начнем рассмотрение возможностей создания таблиц с режима конструктора, как наиболее часто используемого. Для этого выберите Режимà Конструктор. Имя таблицы оставьте по умолчанию.

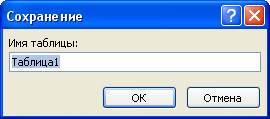
После чего появится окно для описания структуры таблицы и других ее характеристик.
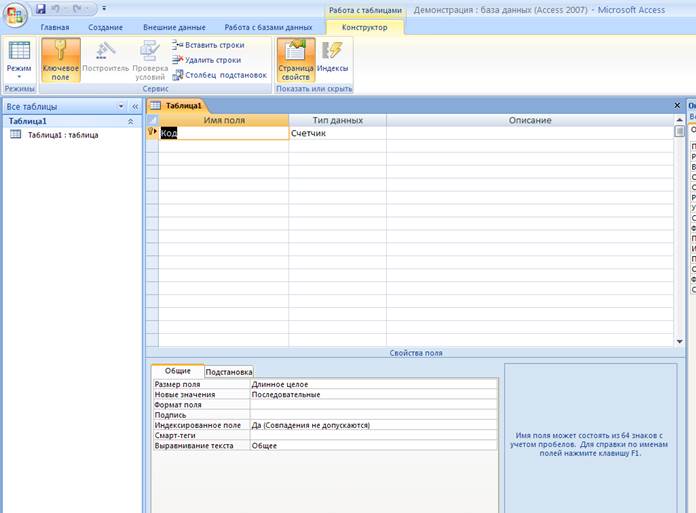
В табличной форме надо последовательно описать все поля создаваемой таблицы. Сначала задается имя поля. Access допускает задание длинных имен с пробелами на русском языке со следующими ограничениями:
- имя должно содержать не более 64 символов;
- имя может включать любую комбинацию букв, цифр, пробелов и специальных символов за исключением точки, восклицательного знака, надстрочного символа (`) и прямых скобок ([ ]);
- имя не должно начинаться с символа пробела;
- имя не должно включать управляющие символы (с кодами ASCII от 0 до 31).
После задания имени надо выбрать тип поля. Если щелкнуть мышкой по свободной ячейке графы «Тип поля», то высветится список допустимых типов полей, из которого и следует выбрать подходящий для описываемого поля тип. Имя и тип поля должны задаваться обязательно. Графа «Описание» может не заполняться. Эта графа используется в целях документирования проекта.
| Допустимые типы полей в Access. | ||
| Тип данных | Содержимое поля | Размер |
| Текстовый | Текст или числа, не требующие проведения расчетов, например, номера телефонов, коды и т. п. | Максимальное число символов – 255. |
| Поле МЕМО | Длинный текст или комбинация текста и чисел. | До 65535 символов. |
| Числовой | Числовые данные, используемые для проведения расчетов. | 1, 2, 4 или 8 байт |
| Дата/время | Даты и время, относящиеся к годам с 100 по 9999 включительно. | 8 байт. |
| Денежный | Специальный формат для представления числовых данных. Точность – до 15 знаков в целой и до 4 знаков в дробной части. | 8 байт |
| Счетчик | Уникальные последовательно возрастающие (на 1) или случайные числа, автоматически вводящиеся при добавлении каждой новой записи в таблицу. | 4 байт |
| Логический | Поля, которые могут содержать одно из двух возможных значений (True/False, Да/Нет). | 1 бит |
В списке допустимых типов полей имеется строка «Мастер подстановок». При его использовании можно создать поле, содержание которого формируется путем выбора значений из списка, содержащего набор постоянных значений или значений из другой таблицы/запроса.
Предположим, что мы создаем таблицу, содержащую сведения о сотрудниках. Задайте Имена полей и выберите Типы данных согласно рисунку
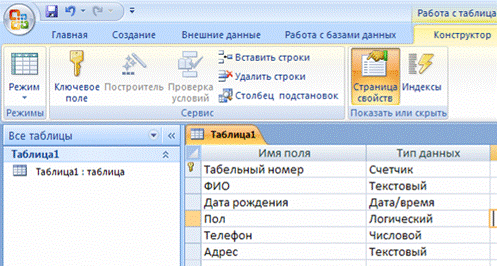
Введите описания всех полей. Закройте окно с описанием структуры таблицы, задайте при этом ключевое поле, предложенное программой.
Введите в таблицу 10 записей (произвольно). Для этого откройте таблицу двойным щелчком. После ввода записи таблица сохраняется автоматически, но ее также можно сохранить, нажав на пиктограмму дискеты.
Измените имя таблицы на «Сотрудники» с помощью контекстного меню. Для этого нужно закрыть таблицу в правой части экрана, щелкнуть правой кнопкой мыши по имени таблицы в левой части экрана и выбрать пункт Переименовать.
Добавьте в таблицу «Сотрудники» в режиме конструктора еще одно поле «Оклад», выбрав Денежный тип данных. Заполните значения в режиме таблицы.
Изучите свойства полей. Они доступны в нижней части экрана, когда таблица открыта в режиме конструктора.