
Главная страница Случайная страница
КАТЕГОРИИ:
АвтомобилиАстрономияБиологияГеографияДом и садДругие языкиДругоеИнформатикаИсторияКультураЛитератураЛогикаМатематикаМедицинаМеталлургияМеханикаОбразованиеОхрана трудаПедагогикаПолитикаПравоПсихологияРелигияРиторикаСоциологияСпортСтроительствоТехнологияТуризмФизикаФилософияФинансыХимияЧерчениеЭкологияЭкономикаЭлектроника
Запуск программы
|
|
Как вы уже знаете, для того, чтобы запустить программу, нужно пройти по пути Пуск > Все программы > 1С Предприятие 8.1. > 1С Предприятие. На предыдущем занятии мы создали новую информационную базу, а теперь пришло время ее запустить.
Выберите созданную базу в окне запуска программы и нажмите на кнопку 1С: Предприятие. Первое открытие конфигурации 1С: Бухгалтерия в режиме 1С: Предприятие может занять несколько минут - система выполняет некоторые служебные операции.
После первого запуска в рабочей области окна программы (рис. 1) отображается окно стартового помощника. Он позволяет упростить выполнение некоторых подготовительных действий для начала работы с программой.
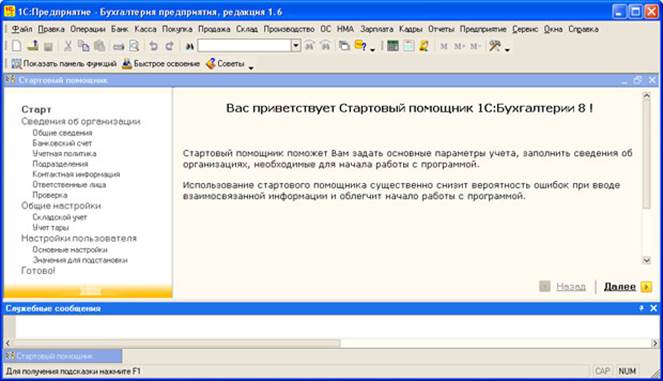
«Рис. 1» Окно программы
Окно имеет вполне традиционное для Windows-программ устройство. Верхняя часть занята строкой главного меню. Ниже находятся панели инструментов. Дальше следует рабочая область, занимающая практически всю площадь окна.
В нижней части окна находится весьма полезная при работе с программой Панель окон (на рисунке она содержит лишь один элемент - ярлык окна Стартовый помощник). Кстати, можно заметить, что устройство окна программы напоминает устройство Рабочего стола Windows - это сходство кажется особенно сильным благодаря панели окон.
Ниже Панели окон можно увидеть строку состояния, в которой отображаются некоторые сведения о работе программы.
Так же на рис. 1 вы можете видеть окно Служебные сообщения, расположенное в нижней части экрана. Оно предназначено для вывода служебных сообщений, которые дают подробную информацию о процессах, происходящих в системе. Окно Служебные сообщения можно закрыть, воспользовавшись соответствующей кнопкой в его правом верхнем углу. Обратите так же внимание на кнопку с изображением, простите за повторение, кнопки. Если пиктограмма с кнопкой находится в том состоянии, в котором оно находится на рис. 1 (" острием" вниз) - мы можем свободно перемещать окно Служебные сообщения в пределах рабочего окна программы, менять его размер. Если же кликнуть пиктограмму с кнопкой, ее " острие" окажется направленным влево, а окно Служебные сообщения окажется " прикрепленным" к нижней части рабочего окна программы. Мы можем менять его размер по вертикали или закрывать, но ничего другого сделать с ним не можем. Такая кнопка может встретиться вам и в других окнах - теперь вы знаете, как с ней обращаться и на что она влияет.
Кстати, подобные же аналогии справедливы и для многих других кнопок и команд. Обычно, если с помощью некоей кнопки панели инструментов с определенной пиктограммой, мы можем создать новый документ, это означает, что воспользовавшись подобной кнопкой в применении к другим объектам мы можем сделать то же самое.