
Главная страница Случайная страница
КАТЕГОРИИ:
АвтомобилиАстрономияБиологияГеографияДом и садДругие языкиДругоеИнформатикаИсторияКультураЛитератураЛогикаМатематикаМедицинаМеталлургияМеханикаОбразованиеОхрана трудаПедагогикаПолитикаПравоПсихологияРелигияРиторикаСоциологияСпортСтроительствоТехнологияТуризмФизикаФилософияФинансыХимияЧерчениеЭкологияЭкономикаЭлектроника
Документы
|
|
Как мы уже отмечали, объект Документ в 1С: Бухгалтерии - это аналог обычного документа. Программа получает учетные данные из документов, которые вводит пользователь. Вот как выглядит документ (рис. 7).
В нашем случае это пустой документ Поступление товаров и услуг.

«Рис. 7» Окно документа
В заголовке окна документа, после его названия, можно заметить звездочку " *". Это означает, что данные документа изменены, но документ еще не записан. После записи звездочка из заголовка исчезнет.
Обратите внимание на то, что данные, которые предстоит ввести в документ, логические делятся на две части. Первая часть - это реквизиты документа, которые присутствуют на нем в единственном числе. Например - документ имеет лишь одну дату и один номер.
Эти данные обычно расположены в верхней части документа (хотя бывают и исключения), часто их называют реквизитами шапки документа. В нижней части документа вы видите несколько вкладок, на одной из которой, подписанной как Товары, расположена табличная часть документа. Она имеет несколько колонок - №, Номенклатура, Количество, Цена и т.д. и предназначена для хранения списка однотипных данных о товарах.
Документ, после того, как введены данные, предусмотренные его формой, можно либо просто записать, нажав на кнопку Записать, либо записать и провести, нажав на кнопку ОК, либо отказаться от работы с документом, нажав на кнопку Закрыть и ответив Нет на вопрос системы о том, хотите ли вы сохранять изменения в документе.
Нужно понимать, что понятия " проведение" и " запись" имеют различное значение. Если вы запишете документ - он будет сохранен в базе данных, однако он не произведет никаких изменений в учете. А именно, он не сформирует движений по регистрам. Если же документ проводится - он и записывается в базу данных и изменяет различные регистры, создавая, модифицируя, удаляя записи в регистрах.
При необходимости заполненный документ можно распечатать. Обычно для этого его нужно провести, или, если это позволяет логика конкретной учетной работы, записать.
Думаю, вы уже обратили внимание на множество кнопок, которые присутствуют в документе - они сгруппированы в панелях инструментов документа и табличного поля, есть кнопки и около полей ввода. Учтите, что подобные кнопки будут встречаться вам постоянно при работе в системе, поэтому, один раз разобравшись с их назначением, вы сможете в дальнейшем без особенных сложностей осваивать новые документы, " оснащенные" похожими элементами управления В табл. 1 приведены некоторые разъяснения, касающиеся элементов управления, которые встретились в рассмотренном документе. Учтите, что если вы не знакомы с системой, некоторые пояснения покажутся вам не совсем понятными - не беспокойтесь - просто читайте дальше и вы найдете ответы на свои вопросы. Не забывайте о самостоятельных экспериментах с программой - ничто так хорошо не приводит в порядок теоретические знания как практика.
| Таблица 1. Элементы управления документа | ||
| Изображение | Название | Описание |
| Элементы управления панели инструментов окна и элементов шапки | ||

| Меню Операция | Это меню служит для выбора операции, информацию о которой вы будете вводить в систему. От выбранного вида операции зависит состав реквизитов документа, доступных для редактирования. Вид операции документа можно выбрать на этапе его создания - фактически - если в конфигурации предусмотрено использование документа для ввода различных операций - вы обязательно должны будете выбрать конкретный вид операции перед созданием документа, но, вы так же можете изменить вид операции при работе с ним. |

| Цены и валюта | Эта кнопка открывает окно, позволяющее настраивать информацию о типах цен и валюте, которые используются в документе. 1С: Бухгалтерия поддерживает механизм работы с различными видами цен и хранения этих цен. Пользоваться этим механизмом удобно для автоматического заполнения документов. Например, вы заполняете некий документ, содержащий список реализованных товаров. В системе есть тип цены Цена продажи (название может быть любым), которая содержит продажную цену на товар. Для того, чтобы указанная цена автоматически подставлялась при заполнении документа, вы указываете при выборе типа цены тип Продажная цена и тем самым экономите массу времени на заполнении документа. |

| Действия | В этом меню, как следует из его названия, собраны команды, позволяющие выполнять различные действия с документом. Наиболее важные и часто используемые команды продублированы в виде кнопок панели инструментов документа. Об этих кнопках мы поговорим далее. |

| Найти в списке | Эта кнопка позволяет найти документ в соответствующем ему журнале документов. При нажатии на нее активируется строка журнала с записью о документе. Если документ еще не попал в журнал (например, это относится к только что созданным, не сохраненным документам), кнопка будет неактивна. |

| Перечитать данные объекта | 1С: Бухгалтерия может работать в многопользовательском режиме - то есть - есть вероятность, что другой пользователь изменит объект (в нашем случае - документ), который вы открыли для просмотра. Такие изменения не отображаются в форме объекта автоматически. Для того, чтобы просмотреть актуальное состояние объекта, можно закрыть документ, после чего снова его открыть или воспользоваться описываемой кнопкой - она считывает из хранилища данных информацию об объекте и обновляет поля в открытой форме. |

| Создать новый копированием | Создает новый документ, скопировав в него данные из открытого документа. Выполняя эту операцию, следует понимать, что созданный документ имеет собственный номер и дату. Создав документ копированием, вы можете править его независимо от исходного документа и выполнять с ним любые другие действия. |

| Провести | При проведении документ оказывает влияние на состояние учета. Нажав эту кнопку, вы проведете документ, не закрывая его форму. |

| Отменить проведение | Отмена проведения нужна в том случае, если вы хотите, чтобы редактируемый документ не оказывал влияние на состояние учета. |

| Ввести на основании | Документы могут быть введены на основании других документов. Эта кнопка открывает список документов, которые могут быть введены на основании редактируемого документа. При вводе на основании из документа-основания (то есть - из открытого) в целевой документ копируются данные, отобранные разработчиком. Таким образом, в итоге получается документ, некоторые реквизиты и табличные части которого заполнены на основании открытого документа. При заполнении на основании данные могут не просто копироваться, а изменяться по каким-либо алгоритмам. |

| Результат проведения документа | Открывает окно обработки, содержащее информацию о проведении документа. В дальнейшем мы часто будем прибегать к этому окну для анализа результатов проведения документа. Эта кнопка актуальна для проведенных документов. |

| Структура подчиненности документа | Открывает окно, показывающее структуру подчиненности документа. Например, если на основании нашего документа будет введен другой документ, это отразится в структуре подчиненности документа. |

| Показать / скрыть счета учета | Позволяет отображать или скрывать поля ввода счетов учета в документах. При должной настройке системы счета учета подставляются в документы автоматически. При необходимости их можно отредактировать вручную, при отсутствии такой необходимости можно скрыть поля ввода. |

| Вызов календаря | Эта кнопка обычно расположена в поле, предназначенном для ввода даты. При нажатии на нее открывается поле календаря, изображенное на рисунке. С его помощью удобно вводить дату в подобные поля. При желании вводить и редактировать дату в поля ввода даты можно вручную. |

| Выбор элементов, очистка поля и открытие окна выбранного элемента | В полях ввода обычно присутствует кнопка выбора элемента из списка (или из справочника) - на ней изображены три точки, и кнопка просмотра выбранного элемента - на ней изображена лупа. Кнопка очистки (с символом " х") доступна не для всех полей. Как вы уже знаете, в системе предусмотрены специальные объекты, хранящие наборы объектов - в частности, это справочники. Обычно кнопка с тремя точками открывает справочник, хранящий объекты, соответствующие заполняемому полю. Например, полю Контрагент может соответствовать справочник Контрагенты или другой подходящий, заданный при конфигурировании системы. После того, как поле заполнено, выбранный объект можно просмотреть, нажав кнопку с лупой. |

| Кнопка выбора типа элемента | Некоторые поля допускают ввод элементов различных типов. Прежде чем заполнять поле, следует выбрать тип элемента - это можно сделать с помощью кнопки с изображением буквы Т. После выбора типа элемента в поле вводят элемент выбранного типа |
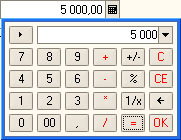
| Калькулятор | Поля, предназначенные для ввода числовых значений содержат кнопку с изображением калькулятора. Нажатие на эту кнопку открывает окно калькулятора, на котором можно выполнить вычисления, необходимые для заполнения поля. Такие поля можно заполнять и вручную. |
| Элементы управления панели инструментов табличного поля | ||

| Добавить | С помощью этой кнопки можно добавить новую строку в табличное поле. При заполнении строк табличного поля используются кнопки, аналогичные кнопкам, описанным выше. Например, с помощью кнопки с тремя точками обычно вызывают справочник, содержащий элементы, одним из которых нужно заполнить поле. Для выполнения этой команды с клавиатуры можно воспользоваться клавишей Ins. В описании кнопки, появляющемся если на ней ненадолго задержать указатель мыши, содержится это описание. |

| Добавить копированием | Если строки, которые вы добавляете в табличное поле, различаются не слишком сильно, рациональнее всего добавлять новые строки с помощью кнопки Добавить копированием. Она создает новую строку, копируя в нее содержимое выделенной. |

| Изменить текущий элемент | Переводит выделенную строку табличного поля в режим редактирования. |

| Удалить текущий | Удаляет текущую строку табличного поля. |

| Переместить вверх, переместить вниз | Кнопки позволяют перемещать выделенную строку вверх или вниз в табличном поле. |

| Упорядочить по возрастанию, упорядочить по убыванию | Позволяют упорядочивать строки табличного поля по возрастанию или по убыванию |

| Ссылка для ввода счета-фактуры | Документы, совместно с которыми следует вводить счета-фактуры (для целей учета НДС) содержат вкладку Счет-фактура, воспользовавшись которой можно ввести в систему информацию о счете-фактуре, которая поступила в организацию вместе с вводимым документом. В других случаях можно воспользоваться описываемой ссылкой. Подобные ссылки могут применяться и в других ситуациях. |
Обратите внимание на то, что многие действия при работе с документами (это справедливо и при работе с другими объектами) можно выполнить с помощью клавиатурных сочетаний, на компьютерном жаргоне называемых " горячими клавишами". Пожалуй, нет необходимости в специальном изучении горячих клавиш. Обычно, если пользователю приходится многократно выполнять какие-либо действия, он быстро осваивает нужные клавиатурные сочетания.
Как правило, " горячие клавиши" отлично запоминаются тогда, когда вам приходится выполнять множество однотипных действий. Например, если вам впервые придется вручную заполнять большую табличную часть документа, первый десяток записей вы сделаете, скорее всего, пользуясь меню или кнопками, а потом, присмотревшись к сочетаниям клавиш, соответствующим нужным командам, начнете пользоваться ими. Возможность выполнить практически все рутинные действия с клавиатуры, не пользуясь мышью или другим указательным устройством, очень сильно экономит время на больших объемах работ по вводу данных.