
Главная страница Случайная страница
КАТЕГОРИИ:
АвтомобилиАстрономияБиологияГеографияДом и садДругие языкиДругоеИнформатикаИсторияКультураЛитератураЛогикаМатематикаМедицинаМеталлургияМеханикаОбразованиеОхрана трудаПедагогикаПолитикаПравоПсихологияРелигияРиторикаСоциологияСпортСтроительствоТехнологияТуризмФизикаФилософияФинансыХимияЧерчениеЭкологияЭкономикаЭлектроника
Корпус будильника
|
|
Відкрийте будь-якого редактора растрової графіки (наприклад, Adobe Photoshop) і створіть в ньому малюнок циферблата з рожширенням 500x500 пикселів (мал. 5.36). Створіть у вікні проекції об'єкт Chamfer Cylinder (Циліндр з фаскою) з наступними параметрами: Radius (Радіус) — 53, Height (Висота) — 62, Fillet (Закруглює) — 4, Height Segs (Кількість сегментів по висоті) — 3, FHletSegs (Кількість сегментів на фасці) — 5, Sides (Кількість сторін) — 49, Cap Segs (Кількість сегментів в основі) — 3. Щоб об'єкт прийняв згладжену форму, встановіть прапорець Smooth (Згладжування) (мал. 5.37).
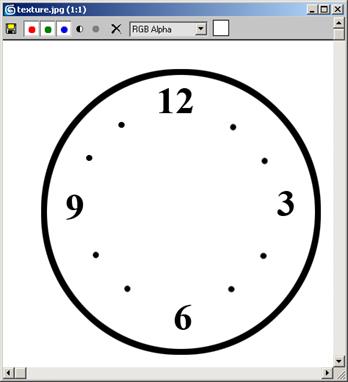
Мал. 5.36. Малюнок циферблата
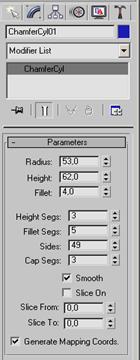
Мал. 5.37. Настройки об'єкту Chamfer Cylinder (Циліндр з фаской)
Щоб було легше управляти текстурою на об'єкті, конвертуйте Chamfer Cylinder (Циліндр з фаскою) в Editable Mesh (Редагована поверхня). Для цього виділите об'єкт і, викликавши клацанням правою кнопкою миші у вікні проекції контекстне меню, виконайте команду Convert To > Convert to Editable Mesh (Перетворити > Перетворити в редаговану поверхню) (мал. 5.38). Перемкніться в режим редагування Polygon (Полігон). Для цього виділите об'єкт у вікні проекції, розкрийте список в стеку модифікаторів і клацніть на рядку Polygon (Полігон) або скористайтеся кнопкою Polygon (Полігон) в свертку Selection (Виділення) настройок редагованої поверхні. Перейдіть у вікно проекції Front (Спереду) і виділіть верхній шар полігонів на одній стороні об'єкту (мал. 5.39).
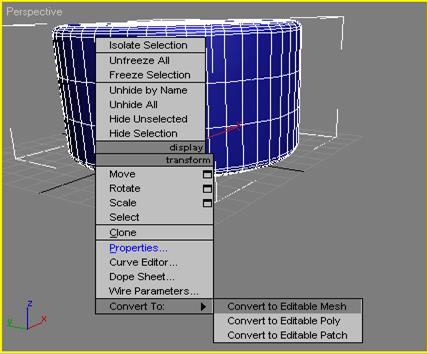
Мал. 5.38. Перетворення об'єкту Chamfer Cylinder (Циліндр з фаскою) в Editable Mesh (Редагована поверхня)
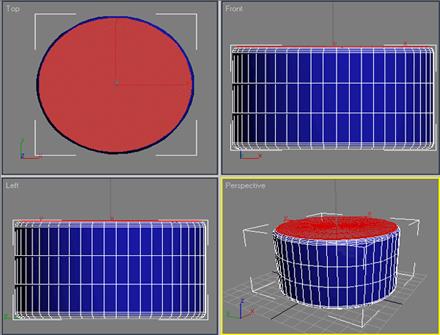
Мал. 5.39. Виділення полігонів на об'єкті
Відкрийте вікно Material Editor (Редактор матеріалів), виконавши команду Rendering > Material Editor (Візуалізація > Редактор матеріалів) або натискуючи клавішу М, і в порожній комірці створіть новий матеріал на основі Standard (Стандартний). Він встановлений за замовчанням, в чому можна переконатися, подивившися на кнопку вибору матеріалу. На ній позначена назва матеріалу Standard (Стандартний). Перейдіть до свитку Maps (Карти) настройок матеріалу і як карта Diffuse (Розсіювання) виберіть процедурну карту Bitmap (Растрове зображення). Для цього зробіть наступне.
1. Натисніть кнопку None (He призначена) біля рядка Diffuse Color (Колір розсіювання).
2. У вікні Material/Map Browser (Вікно вибору матеріалів і карт), що з'явилося, двічі клацніть на рядку Bitmap (Растрове зображення) (мал. 5.40).
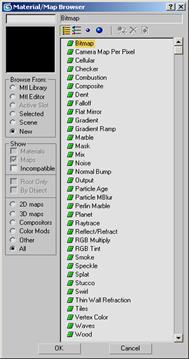
Мал. 5.40. Вибір карти Bitmap (Растрове зображення) у вікні Material/Map Browser (Вікно вибору матеріалів і карт)
У вікні Select Bitmap Image File (Вибрати растрове зображення), що з'явилося, вкажіть шлях до створеного раніше файлу текстури. Тепер необхідно повернутися в настройки основного матеріалу. Для цього розкрійте список з назвами матеріалів і карт і виберіть верхній рядок. Переконайтеся, що у вікні Material Editor (Редактор матеріалів) вибраний створений вами матеріал і клацніть на кнопці Assign Material to Selection (Призначити матеріал виділеним об'єктам) на панелі інструментів вікна Material Editor (Редактор матеріалів) (див. мал. 5.4). Створений матеріал буде призначений виділеній частині об'єкту.
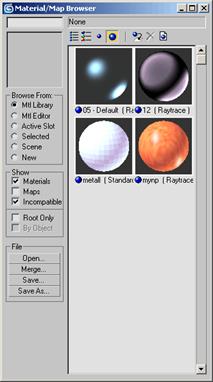
Мал. 5.41. Перемикання в режим відображення View Large Icons (Відображати великі значки)
Виберіть іншу комірку у вікні Material Editor (Редактор матеріалів) і створіть новий матеріал. Клацніть на кнопці вибору матеріалу (за умовчанням на ній присутній надпис Standard (Стандартний)). У вікні Material/Map Browser (Вікно вибору матеріалів і карт) встановите перемикач Browse From (Вибирати з) в положення Mtl Library (Бібліотека). На панелі інструментів включите відображення матеріалів за допомогою кнопки View Large Icons (Відображати великі значки) (мал. 5.41). Виберіть будь-який відповідний для корпусу будильника матеріал і Натисніть кнопку ОК. Виконайте команду Edit > Select Invert (Правка > Обернути виділення) (мал. 5.42) або скористайтеся поєднанням клавіш Ctrl+I. При цьому виділеною стане нижня частина об'єкту (мал. 5.43).
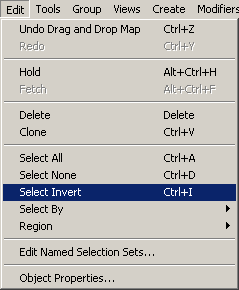
Мал. 5.42. Виконання команди Edit > Select Invert (Правка > Обернути виділення)
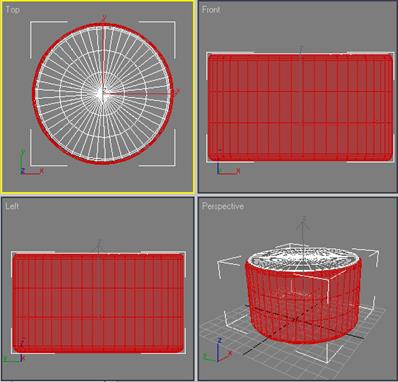
Мал. 5.43. Вид об'єкту після звертання виділення
Переконайтеся, що у вікні Material Editor (Редактор матеріалів) вибраний створений вами матеріал і клацніть на кнопці Assign Material to Selection (Призначити матеріал виділеним об'єктам) на панелі інструментів вікна Material Editor (Редактор матеріалів) (див. мал. 5.4). Створений матеріал буде призначений виділеній частині об'єкту. Вийдіть з режиму редагування підоб'єктів, клацніть на вільному комірці у вікні Material Editor (Редактор матеріалів) і на інструменті Pick Material from Object (Показати матеріал об'єкту) (мал. 5.44). При цьому покажчик прикмет вид піпетки. Клацніть на об'єкту у вікні проекції. У виділеному комірці з'явиться матеріал, який призначений об'єкту Chamfer Cylinder (Циліндр з фаскою). Якомога переконатися, програма автоматично створила багатокомпонентний матеріал типа Multi/Sub-Object (багатокомпонентний), що складається з призначених об'єкту матеріалів (мал. 5.45).
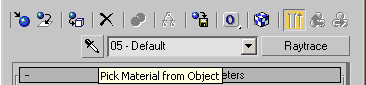
Мал. 5.44. Кнопка Pick Material from Object (Показати матеріал об'єкту) на панелі інструментів вікна Material Editor (Редактор матеріалів)
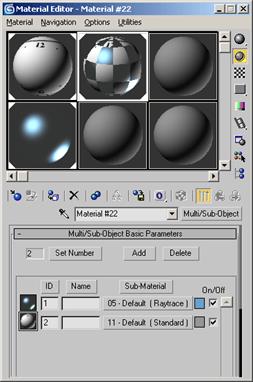
Мал. 5.45. Матеріал Multi/Sub-Object (Багатокомпонентний)
Спробуйте візуалізувати об'єкт, натиснувши клавішу F9. Як ви можете побачити (мал. 5.46), текстура циферблата на моделі будильника розташована не зовсім коректно.
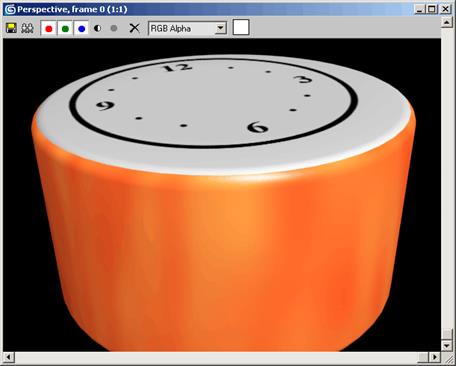
Мал. 5.46. Візуалізоване зображення будильника
У вікні Material Editor (Редактор матеріалів) виберіть комірку, в який поміщений багатокомпонентний матеріал Multi/Sub-Object (багатокомпонентний) і клацніть на матеріалі, який забезпечує малюнок циферблата. За допомогою кнопки Show Map in Viewport (Відобразити карту у вікні проекцій) включите відображення текстури у вікні проекції (див. мал. 5.15).
Виділіть об'єкт у вікні проекції, перейдіть на вкладку Modify (Зміна) командної панелі, виберіть із списку Modifier List (Список модифікаторів) модифікатор UVW Mapping (Накладення карти в системі координат UVW) (мал. 5.47).
Цей модифікатор дає можливість управляти положенням текстури на об'єкті. В настройках модифікатора міститься декілька варіантів проектування текстури на поверхню тривимірного об'єкту: Planar (Плоске), Spherical (Сферичне), Cylindrical (Циліндрове), Box (У формі паралелепіпеда) і ін. Оскільки ми маємо справу з об'єктом циліндрової форми, самим відповідним типом проектування координат в нашому випадку буде Cylindrical (Циліндрове). Встановіть перемикач Mapping (Проектування) в це положення, а також встановіть прапорець Сар (Основа). Це дозволить використовувати тип проектування на основу циліндра.

Мал. 5.47. Настройки модифікатора UVW Mapping (Накладення карти в системі координат UVW)
Якщо подивитися на об'єкт у вікні проекції, можна побачити, що створюваний корпус будильника оточений габаритним контейнером циліндрової форми (мал. 5.48). Цей контейнер служить для визначення положення спроектованих координат.
Виділіть об'єкт, перейдіть на вкладку Modify (Зміна) командної панелі і в стеку модифікаторів клацніть на плюсі біля назви модифікатора UVW Mapping (Накладення карти в системі координат UVW). Перейдіть в режим управління контейнером Gizmo (Гизмо) (мал. 5.49).
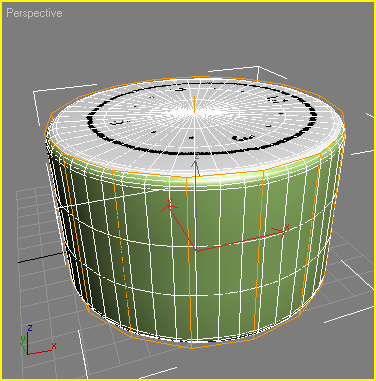
Мал. 5.48. Об'єкт після використання модифікатора UVW Mapping (Накладення карти в системі координат UVW)
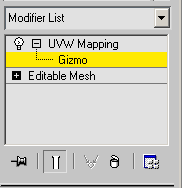
Мал. 5.49. Режим управління контейнером Gizmo (Гизмо) модифікатора UVW Mapping (Накладення карти в системі координат UVW)
Перейдіть у вікно проекції Тор (Зверху) і включіть режим відображення об'єктів Smooth + Highlights (Згладжування) (мал. 5.50). При цьому у вікні проекції відобразиться малюнок циферблата на об'єкті. Використовуючи операцію Move (Переміщення), змініть положення контейнера Gizmo (Гизмо). Розташуйте його так, щоб текстура об'єкту знаходилася в центрі об'єкту.
Щоб розтягнути малюнок текстури на об'єкті, застосуйте до контейнера операцію Scale (Масштабування). Результат ваших дій відразу відобразиться у вікні проекції (мал. 5.51).
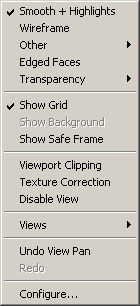
Мал. 5.50. Перехід в режим відображення об'єктів Smooth + Highlights (Згладжування)
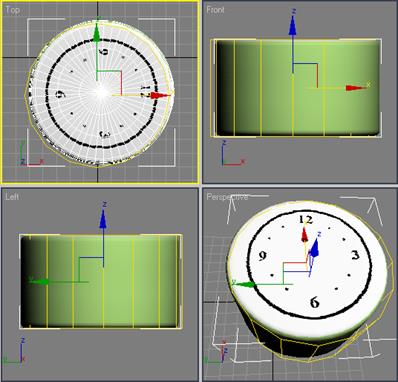
Мал. 5.51. Той, що розташовує текстури, підібраний