
Главная страница Случайная страница
КАТЕГОРИИ:
АвтомобилиАстрономияБиологияГеографияДом и садДругие языкиДругоеИнформатикаИсторияКультураЛитератураЛогикаМатематикаМедицинаМеталлургияМеханикаОбразованиеОхрана трудаПедагогикаПолитикаПравоПсихологияРелигияРиторикаСоциологияСпортСтроительствоТехнологияТуризмФизикаФилософияФинансыХимияЧерчениеЭкологияЭкономикаЭлектроника
Вимикач
|
|
Вимикач лампи складається з двох елементів, кожний з яких також можна створити за допомогою стандартного примітиву Chamfer Cylinder (Циліндр з фаскою). Створіть у вікні проекції об'єкт Chamfer Cylinder (Циліндр з фаскою). Перейдіть на вкладку Modify (Зміна) командної панелі і встановіть для нього наступні параметри: Radius (Радіус) - 12, Height (Висота) - 4, Fillet (Закруглює) -0, 6, Height Segs (Кількість сегментів по висоті) — 4, Fillet Segs (Кількість сегментів на фасці) - 5, Cap Segs (Кількість сегментів в основі) — 4, Sides (Кількість сторін) — 40. Щоб об'єкт прийняв згладжену форму, встановіть прапорець Smooth (Згладжування). Вирівняйте створений об'єкт відносно основи настільної лампи. Для цього у вікні Align Selection (Вирівнювання виділених об'єктів) встановите наступні параметри:
прапорець Z Position (Z-позиція);
перемикач Current Object (Об'єкт, який вирівнюється) в положення Center (По центру);
перемикач Target Object (Об'єкт, відносно якого вирівнюється) в положення Maximum (По максимальних координатах вибраних осей).
Натисніть кнопку Apply (Застосувати) або ОК.
Положення вимикача на основі лампи в площині XY підберіть вручну. Після вирівнювання об'єктів по осі Z зробити це буде нескладно (мал. 6.16). Тепер клонуйте перший елемент вимикача. Перейдіть на вкладку Modify (Зміна) командної панелі і встановіть для створеного об'єкту наступні параметри: Radius (Радіус) - 11, Height (Висота) - 9, Fillet (Закруглює) - 0, 6, Height Segs (Кількість сегментів по висоті) - 4, Fillet Segs (Кількість сегментів на фасці) - 5, Cap Segments (Кількість сегментів в основі) — 4, Sides (Кількість сторін) — 40. Щоб об'єкт прийняв згладжену форму, встановіть прапорець Smooth (Згладжування). Вимикач готовий (мал. 6.17).
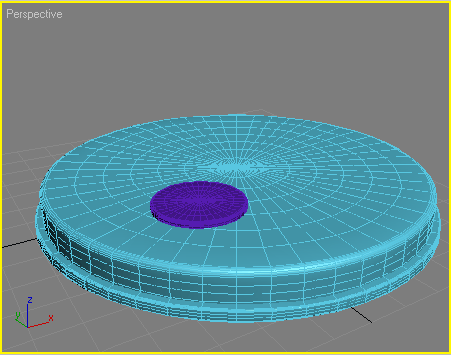
Мал. 6.16. Розташовує об'єктів після вирівнювання по осі Z і в площині XY
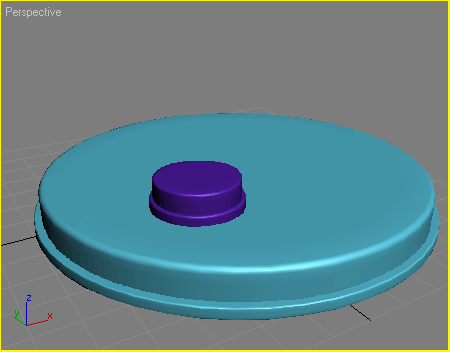
Мал. 6.17. Основа лампи з вмикачем
Ніжка
Для моделювання ніжки лампи можна використовувати сплайн Line (Лінія) необхідної форми. Щоб створити об'єкт Line (Лінія), необхідно перейти на вкладку Create (Створення) командної панелі, в категорію Shapes (Форми) і натискувати відповідну кнопку. Перемкніться у вікно проекції Front (Спереду) і за допомогою інструменту Line (Лінія) створіть криву, показану на мал. 6.18. Зверніть увагу, що нижня частина кривої повинна заходити в середину основи лампи. Результат, який ви при цьому одержите, буде далекий від ідеального. Причина цього криється в тому, що необхідна форма кривої має різні типи зламу в точках вигину, в даному випадку злам повинен бути плавним. Щоб виправити ситуацію, необхідно вручну встановити тип зламу в кожній точці. Для цього виділите об'єкт у вікні проекції Тори (Зверху), перейдіть на вкладку Modify (Зміна) командної панелі, розкрійте рядок Line (Лінія) в стеку модифікаторів, клацнувши наплюсі. Перемкніться в режим редагування Vertex (Вершина). Виділіть одну або декілька вершин, в яких вам необхідно змінити характер зламу. Для зміни характеру зламу виділених вершин клацніть правою кнопкою миші у вікні проекції і в контекстному меню виберіть необхідний тип зламу — в даному випадку Bezier
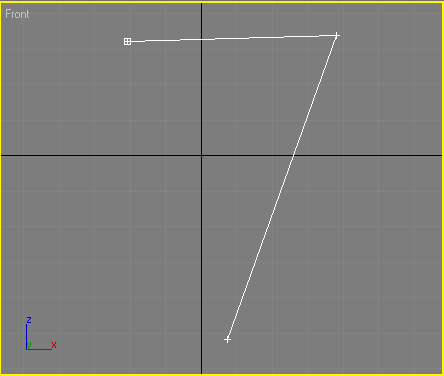
Мал. 6.18. Крива, на основі якої буде створена ніжка настільної лампи
Для виділення декількох вершин натисніть і утримуйте клавішу Ctrl.
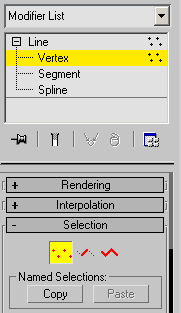
Мал. 6.19. Перемикання в режим редагування Vertex (Вершини) в стеку модифікаторів
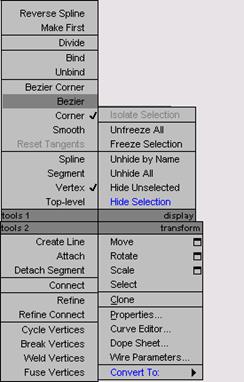
Мал. 6.20. Вибір характеру зламу в контекстному меню
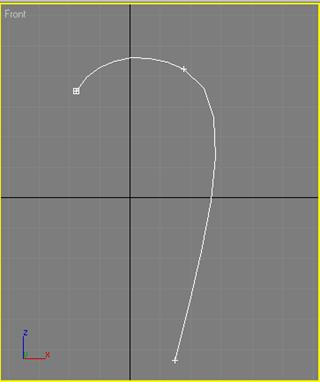
Мал. 6.21. Вид сплайну після зміни
Щоб поліпшити форму сплайну, для деяких вершин потрібно буде не тільки змінити характер зламу, але і перемістити їх.
Тепер тривимірна крива виглядатиме, як показано на мал. 6 21 Вийдіть з режиму редагування Vertex (Вершина) і в свитку Rendering (Візуалізація) настройок об'єкту Line (Лінія) встановіть прапорці Renderable (Що візуалізується і Display Render Mesh (Відображати оболонку об'єкту), а також задайте значення параметра Thickness (Товщина) рівним 12, а параметра Sides (Кількість сторін) - 13 (мал. 0.22). Завдяки цьому сплайн придбає вид зігнутого циліндра.
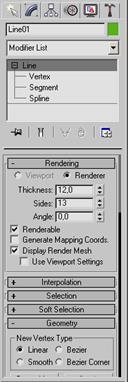
Мал. 6.22. Настройки об'єкту Line (Лінія)
Перейдіть у вікно проекції Тори (Зверху) і вручну підберіть оптимальне положення для поєднання ніжки з основою (мал. 6.23).

Мал. 6.23. Основа лампи з ніжкою
Щоб додати моделі більш правдоподібний вигляд, створимо ще одну невелику деталь — втулку, що сполучає основу з ніжкою. Для цього клонуйте один з об'єктів Chamfer Cylinder (Циліндр з фаскою), які складають вимикач. Перейдіть на вкладку Modify (Зміна) командної панелі і встановіть для нього наступні параметри: Radius (Радіус) — 9, Height (Висота) — 15, Fillet (Закруглює) — 3, Height Segs (Кількість сегментів по висоті) — 4, Fillet Segs (Кількість сегментів на фасці) — 5, Cap Segs (Кількість сегментів в основі) — 1, Sides (Кількість сторін) — 40. Щоб об'єкт прийняв згладжену форму, встановіть прапорець Smooth (Згладжування). Підберіть вручну положення втулки на підставі лампи в площині XY. Оскільки цей елемент вже вирівняний відносно основи по осі Z, зробити це буде нескладне.
Моделюючи тривимірну сцену, ви не повинні забувати про те, що всі об'єкти, включаючи ті, які змодельовані за допомогою стандартних примітивів (дитячі кубики, металеві труби, книги), не можуть мати ідеально рівних країв, тому що в реальному житті рідко можна зустріти об'єкти з різкими контурами. Ідеально рівні краї відразу «видають» тривимірну підробку. З цієї причини для створення даного елемента лампи ми вибрали примітив Chamfer Cylinder (Циліндр з фаскою), який дозволяє одержати об'єкт із закруглюючими краями.
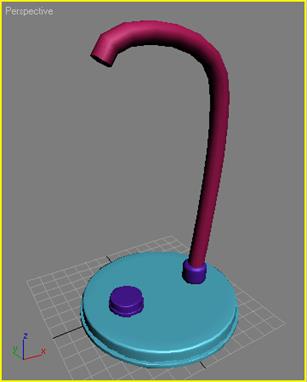
Мал. 6.24. До моделі додана втулка, що сполучає основу з ніжкою
Плафон
Для створення плафона лампи перемкніться у вікно проекції Тор (Зверху) і за допомогою інструменту Line (Лінія) створіть криву, показану на мал. 6.25.
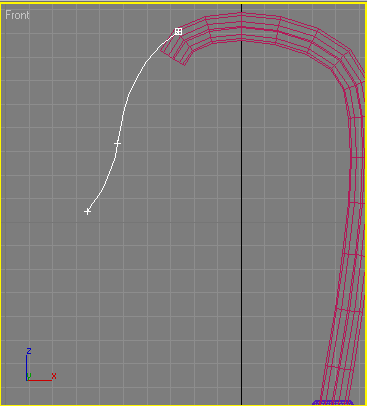
Мал. 6.25. Створення кривої, на основі якої буде створений плафон настільної лампи
При необхідності зміните характер зламу вершин так, як це описано вище. Виділіть створений сплайн і перейдіть на вкладку Modify (Зміна) командної панелі. Розкрійте список Modifier List (Список модифікаторів) і виберіть в ньому модифікатор Lathe (Обертання навколо осі). Даний модифікатор дозволяє одержати поверхню обертання із заданим сплайновим профілем. В свитку Parameters (Параметри) настройок модифікатора Lathe (Обертання навколо осі) натисніть кнопку У в області Direction (Напрям), таким чином ви виберіть вісь, навколо якої відбуватиметься обертання сплайна (мал. 6.26). Після цього у вікні проекції сплайн перетвориться на фігуру обертання навколо вибраної осі.
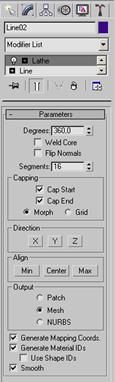
Мал. 6.26. Настройки модифікатора Lathe (Обертання навколо осі)
Одержана модель не зовсім схожа на об'єкт, який нам необхідно створити, удосконалимо його. Визначимо положення осі обертання. Для цього в області Align (Вирівнювання) настройок модифікатора Натисніть кнопку Мах (Максимальний). Вибрана раніше вісь обертання буде автоматично вирівняна по краю моделі. Залишилося вибрати тип редагованої поверхні, з якою надалі належить працювати. За допомогою перемикача Output (Результат) в настройках модифікатора можна вибрати одного з трьох типів поверхні: Patch (Полігональна поверхня), Mesh (Поверхня) і NURBS (NURBS-поверхня). Виберіть тип Mesh (Поверхня). Перейдіть у вікно проекції Тори (Зверху) і вручну підберіть оптимальне положення для поєднання плафона з ніжкою (мал. 6.27).

Мал. 6.27. Тепер у лампи є плафон