
Главная страница Случайная страница
КАТЕГОРИИ:
АвтомобилиАстрономияБиологияГеографияДом и садДругие языкиДругоеИнформатикаИсторияКультураЛитератураЛогикаМатематикаМедицинаМеталлургияМеханикаОбразованиеОхрана трудаПедагогикаПолитикаПравоПсихологияРелигияРиторикаСоциологияСпортСтроительствоТехнологияТуризмФизикаФилософияФинансыХимияЧерчениеЭкологияЭкономикаЭлектроника
Поняття шару зображення. Робота з шарами.
|
|
Шари зображення можна уявити собі як прозорі плівки, на які нанесено елементи зображення, і які накладені одна на одну. Редагування вмісту одного шару ніяк не впливає на інші шари. В порядку створення нові шари розташовуються над попередніми. Шар можна зробити невидимим, напівпрозорим, чи поміняти місцями шари і тоді елементи зображення перекриватимуться по-іншому. Під усіма шарами міститься шар Фон. Він повністю непрозорий і є базовим зображенням.
Керують шарами за допомогою команд з меню Слой та палітри Слои. Зображення автоматично розміщується на шарі Фон, що виділений темно-синім кольором на палітрі. Такий шар називають цільовим. Навпроти нього є значки ока (означає, що шар – видимий) та пензлика (зображення можна редагувати). Поряд з назвою шару є мініатюрне зображення документа. У верхньому правому кутку палітри є чорна стрілка, за допомогою якої відкривають меню палітри, що містить головні команди керування шарами.
4. Створення і обробка контурів.
Контур – це об’єкт векторної графіки в Photoshop, створений спеціальним інструментом Перо. Контури складаються з сегментів і вузлів. Сегменти можуть бути прямолінійні та криволінійні, вузли – гострі і згладжені. Контури можна редагувати, заповнювати, обводити, а також перетворювати у виокремлення чи навпаки. Контури створюються на окремому спеціальному шарі і не впливають на зображення. Керування контурами здійснюється за допомогою палітри Контуры.
5. Фільтри
Програма Photoshop має великий арсенал різних фільтрів. Застосування фільтрів до зображення дає можливість отримувати різноманітні спецефекти. Загалом, робота фільтрів полягає в тому, що вони аналізують кожен піксель зображення і замінюють групу чи окремі пікселі іншими кольорами, тоном чи яскравістю. Внаслідок таких дій на зображенні зникають окремі подряпини, підвищується різкість, стають чіткішими краї окремих фрагментів, а також накладаються ефекти вітру, розмивання, закручування, мозаїки тощо. Вдало накладені фільтри в певній послідовності можуть надати фрагментам ефект вогню, льоду, інею, води тощо.
Викликаються фільтри за допомогою пункту меню Фильтр:
· Імітація (Artistic)
· Розмиття (Blur)
· Штрихи (Brush Strokes)
· Деформація (Distort)
· Шум (Noise)
· Оформлення (Pixelate)
· Візуалізація (Render)
· Різкість (Sharpen)
· Ескіз (Sketch)
· Стилізація (Stylize)
· Текстура (Texture)
· Відео (Video)
· Інші (Other)
Тема 5. Векторний графічний редактор Corel DRAW. Середовище і панель інструментів.
Програма Corel DRAW – це векторний графічний редактор, головна можливість якого – створення різноманітних ліній і геометричних фігур. За допомогою Corel DRAW можна зробити як прості ілюстрації, так і складні технічні креслення, а також художні твори, логотипи, емблеми тощо.
Середовище Corel DRAW містить рядок меню, стандартну панель, панель властивостей чи панель атрибутів (контекстно- 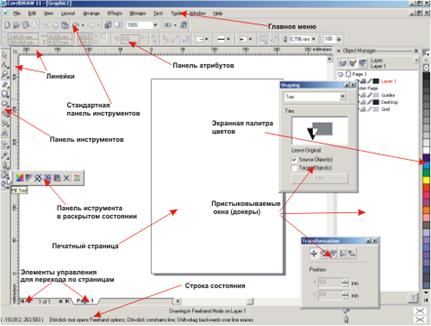 залежна панель, що відображає властивості поточного об’єкта чи інструмента), область малювання зі смугами прокрутки, область друку (схожа на аркуш паперу в центрі області малювання; все що зображене на аркуші, можна надрукувати у вигляді документа), горизонтальну і вертикальну лінійки, ліворуч знаходиться панель інструментів, праворуч – кольорова палітра, можуть бути докерні вікна, внизу – рядок стану.
залежна панель, що відображає властивості поточного об’єкта чи інструмента), область малювання зі смугами прокрутки, область друку (схожа на аркуш паперу в центрі області малювання; все що зображене на аркуші, можна надрукувати у вигляді документа), горизонтальну і вертикальну лінійки, ліворуч знаходиться панель інструментів, праворуч – кольорова палітра, можуть бути докерні вікна, внизу – рядок стану.
Панель інструментів Corel DRAW складається з кнопок:

| Інструмент Pick (указка, вибір об’єкта) | |
Інструмент Shape (форма)

| 1 – Shape Tool (форма) 2 – Knife Tool (ніж, лезо) 3 – Eraser Tool (гумка для стирання) 4 – Smudge Brush (пензлик) 5 – Roughen Brush (ламані лінії) 6 – Free Transform Tool (трансформація) |

| Інструмент Zoom (масштаб) 1 – Zoom Tool (масштаб) 2 – Pan Tool (рука, “прокрутка”) |
Інструмент Free Hand (“вільна рука”, малювання різноманітних ліній)
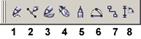
| 1 – Freehand Tool (малювання кривих) 2 – Bezier Tool (крива Безьє) 3 – Artistic Media Tool (художній пензлик) 4 – Pen Tool (малювання довільних ліній) 5 – PolylineTool (малювання ліній) 6 – 3 Point Curve Tool (криві за 3 точками) 7 – Interactive Connector Tool (сполучні) 8 – Dimension Tool (розміри і виноски) |

| Інструмент Rectangle (прямокутник) 1 – Rectangle Tool (прямокутник) 2 – 3 Point Rectangle Tool (п-ник за 3 точк.) |

| Інструмент Ellipse (еліпс) 1– Ellipse Tool (еліпс) 2 – 3 Point Ellipse Tool (еліпс за 3 точк.) |
7 Інструмент Polygon (багатокутник)

| 1 – Polygon Tool (багатокутники і зірки) 2 – Graph Paper Tool (координатна сітка) 3 – Spiral Tool (малювання спіралей) |
Інструмент Basics shapes (базові фігури)

| 1 – Basic Shapes (базові фігури) 2 – Arrow Shapes (малювання стрілок) 3 – Flowchart Shapes (малювання схем) 4 – Star Shapes (малювання зірок) 5 – Callout Shapes (фігури для пояснювальних підписів) |
| Інструмент Text (текст) | |
Інструмент Interactive effects (інтерактивні ефекти)

| 1 – Interactive Blend Tool (перетікання) 2 – Inreactive contour Tool (повторення контуру) 3 – Inreactive distortion Tool (деформація) 4 – Inreactive envelope Tool (зміна форми контуру) 5 – Inreactive Extrude Tool (імітація трьохвимірного зображення) 6 – Inreactive Drop Shadow Tool (тінь) 7 – Interactive Transparency Tool (прозорість) |
11 
| Інструмент Eyedropper (пипетка) 1 – Eyedropper Tool (пипетка) 2 – PaitbucketTool (відро, заливання) |
12Інструмент Outline (керування контуром) 
| 1 – Outline Tool (настроювання контурів) 2 – Outline Color Dialog (вибір кольору) 3 – Задання стандартної товщини контура 4 – Color Docker Window (докер настрой.) |
Інструмент Fill (створення заливок, заповнень)

| 1 – Fill Color Dialog (однорідна заливка) 2 – Fountain Fill Dialog (градієнт) 3 – Pattern Fill Dialog (кольорова заливка) 4 – Texture Fill Dialog (текстура) 5 – PostScript Fill Dialog (PostScript заливка) 6 – No Fill (скасування заливки) 7 – Color Docker Window (докер настроюв) |

| Інструмент Interactive Fill (інтерактивна заливка) 1 – Interactive Fill Tool 2 – Interactive Mesh Fill Tool (Меш-заливка) |
Тема 6. Поняття об’єкта. Створення і обробка простих об’єктів (графічних примітивів).
1. Основні принципи роботи з об’єктами.
Будь-яке векторне зображення являє собою сукупність кривих. Для опису і точної побудови цих кривих в Corel DRAW використовується спеціальний математичний апарат. Ці криві називаються кривими Безьє. (Французький інженер Pierre Bezier розробив методику представлення складних поверхонь у вигляді набору кривих.)
В Corel DRAW об’єктом є будь-який елемент графічного документа, який можна вибрати (зробити активним), перемістити, повернути, змінити його розмір, форму, кут нахилу тощо.
Розглянемо основні прийоми роботи з об’єктами на прикладі створення прямокутника. На панелі інструментів виберемо інструмент Прямокутник. Курсор матиме вигляд перехрестя. Тепер можна просто натиснути ліву клавішу миші й утримуючи її " витягнути" прямокутник. Щоб закінчити створення прямокутника, достатньо відпустити клавішу миші. При цьому навколо прямокутника з'являться маленькі чорні квадратики, що називаються маніпуляторами. Присутність маніпуляторів навколо об'єкта свідчить про те, що об’єкт є вибраним (активним). Вибраний об’єкт можна змінювати, переміщувати, копіювати тощо.
Переміщення об’єкта виконується за допомогою інструмента Указка. У центрі об'єкта знаходиться перехрестя, за яке, утримуючи ліву клавішу миші, можна перетягнути об'єкт у будь-яке місце. Якщо під час переміщення об'єкта утримувати клавішу Ctrl, об'єкт буде рухатись лише в одному напрямку, строго горизонтально чи вертикально. Вибраний об'єкт можна переміщувати і клавіатурними стрілками. При натисканні на клавіші зі стрілками об'єкт переміщується на визначену відстань. Цю відстань можна задати на панелі властивостей при вибраному інструменті Указка, і за умови, що жодний об'єкт не виділений.
Зняти виділення з об'єкта можна натиснувши клавішу Esc, або клацнути інструментом Указка на будь-якому іншому місці. Для того, щоб вибрати який-небудь об'єкт, потрібно клацнути інструментом Указка на ньому. Вибрати кілька об’єктів можна різними способами:
· інструментом Указка при натиснутій лівій клавіші миші " обвести" ці об’єкти прямокутною областю. Всі об’єкти, що потрапили в цю область будуть вибраними, про що свідчить інформація в рядку стану.
· Вибрати абсолютно всі об’єкти можна подвійним клацанням на піктограмі інструмента Указка.
· Якщо з сукупності об'єктів необхідно виділити кілька, то потрібно клацати на них інструментом Указка з натиснутою клавішею Shift.
Для зафарбовування об'єкта також існують кілька способів:
· вибрати об'єкт, який потрібно зафарбувати, і клацнути мишкою на кольорі в палітрі кольорів (праворуч);
· вибрати колір на панелі кольорів і перетягнути його на об'єкт. При цьому поблизу контура об'єкта поруч з курсором з'явиться квадратик з контуром обраного кольору, а над самим об'єктом квадратик стане повністю заповненим обраним кольором. У першому випадку це означає, що буде зафарбовано контур об'єкта, а в другому випадку – внутрішня область об'єкта.
· Зафарбувати контур вибраного об’єкта можна також клацнувши правою клавішею миші на кольорі.
Для того, щоб вибрати відтінок якогось кольору, потрібно кілька секунд утримувати клавішу миші в натиснутому стані на кнопці з кольором в кольоровій палітрі.
Сама верхня кнопка кольорової палітри у вигляді перекресленого квадратика служить для відміни кольору. Клацання на ній лівою клавішею миші призведе до зникнення заливки вибраного об’єкта, а клацання правою клавішею миші - знищить фарбування контуру.
Якщо жодний об'єкт не виділений, вибір кольору призведе до призначення його кольором за замовчуванням. Це означає, що будь-яка намальована фігура буде відразу залита цим кольором.
2. Створення прямокутників, еліпсів, багатокутників, ліній.
Графічним примітивом називають просту фігуру, наприклад, прямокутник, еліпс, багатокутник, спіраль і інші стандартні фігури. Примітиви можуть мати деякі обмеження в редагуванні їхньої форми. Такі фігури завжди можна перетворити в криві. Криві – це фігури, що складаються з ліній (кривих чи прямих), які можна редагувати без обмежень.
Створення прямокутників. Для того, щоб створити прямокутник, необхідно вибрати інструмент Прямокутник і протягнути діагональ необхідного розміру з натиснутою лівою клавішею миші (під час малювання в рядку стану відображається оперативна інформація - довжина і висота прямокутника, координати початкової, кінцевої і центральної точок).
Якщо потрібно створити прямокутник від центральної точки, то під час малювання варто утримувати клавішу Shift. Для створення квадрата необхідно утримувати клавішу Ctrl.
Подвійне клацання на інструменті Прямокутник створює прямокутник на всю сторінку; його можна надалі використовувати для створення фонового зображення.
Для побудови прямокутника за трьома точками, необхідно натиснути ліву клавішу миші, вказавши першу точку, відтягнути її на яку-небудь відстань і відпустити, вказавши цим другу точку, перемістити вказівник миші вище або нижче отриманої лінії і зробити ще одне клацання лівою клавішею, вказавши тим самим третю точку, - прямокутник побудований.
Заокруглення кутів можна виконати за допомогою інструмента Форма: підвести курсор миші до одного з кутів і " потягнути", визначаючи радіус заокруглення інтерактивно (" на око"). При виділеному об'єкті, правою клавішею можна викликати контекстне меню, у якому команда Properties (Властивості) дозволить вивести на екран панель Object Properties (Властивості об'єкта). У ній на вкладці Rectangle (Прямокутник) у полі Corner roundness (Заокруглення кутів) можна встановити заокруглення кожного окремого кута у відсотках від 0% до 100%. Прапорець Round All Corners (Заокруглити всі кути) встановлює однакові параметри для всіх кутів. Задати радіус заокруглення кутів можна і на панелі властивостей.
Створення еліпсів, секторів і дуг. Еліпс створюється аналогічно до прямокутника: треба вибрати інструмент Еліпс і протягнути діагональ уявного прямокутника. При цьому на екрані з’явиться еліпс, що вписується в цей прямокутник. Панель Властивості об'єкта дозволяє перетворити еліпс на сектор (Pie) чи дугу (Arc). Поля Starting angle (Початковий кут) і Ending angle (Кінцевий кут) служать для визначення кутів, а перемикачі Clockwise (За годинниковою стрілкою) і Counter-clockwise (Проти годинникової стрілки) - для визначення напрямку.
Створення багатокутників, решіток (координатний папір) і спіралей. Ці об’єкти створюються аналогічно до прямокутників і еліпсів. Інструмент Graph Paper (Координатний папір) дозволяє швидко створити ґрати або решітку (сукупність прямокутників) із заздалегідь заданими параметрами. Таку решітку можна використати як координатну основу (сітку) для побудови діаграми або графіка. Спіраль – це геометричний об'єкт у вигляді неперервної кривої з визначеним радіусом і кількістю витків. У вікні властивостей об'єкта спіраль є прапорець Close Curve (Замкнути контур), при установці якого з'являється можливість заливати спіраль кольором. Перемикачі Symmetrical (Симетрична) і Logarithmic (Логарифмічна) забезпечують вибір типу спіралі: у симетричної спіралі віддаль між витками однакова, а в логарифмічної – віддаль збільшується відповідно до коефіцієнта розширення Expansion у діапазоні від 1 до 100.
Створення ліній. Лінії можна створювати в двох режимах: Freehand і Bezier. Інструмент Freehand (Вільна рука) імітує малювання олівцем. При переміщенні курсора по екрану за ним залишається слід — лінія. Прямі лінії малюються клацанням мишкою в початковій і кінцевій точках.
Інструмент Bezier (Крива Безье) забезпечує максимально можливий ступінь контролю над формою кривої в процесі малювання. Кожне клацання мишкою при малюванні кривої за допомогою даного інструмента створює вузол, що з'єднується плавною кривою з попереднім вузлом. Але якщо клацнути клавішею миші і протягнути, то можна впливати на форму кривої, що входить у даний вузол. Насправді, перетягуючи вказівник миші поблизу щойно створеного вузла, ми переміщаємо направляючі точки вузла Безье. Регулюючи положення направляючих точок, можна впливати на кут нахилу і кривизну кривої у точці входу і виходу з вузла. Щоб закінчити малювання лінії потрібно натиснути клавішу Пропуск або вибрати інший інструмент.
3. Форма об’єкта. Робота з контурами.
Форму будь-якого об’єкта визначає шлях, що складається з сегментів і вузлів. Шлях являє собою лінію, що з’єднує початкову і кінцеву точки кривої. Сегментом називають частину шляху, що з'єднує два суміжні вузли. Вузлом називають точку, що фіксує один з кінців сегмента. В Corel DRAW використовують три типи вузлів: згладжені (smooth), гострі (cusp) і симетричні (symmetrical). Кривизна кожного сегмента шляху визначається розміщенням чотирьох точок (двох кінцевих вузлів сегмента і двох контрольних точок) і двох дотичних до сегмента важелів керування. Шлях може бути як замкнутим так і не замкнутим, причому в не замкнутому шляху вузлів на один більше ніж сегментів, і початковий і кінцевий вузли позначаються маркерами більшого розміру. Шлях може складатися з кількох підшляхів.
Інструмент Shape (Форма) дозволяє змінювати форму кривої чи її сегмента, сполучати або роз’єднувати вузли, додавати нові чи вилучати зайві. Для маніпуляцій з формою об’єкта зручно користуватись кнопками панелі властивостей при вибраному інструменті Форма.
Вибраному об’єкту можна призначити контур. Контур – це видима лінія, що повторює шлях об’єкта. Контур може мати колір, товщину, вигляд, розміщення відносно заливки, форму кінців (для незамкнутих) тощо. Для роботи з контурами служить інструмент Outline (Контур).
Тема 7. Відносне розміщення об’єктів.
1. Копіювання об’єктів.
Програма Corel DRAW дозволяє здійснювати просте копіювання, дублювання чи клонування (імітацію) об’єктів.
Просте копіювання здійснюється або через буфер обміну Windows (Редактирование ~ Копировать або Ctrl+C або Ctrl+ Insert; Редактирование ~ Вставить або Ctrl+V або Shift+Insert), або натисканням клавіші " + " на додатковій (цифровій) клавіатурі (“сірий плюс”). При цьому копія накладається поверх об'єкта і стає вибраною.
Дублювання – це створення точної копії об’єкта, яка буде розміщена на певній відстані, в певному напрямку, з певним поворотом відносно оригіналу. Дублювати об’єкти можна кількома способами:
· виконати команду Редактирование ~ Дублировать або натиснути комбінацію клавіш Ctrl+D. При цьому поряд з об’єктом з’явиться його копія. Відстань копії від оригіналу задається на панелі властивостей.
· Під час переміщення вибраного об’єкта за допомогою інструмента Указка клацнути правою клавішею миші не відпускаючи ліву. Біля курсора з'явиться значок " +". Тепер, відпустивши ліву клавішу миші, отримаємо переміщену копію об'єкта, а не сам об'єкт.
· Якщо потрібно дублювати об’єкти на визначену відстань і у визначеному напрямку, не задаючи ці параметри попередньо на панелі властивостей, або потрібно створити серію копій, кожна з яких буде на однаковій відстані і з однаковим кутом повороту відносно попередньої, необхідно виконати такі дії: створити копію (наприклад, Ctrl+D); не знімаючи вибору з неї перемістити і повернути копію; створити серію копій, натиснувши Ctrl+D кілька разів.
Клонування (імітація) – це унікальний метод копіювання: тут зміна оригіналу приводить до зміни всіх імітованих об’єктів (клонів). Виконати клонування можна застосувавши команду Редактирование ~ Клонировать до вибраного об’єкта (оригіналу). При цьому поверх оригіналу з’явиться його точна копія (клон), яку можна перемістити в будь-яке місце. Щоб одночасно змінити всі клоновані об’єкти, треба вибрати оригінал і зробити потрібні корективи. Однак якщо змінити клон, то всі інші клони і оригінал не зміняться, і розірветься зв’язок з оригіналом: будь-які подальші зміни оригіналу на клони не впливатимуть.
2. Точне трансформування об’єктів.
Вибраний об’єкт можна трансформувати (змінити розміри, нахилити чи повернути) вручну (“на око”), користуючись маніпуляторами. Але в деяких випадках необхідно трансформувати об’єкт точно, задавши чисельно величини трансформування. Це можна зробити за допомогою докерного вікна Трансформация (Transformation), що викликається командами Окно ~ Докеры ~ Преобразования або Компоновать ~ Преобразования. Є такі види трансформації: розміщення Позиция (Position), обертання Вращать (Rotate), масштаб і відображення Масштаб (Scale), розмір Размер (Size), нахил Наклон (Skew). Режим трансформування вибирається за допомогою кнопок  . Після задання параметрів необхідно натиснути одну з двох кнопок внизу вікна: Принять (Apply) – застосувати трансформацію до вибраного об’єкта або Применить дубликат (Apply to Duplicate) – створити копію вибраного об'єкта і до цієї копії застосувати трансформацію (оригінал залишиться не зміненим).
. Після задання параметрів необхідно натиснути одну з двох кнопок внизу вікна: Принять (Apply) – застосувати трансформацію до вибраного об’єкта або Применить дубликат (Apply to Duplicate) – створити копію вибраного об'єкта і до цієї копії застосувати трансформацію (оригінал залишиться не зміненим).
3. Групування і комбінування об’єктів.
Групування об’єктів. З'єднання об'єктів у групу дозволяє працювати з нею як з окремим об'єктом. Групування зв’язує об’єкти, після чого групу можна пересувати, трансформувати чи зафарбовувати як одне ціле. Групування об’єктів виконується командою Компоновать ~ Группа (Ctrl+G). Але поміщення об'єкта в групу не означає його цілковитого злиття з іншими об’єктами. Для вибору об'єкта в складі групи потрібно клацнути на ньому мишкою з натиснутою клавішею Ctrl. Згруповані об’єкти можна розгрупувати командою Компоновать ~ Разгруппировать.
Комбінування об’єктів, на відміну від групування, призводить до об’єднання об’єктів в один об’єкт (криву з вузлами) і виконується командою Компоновать ~ Комбинировать.
4. Перетин, переріз і об’єднання об’єктів.
З графічними об'єктами можна виконувати цілий ряд операцій:

Ці операції здійснюються за допомогою меню Компоновать ~ Формирование або докерного вікна Окно ~ Докеры ~ Формовка. Цим операціям відповідають підпункти Сварка, Обрезка, Пересечение, Упростить, Перед минус зад, Зад минус перед.