
Главная страница Случайная страница
КАТЕГОРИИ:
АвтомобилиАстрономияБиологияГеографияДом и садДругие языкиДругоеИнформатикаИсторияКультураЛитератураЛогикаМатематикаМедицинаМеталлургияМеханикаОбразованиеОхрана трудаПедагогикаПолитикаПравоПсихологияРелигияРиторикаСоциологияСпортСтроительствоТехнологияТуризмФизикаФилософияФинансыХимияЧерчениеЭкологияЭкономикаЭлектроника
Лабораторна робота № 3.
|
|
Тема: Використання фільтрів для художнього оформлення тексту і створення спецефектів у Photoshop.
Завдання 1. Створити текст з ефектом Напис вогнем:
1. Створіть новий документ з такими параметрами:
· висота - 10 см, ширина – 20 см;
· роздільна здатність – 100 пікселів/см;
·  режим – „Черно/Белое”; колір – білий.
режим – „Черно/Белое”; колір – білий.
2. Виберіть інструмент Текст (шрифт – Bookman Old Style; розмір – 100 pt; накреслення – Bold; колір – чорний). Введіть текст. Інструментом Переміщення розмістіть напис у центрі малюнка.
3. Об’єднайте шари: меню Слой ~ Склеить с Нижним.
4. Створіть ефект кристалізації тексту, використавши фільтр Кристалізація: меню Фильтр ~ Pixelate ~ Crystallize, розмір кристалу (Cell Size) – 6-8 пікселів.
5. “Розмийте” зображення фільтром Кругове розмиття: меню Фильтр ~ Blur ~ Radial Blur, радіус – 2 пікс.
6. Інвертуйте зображення: Изображ. ~ Установка ~ Инвертиров.
7. Поверніть на 900 проти год. стрілки: меню Изображение ~ Повернуть холст ~ 900против часовой стрелки.
8. Для створення ефекту язичків полум’я використайте тричі фільтр Вітер: Фильтр ~ Stylize ~ Wind, перемикач From the Rigth.
9. Створіть ефект коливання полум’я фільтром Бриз: Фильтр ~ Distort ~ Ripple, Amount (Ефект)- 70%, Size (Розмір)- Medium.
10. Поверніть на 900 за год. стрілкою: меню Изображение ~ Повернуть холст ~ 900по часовой стрелке.
11. Ще раз використайте фільтр Бриз, Amount - 30%, Size - Large.
12. Виконайте індексування кольорів: Изображение ~ Режим ~ Индексированные цвета.
13. Замалюйте полум’я: меню Изображение ~ Режим ~ Палитра, виберіть таблицю Black Body.
Завдання 2. Створити текст з ефектом Напис кров’ю:
1. Створіть новий документ з такими параметрами:
· висота - 400 пікселів, ширина – 400 пікселів;
· роздільна здатність – 100 пікселів/см;
·  режим – RGB; колір – білий.
режим – RGB; колір – білий.
2. Залийте робочу область чорним кольором.
3. Виберіть інструмент Текст (шрифт – Times New Roman; розмір – 48 pt; накреслення – Bold Italic; колір – білий). Введіть текст.
4. Об’єднайте фоновий та текстовий шари.
5. Поверніть малюнок на 900 за годинниковою стрілкою.
6. Використайте фільтр Вітер (повторіть 3 - 4 рази).
7. Поверніть малюнок на 900 проти годинникової стрілки.
8. Створіть ефект крові, що стікає з напису, фільтром Ліногравюра Фильтр ~ Sketch ~ Stamp, Light/Dark – 5-6 пікс., Smoothness – 1 п.
9. Інвертуйте зображення.
10. Інструментом Чарівна паличка ( допуск – 150) виокремте текст та залийте його червоним кольором.
11. Не знімаючи виокремлення, надайте напису об’ємного вигляду (колір фону має бути чорним, колір малювання – червоним) фільтром Рельєф: Фильтр ~ Sketch ~ Bas Relief, задайте Detail (Деталі) – 12 пікселів, Smoothness (Згладжування) – 5 пікселів.
Завдання 3. Створити текст з ефектом Кам’яні букви:
1. Створіть новий документ з такими параметрами:
· висота - 10 см, ширина – 15см;
· роздільна здатність – 100 пікселів/см;
· режим – RGB; колір – білий.
2. Залийте робочу область чорним кольором.
3.  Виберіть інструмент Текст (шрифт – Times New Roman; розмір – 130 pt; накреслення – Bold; колір – коричневий або сірий). Введіть текст.
Виберіть інструмент Текст (шрифт – Times New Roman; розмір – 130 pt; накреслення – Bold; колір – коричневий або сірий). Введіть текст.
4. Переведіть текстовий шар у растровий: клацніть правою клавішею миші у полі текстового шару (інструментальна палітра Слои) і виберіть команду Растеризация слоя.
5. За допомогою інструмента Чарівна паличка виокремте букви тексту.У подальшому всі дії будуть виконуватися над виокремленим текстом.
6. Об’єднайте шари: меню Слой ~ Склеить с Нижним.
7. Для деформації країв тексту використайте фільтр Океанські хвилі: меню Фильтр ~ Distort ~ Ocean Ripple, Ripple Size – 7 пікс, Ripple Magnitude – 9 пікселів (колір фону – чорний).
8. Щоб згладити краї, скористайтесь фільтром Кристалізація з розміром кристалу – 7 пікселів.
9. Для імітації нерівної поверхні використайте фільтр Додати шум: меню Фильтр ~ Шум ~ Добавить шум, Количество – 30%, виберіть параметр Гаусс та прапорець Одноцветный.
10. Для імітації фактури матеріалу використайте фільтр Тріщини: меню Фільтр ~ Texture ~ Craquelure, задайте Crack Spasing (Віддаль між тріщинами) – 32 пікселі, Crack Depth (Глибина) – 10 пікселів, Crack Brightness (Яскравість) – 10 пікс.
Завдання 4. Створити текст з ефектом Вибух:
1. Створіть новий документ з такими параметрами:
· висота - 400 пікселів, ширина – 400 пікселів;
· роздільна здатність – 100 пікселів/см;
· режим – RGB; колір – білий.
2. Виберіть інструмент Текст (шрифт – Times New Roman; розмір – 36 pt; накреслення – Bold; колір – чорний). Введіть текст. 
3. Об’єднайте шари.
4. Використайте фільтр Кругове розмиття, радіус – 2 пікселі.
5. Фільтр Соляризація: меню Фильтр ~ Stylize ~ Solarize.
6. Для збільшення яскравості літер виконайте: меню Изображение ~ Установка ~ АвтоУровни.
7. Зробіть копію активного шару (клацніть правою клавішею миші в рядку шару і виберіть Дублировать слой). Приховайте копію шару (непрозорість – 0 %) та перейдіть на фоновий шар.
8. Деформуйте текст за допомогою фільтру Полярні координати: меню Фільтр ~ Distоrt ~ Polar Coordinates, перемикач Polar to Rectangular (Перевести полярні координати у прямокутні).
9. Поверніть малюнок на 900 за годинниковою стрілкою.
10. Інвертуйте зображення.
11. Для створення променів тричі використайте фільтр Вітер.
12. Збільшіть яскравість літер: Изображ. ~ Установка ~ АвтоУровни.
13. Інвертуйте зображення. Знову використайте тричі Вітер.
14. Поверніть малюнок на 900 проти годинникової стрілки.
15. Фільтр Полярні координати, перемикач Rectangular to Polar (Перевести прямокутні координати у полярні).
16. Замалюйте зображення: меню Изображение ~ Установка ~ Оттенок/ Насыщение, прапорець – Цветоризация, Оттенок – 45, Насыщенность – 100, Яркость – 0.
17. Зробіть видимим верхній шар та задайте для нього режим – Умножение, непрозорість - 35%.
Завдання 5. Створити композицію Квітка в калюжі:
1. Створіть малюнок, який розділіть на дві частини: небо і воду.
2. Для створення неба виокремте прямокутну ділянку і використайте фільтр Хмари: меню Фильтр ~ Render ~ Clouds, попередньо вибравши синій колір для малювання і білий для фону.
3. Щоб створити воду, виокремте нижню частину зображення і заповніть її також хмарами, але для переднього плану виберіть голубий колір, а для фону – білий. Використайте також фільтр Скло: меню Фильтр ~ Distоrt ~ Glass.
4. Відкрийте зображення з квіткою і виокремте квітку будь-яким інструментом. Перенесіть вирізану квітку на воду.
5. Виокремте нижню частину квітки, яка має бути під водою. Перетворіть виокремлення у новий шар меню Слой ~ Новый ~ Слой через обрезание, задайте непрозорість шару 40 – 50 %.
6. Додайте ефект водяного брижу. Перейдіть на фоновий шар, виокремте еліпс навколо квітки та застосуйте фільтр: меню Фильтр ~ Distоrt ~ ZigZag, Аmоunt – 100, Ridges – 6, Style – Around Center.
Лабораторна робота № 4.
Тема: Створення складної графічної композиції за допомогою програми Photoshop. Робота з шарами.
Завдання 1. Створити колаж:
1. Перетягніть малюнок годинника увікно з клавіатурою.



2. У палітрі Слои виберіть шар, що містить годинник, назвіть його Годинник і змініть розміри піктограм (4 на палітрі Слои ~ Настройки палитры).
3. Сховайте (зробіть невидимим) шар, що містить клавіатуру (клацніть на оці у палітрі Слои).
4. Знищіть білий колір навколо годинника (Чарівна паличка (допуск 30) і Del).
5. Зробіть видимими усі шари. Розмістіть шари так, щоб годинник був поверх усіх (перетягуванням у палітрі Слои).
6. Задайте для шару Годинник режим - Екран, непрозорість - 80%. Перемістіть годинник вправо і вниз.
7. Зв’яжіть шар, який містить підшипник, із шаром Годинник (клацнути мишкою праворуч від ока у шарі Bearing) та виконайте перетворення (трансформацію).
8. Залийте колаж лінійною градієнтною заливкою. Для цього:
а) створіть новий шар і перемістіть його над фоном, дайте назву створеному шару Градієнт;
б) у палітрі Образцы виберіть фіолетовий колір;
в) виберіть інструмент Градієнт (Лінійний градієнт) і проведіть мишкою при натиснутій лівій клавіші з лівого краю до правого;
е) задайте для цього шару непрозорість 50 %.
9. Вставте текст у малюнок. (Шрифт – Bookman Old Style, розмір – 90, колір – світло-коричневий; стиль – Bold.)
10. Додайте ефект рельєфності для тексту: Слой ~ Эффекты слоя ~ Рельефность (Стиль – Гравировка, Техника – Мягкое Долото, Глубина – 80%, Направление – Вверх, Размер – 10, Мягкость – 2, Режим Яркости – Экран, світло-синій колір, Полупрозрачность – 20%, Режим Тени – Умножение, чорний колір, Полупрозрачность – 40%).
12. Об’єднайте усі шари в один.
Завдання 2. Створити складну графічну композицію (фотомонтаж) “Розмістіть відвідувачів в кафе”.





 Лабораторна робота № 5.
Лабораторна робота № 5.
Тема: Побудова геометричних фігур і ліній у графічному редакторі CorelDRAW.
Завдання. Створити зображення “машинки”.
Лабораторна робота № 6.
Тема: Робота з об’єктами в графічному редакторі CorelDRAW.
Завдання 1. Створити “квітки” і “зірочки”:
1.  Побудуйте невеликий еліпс і зафарбуйте його.
Побудуйте невеликий еліпс і зафарбуйте його.
2. Клацніть двічі на еліпсі. Навколо нього з’являться двонаправлені стрілки і посередині кільце з крапкою, яка визначає центр обертання. Перетягніть мишею це кільце з центра до периметра.
3. У докерному вікні Трансформация (Окно ~ Докеры ~ Преобразования вкладка Вращение) задайте кут повороту, який обчислюється в залежності від кількості пелюсток квітки. Наприклад, якщо квітка має 12 пелюсток, то кут повороту задаємо 300 (3600/12=300), 15 пелюсток - 240 (3600/12=240) тощо.
4. Натисніть кнопку Применить дубликат стільки разів, скільки потрібно пелюсток (12, 15 чи інше).
5. Виберіть усі пелюстки і згрупуйте квітку (Компоновать ~ Группа). В рядку стану буде відображено, що це група об’єктів.
 Завдання 2. Ознайомитись з різними способами дублювання.
Завдання 2. Ознайомитись з різними способами дублювання.
Завдання 3. Шляхом зміни форми об’єкта, створити зображення серця:
1. Створіть вертикальні і горизонтальні напрямні.
2. Інструментом “ Свободная рука ” намалюйте замкнену ламану лінію, яка складається з чотирьох прямолінійних сегментів.
3. 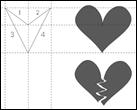 Виберіть інструмент Форма.
Виберіть інструмент Форма.
4. Клацніть на кривій і виберіть перший сегмент. На панелі властивостей натисніть на кнопку Преобразовать линию в кривую і викривляйте лінію, щоб вона нагадувала обрис серця.
5. Повторіть ті ж дії з сегментом 2.
6. Виберіть верхній лівий вузол. З рядка стану видно, що вибраний вузол є гострим. На панелі властивостей натисніть на кнопку Сделать узел растяжения.
7. Перетворіть у згладжений і правий верхній вузол.
8. Перетворіть прямолінійні сегменти 3 і 4 у криволінійні і змінюйте їхні обриси, щоб вони нагадували серце.
9. Зафарбуйте серце.
10. Виберіть інструмент Лезо (Нож) і розмістіть його над контуром серця. Курсор змінить орієнтацію. Перетягайте курсор поперек рисунка ламаною траєкторією доти, доки не досягнете протилежного краю. При цьому курсор знову змінить орієнтацію. Відпустіть ліву клавішу миші, і серце буде розрізане.
11. Виберіть одну половинку і пересуньте її вбік.
 Завдання 4. Шляхом зміни форми об’єкта намалювати кейс.
Завдання 4. Шляхом зміни форми об’єкта намалювати кейс.
Лабораторна робота № 7.
Тема: Відносне розміщення об’єктів у CorelDRAW. Робота з текстом.
Завдання 1. Створити зображення шестерні:
1.  Створіть три кола різних радіусів, користуючись інструментом Еліпс з натиснутою клавішею Ctrl.
Створіть три кола різних радіусів, користуючись інструментом Еліпс з натиснутою клавішею Ctrl.
2. Ввімкніть режим прив’язки об’єктів один до одного: меню Показать ~ Закрепить за объектами. Перемістіть маленьке коло так, щоб його центр точно потрапив у саму верхню точку великого кола.
3. Виберіть велике коло. Відкрийте докерне вікно Трансформация (меню Окно ~ Докеры ~ Преобразования), вкладку Положение. В полях Позиция Г: і В: з’являться точні координати центру великого кола. Для виконання наступного кроку потрібно запам’ятати (записати) ці координати.
4. Виберіть маленьке коло. У докерному вікні Трансформация перейдіть на вкладку Вращение, зніміть прапорець Относительно центра і введіть координати центру великого кола. Це будуть координати обертання маленького кола. Задайте кут обертання 30 градусів.
5. Одинадцять разів натисніть кнопку Применить дубликат. В результаті, вздовж великого кола з’являться рівномірно розміщені дванадцять маленьких кіл.
6. Виберіть усі маленькі і велике кола. У докерному вікні Форма (меню Окно ~ Докеры ~ Формовка вкладка Обрезка) зніміть обидва прапорці і натисніть кнопку Обрезка.
7. Виберіть велике коло. Помістіть середнє коло в середину великого, і для того, щоб вирівняти їх відносно центру, виберіть усі об’єкти і в меню Компоновать ~ Выровнять и выпустить задайте Центрировать по странице.
8. Згрупуйте зображення (меню Компоновать ~ Группа).
Завдання 2. Створити художній текст із спецефектами:
А. Тінь.
1. Введіть будь-яке слово художнього тексту чорного кольору.
2. Створіть копію вибраного тексту, натиснувши клавішу + на цифровій клавіатурі (сірий +). Копія з’явиться точно поверх оригіналу.
3. Натисніть клавішу Tab для вибору нижнього тексту (він буде тінню) і залийте його сірим кольором.
4. Перемістіть тінь вниз і вправо. Це можна зробити клавішами переміщення курсора ¯ і ®. Відстань, на яку переміститься об’єкт при натисненні клавіш переміщення курсора, задається на Панелі властивостей (Расстояние до копии).
Б. Тінь.
1. Виконайте п. 1 – 3 попереднього завдання.
2. Перетягніть вниз верхній маркер тіні, стиснувши при цьому надпис приблизно вдвічі.
3. Ще раз клацніть на стиснутому тексті. З’являться маркери нахилу і обертання. Перетягніть верхній маркер вправо.
В. Рельєфний текст.
1. Введіть будь-яке слово художнього тексту чорного кольору.
2. Створіть прямокутник навколо надпису. Перемістіть його під текст (меню Компоновать ~ Порядок ~ Назад на один) і залийте сірим кольором.
3. Виберіть текст і зробіть його копію (сірий +). Залийте білим кольором. Зробіть ще одну копію тексту і залийте його сірим кольором (як прямокутний фон).
4. Виберіть всі чотири об’єкти (3 тексти і прямокутник), див. рядок стану. Вирівняйте об’єкти відносно центру.
5. Відмовтеся від вибраних об’єктів (клавіша Esc) і на Панелі властивостей задайте відстані дублювання по 0, 5 мм.
6. За допомогою клавіші Tab перейдіть до чорного тексту (див. рядок стану) і перемістіть його вгору і вліво клавішами і.
7. За допомогою клавіші Tab перейдіть до білого тексту (див. рядок стану) і перемістіть його вниз і вправо клавішами ¯ і ®.