
Главная страница Случайная страница
КАТЕГОРИИ:
АвтомобилиАстрономияБиологияГеографияДом и садДругие языкиДругоеИнформатикаИсторияКультураЛитератураЛогикаМатематикаМедицинаМеталлургияМеханикаОбразованиеОхрана трудаПедагогикаПолитикаПравоПсихологияРелигияРиторикаСоциологияСпортСтроительствоТехнологияТуризмФизикаФилософияФинансыХимияЧерчениеЭкологияЭкономикаЭлектроника
Добавление фигурного текста
|
|
1. На вкладке Вставка на панели Текст, нужно нажать кнопку WordArt (Рис. 6.12).

Рисунок 6.12. Кнопка добавление объекта WordArt.
2. Выберите нужный текстовый эффект (Рис. 6.13), а затем щелкните по нему.

Рисунок 6.13. Выбор стиля надписи WordArt.
3. Введите текст, который необходимо отформатировать, в диалоговое окно Изменение текста WordArt (Рис.6.14), выберите необходимые параметры, а затем нажмите кнопку OK. Больше 200 символов в поле редактирования ввести нельзя.

Рисунок 6.14. Изменение текста объекта WordArt.
4. Для изменения фигурного текста используйте кнопки на вкладке Формат (Рис. 6.15)

Рисунок 6.15. Панель инструментов WordArt.
Если нет подходящего объекта в коллекции, можно сформировать свой тип объекта WordArt. Для этого
1. Выбираем как простой текст. Он в коллекции представлен самым первым (Рис.6.16).
Рисунок 6.16. Вид одного из образцов текста WordArt.
2. Заливаем нужной нам заливкой. Заливки бывают:
простой цвет или полупрозрачный. Способы выбора цвета представлены ниже (Рис. 6.17-18). Для вызова окна Формат объекта WordArt нужно щелкнуть правой кнопкой мыши по объекту WordArt, а затем выбрать в контекстном меню Формат объекта WordArt.

Рисунок 6.17 Выбор цвета заливки
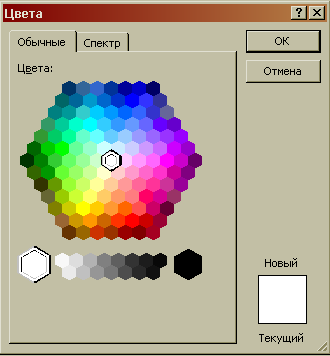
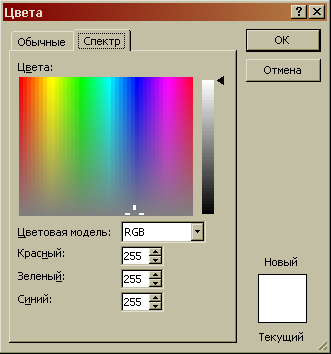
Рисунок 6.18. Выбор цвета заливки.
При выборе из обычных цветов нужно щелкнуть по любому цвету кнопкой мыши.
При выборе из спектра, цвет задается путем указания в любое место прямоугольника спектра курсором мыши с ее нажатием, а затем перетаскиванием треугольного курсора вверх или вниз по полосе яркости. Можно принудительно задать цвет путем введения точных значений составляющих RGB (красного, зеленого и синего).
Word предоставляет 4 способа заливки:
градиентная (Рис. 6.19)
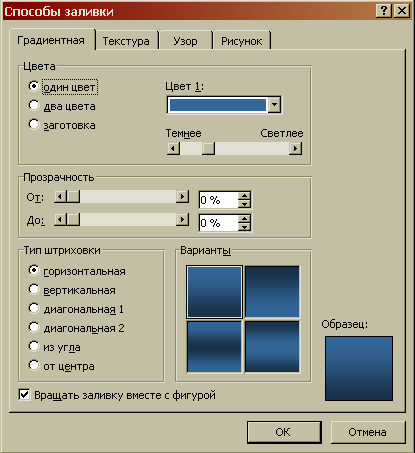
Рисунок 6.19. Градиентная заливка одним цветом.
Опции градиентной заливки делятся на две части. Первая предлагает гамму цветов, используемых при перетекании, а вторая направление штриховки при заливке. При заливке одним цветом (в окне «Цвета» точка установлена в графе «Один цвет») фактически происходит заливка двумя цветами, второй из которых оказывается одним из оттенков серого. Последний можно регулировать путем продвижения квадрата в линейке темнее-светлее. Второй цвет выбирается так, как было показано выше (Рис. 6.17) из набора основных или дополнительных цветов.
При заливке двумя цветами (Рис. 6.20) (в окне «Цвета» точка установлена в графе «Два цвета») следует выбрать каждый цвет.
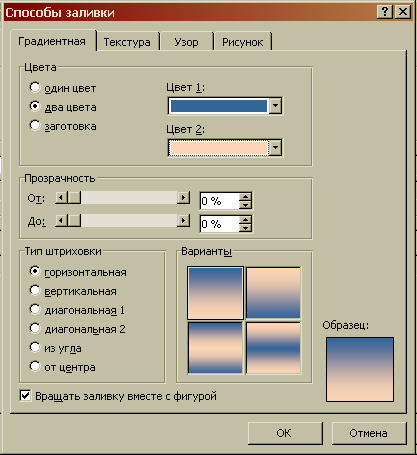
Рисунок 6.20. Градиентная заливка двумя цветами.
В случае выбора заготовки (в группе «Цвета» (Рис. 6.21) отмечена настройка «Заготовка») можно выбрать одну из 24 заготовок.

Рисунок 6.21. Заливка заготовкой.
Для любого из наборов цветов существуют шесть типов штриховки, для каждого из которых, предусмотрены 4 направления штриховки. Исключение составляет лишь штриховка от центра, для которой существует только 2 направления штриховки.