
Главная страница Случайная страница
КАТЕГОРИИ:
АвтомобилиАстрономияБиологияГеографияДом и садДругие языкиДругоеИнформатикаИсторияКультураЛитератураЛогикаМатематикаМедицинаМеталлургияМеханикаОбразованиеОхрана трудаПедагогикаПолитикаПравоПсихологияРелигияРиторикаСоциологияСпортСтроительствоТехнологияТуризмФизикаФилософияФинансыХимияЧерчениеЭкологияЭкономикаЭлектроника
Графика MS Word. Обзор возможностей.
|
|
Цель работы: ознакомиться с приемами работы с графикой MS Word 2007.
Для работы с графикой в MS Word 2007 существует несколько панелей инструментов. Для вставки графики в документ, необходимо открыть вкладку Вставка и в панели Иллюстрации (Рис. 6.1) выбрать необходимый элемент.

Рисунок 6.1 Панель иллюстрации

Рисунок 6.2 Демонстрация некоторых графических возможностей
MS Word 2007.
Графические возможности MS Word весьма бедны по сравнению с возможностями специализированных графических пакетов, однако, кое-что сделать все-таки можно, рисунок 6.2 иллюстрирует правомочность сказанного.
Основным инструментом, используемым для рисования, являются линии. Линии можно проводить и редактировать, контуры, которые они образуют, заливать.
Для рисования линии во вкладке Вставка на панели Иллюстрации нажмите кнопку Фигуры, а затем — нужный тип линии (Рис 6.3).
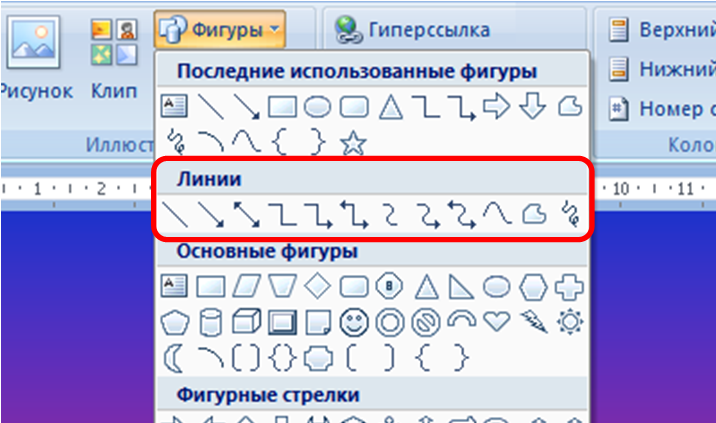
Рисунок 6.3 Выбор инструмента для рисования линии.
Чтобы угол наклона линии был кратен 15 градусам, при рисовании удерживайте нажатой клавишу Shift.
Для проведения обычной прямой линии нажмите кнопку Линия 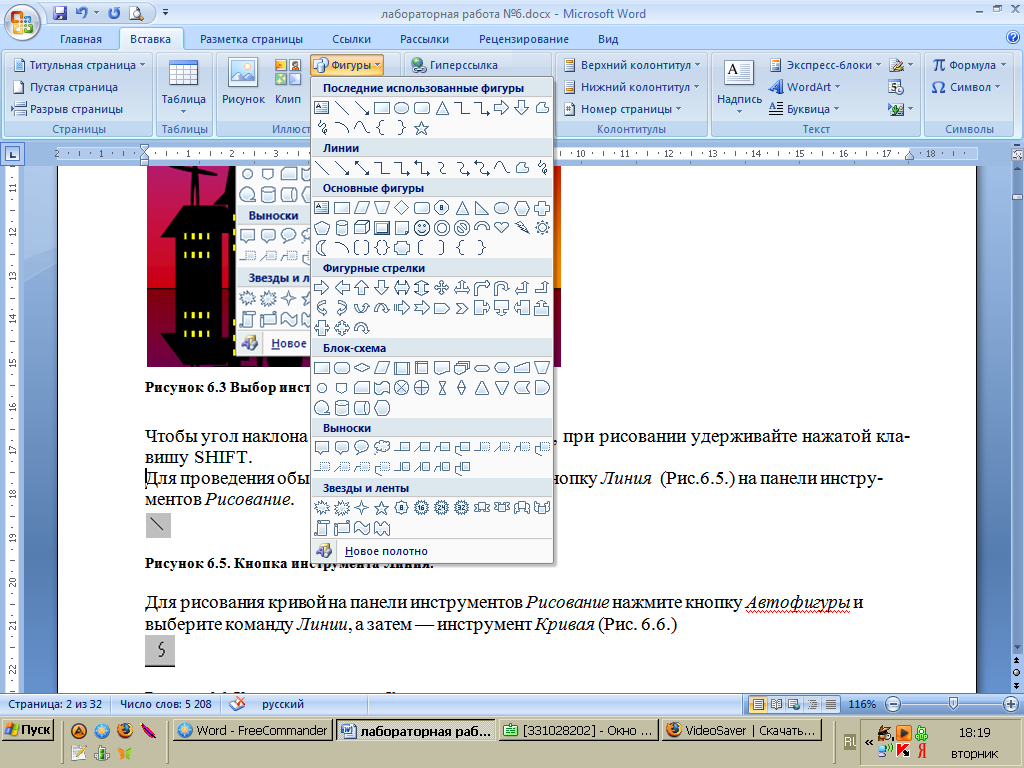 в выпадающем списке кнопки Фигуры:
в выпадающем списке кнопки Фигуры:
Для рисования кривой на панели Иллюстрации нажмите кнопку Фигуры и выберите инструмент Кривая 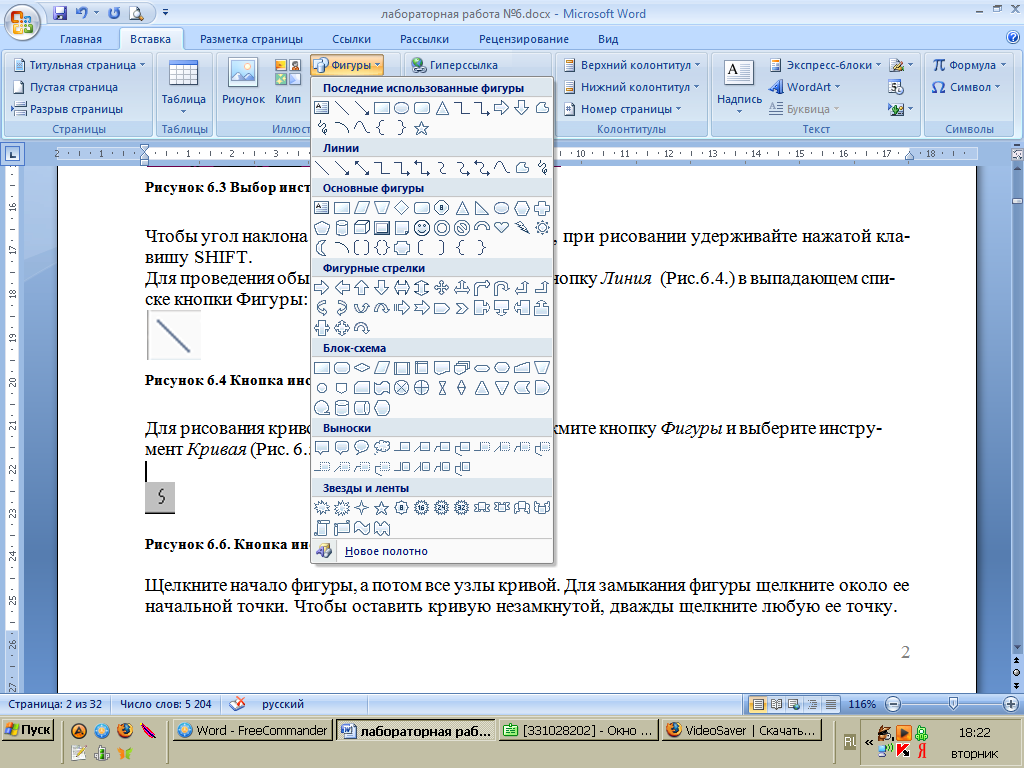 .
.
Для того чтобы нарисовать кривую нужно щелкнуть левой кнопкой мыши в месте где будет начало кривой. Затем в тех местах, где её нужно изогнуть, это будут узлы кривой.
Для замыкания фигуры щелкните около ее начальной точки. Чтобы оставить кривую незамкнутой, дважды щелкните любую ее точку.
Для рисования объекта, состоящего из прямолинейных и криволинейных отрезков, выберите инструмент Полилиния 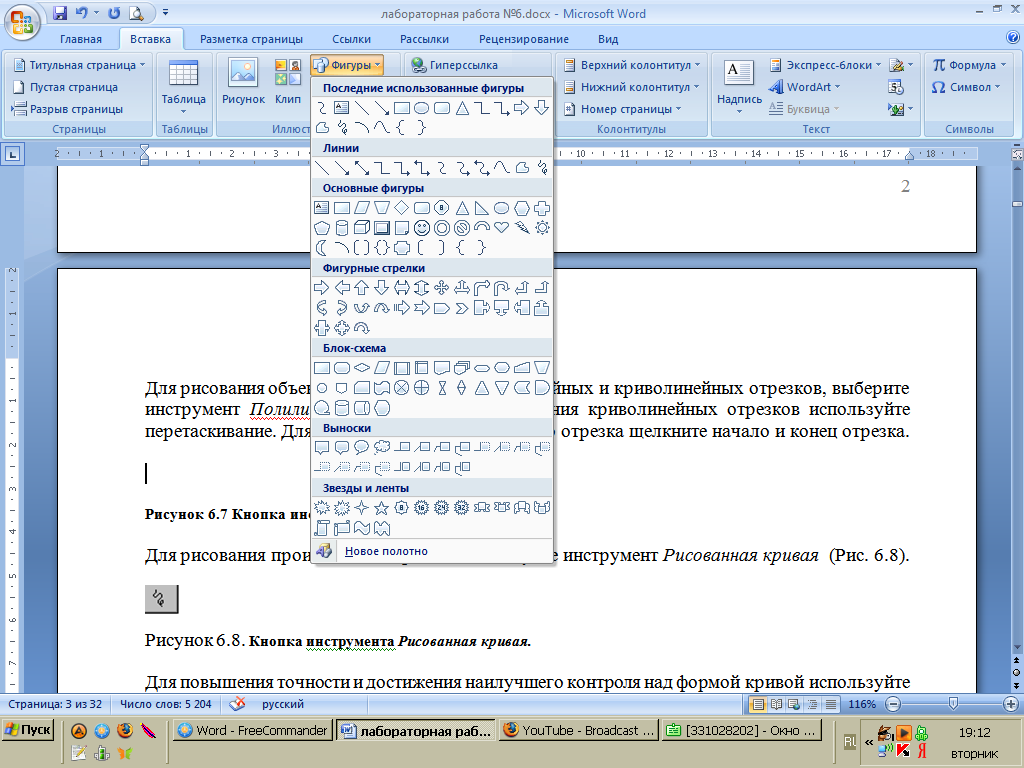 . Для проведения криволинейных отрезков используйте перетаскивание. Для проведения прямолинейного отрезка щелкните начало и конец отрезка.
. Для проведения криволинейных отрезков используйте перетаскивание. Для проведения прямолинейного отрезка щелкните начало и конец отрезка.
Для рисования произвольной кривой используйте инструмент Рисованная кривая 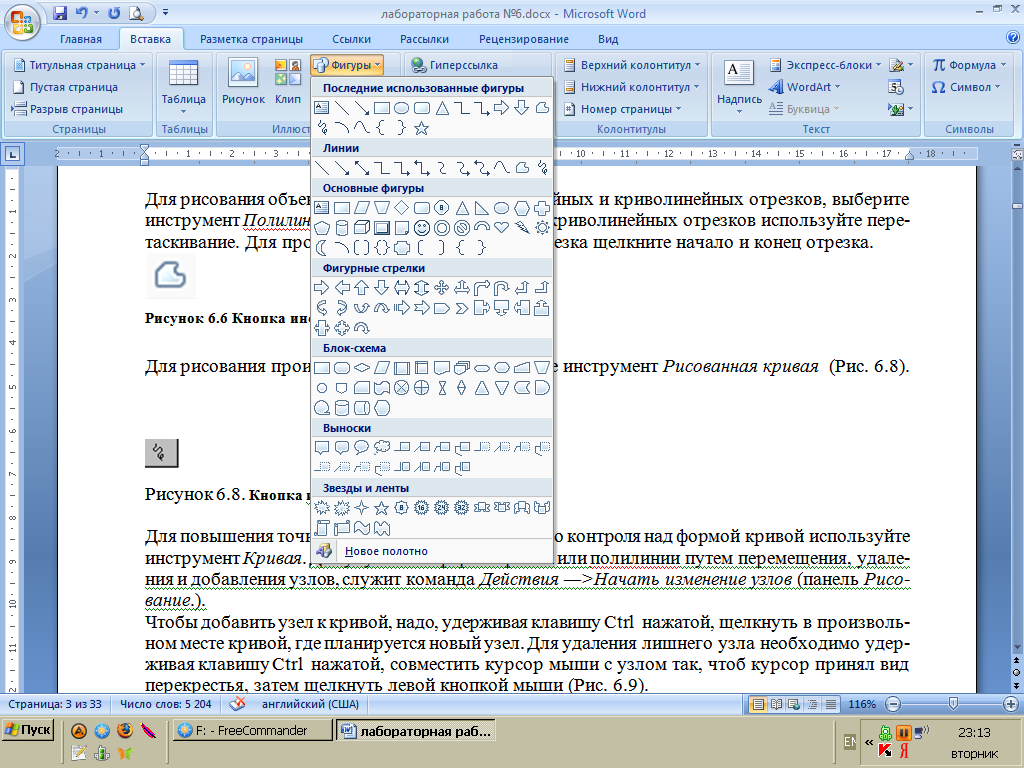 .
.
Для повышения точности и достижения наилучшего контроля над формой кривой используйте инструмент Кривая. Для улучшения формы кривой или полилинии путем перемещения, удаления и добавления узлов, служит специальная команда. Для ее включения необходимо чтобы кривая была выделена. Далее нужно перейти на вкладку Формат и в панели Вставить фигуры, нажать на кнопку Изменить фигуру, в выпадающем списке выбрать Начать изменение узлов. (Рис. 6.4)

Рисунок 6.4 Команда Начать изменение узлов
Чтобы добавить узел к кривой, надо, удерживая клавишу Ctrl нажатой, щелкнуть в произвольном месте кривой, где планируется новый узел. Для удаления лишнего узла необходимо удерживая клавишу Ctrl нажатой, совместить курсор мыши с узлом так, чтоб курсор принял вид перекрестья, затем щелкнуть левой кнопкой мыши (Рис. 6.5).

Рисунок 6.5 Редактирование узлов кривой.
При корректировке узлов кривых существует возможность только, захватив курсор, перетащить его на новое место. Word автоматически сгладит кривую.
Для рисованных кривых и рисованных участков полилиний существует возможность, как по перетаскиванию узлов из одного места в другое с помощью захвата узла мышью, так и возможность менять кривизну каждого участка линии между двумя узлами отдельно. Для изменения кривизны кривой следует щелкнуть на узле, захватить мышью конец линии касательной к кривой в узле, затем вытягивать и крутить до достижения участком линии нужной кривизны (Рис. 6.6).

Рисунок 6.6 Редактирование угла наклона кривой в узле полилинии.
Отсутствует возможность добавления текста к полилинии или кривой, а также ее преобразования в другую фигуру.
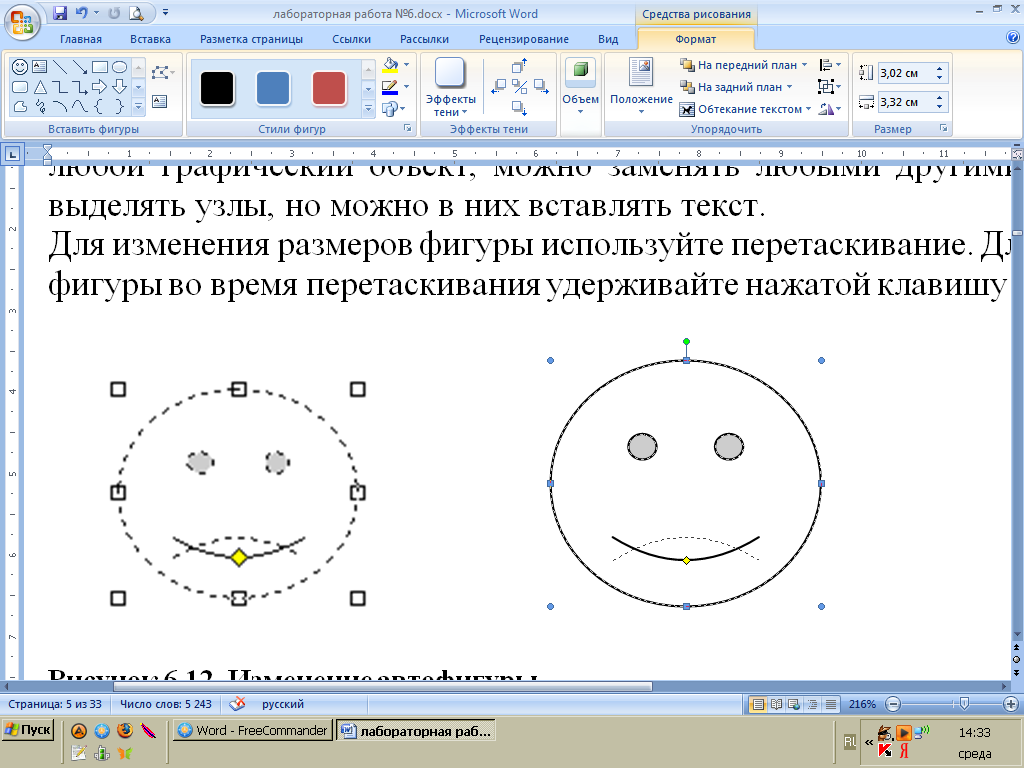
Рисунок 6.7 Изменение фигуры
Word обладает целой коллекцией стандартных фигур. Для доступа к ним на вкладке Вставка, панели Иллюстрации есть кнопка Фигуры.
На рисунке 6.8 показаны возможные варианты фигур.
Фигуру можно менять в масштабе, менять соотношение ее отдельных частей путем перетаскивания желтых маркеров в необходимом направлении (Рис.6.9). Также фигуры можно форматировать как любой графический объект. Или заменять любыми другими фигурами, в них нельзя выделять узлы, но можно в них вставлять текст.
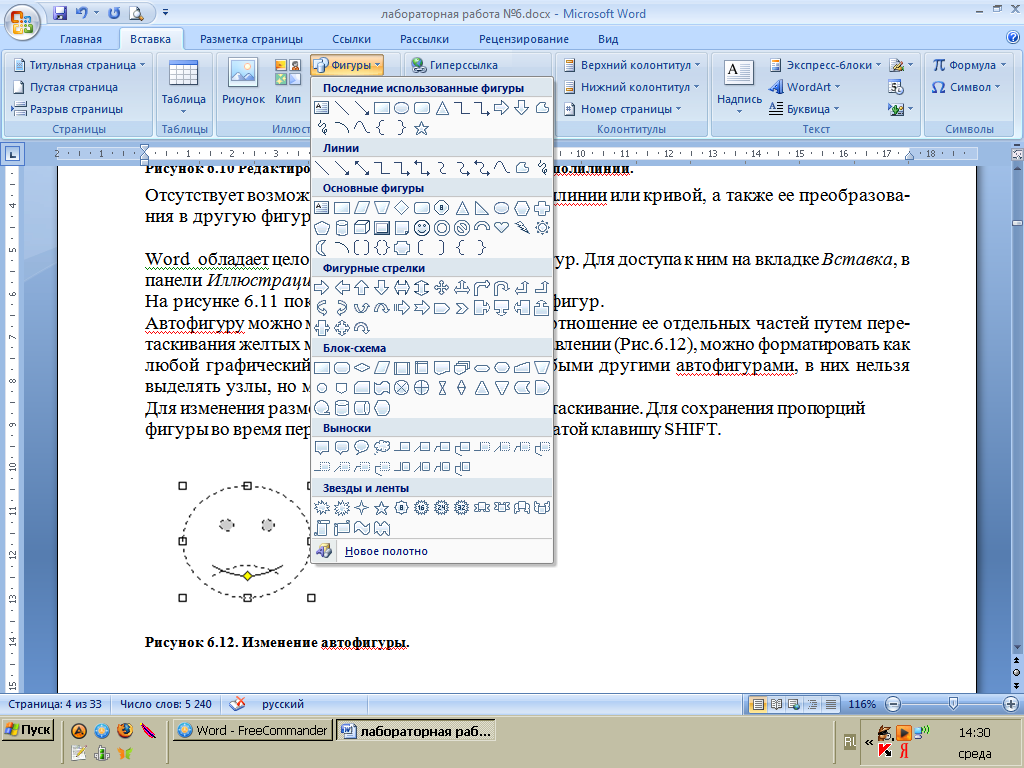
Рисунок 6.8 Фигуры
Для изменения размеров фигуры используйте перетаскивание. Для сохранения пропорций фигуры во время перетаскивания удерживайте нажатой клавишу Shift.
Если Вы вдруг осознали, что хотели совершенно другой размер Вашей фигуры, Вы можете вернуться к прежнему размеру путем выполнения следующих действий:
Выделите фигуру, размеры которого следует восстановить. Щелкните правой кнопкой мыши на фигуре и в контекстном меню выберите команду Формат автофигуры... И в появившемся окне откройте вкладку Размер, и в ней нажмите кнопку Сброс.
Существует возможность повернуть графический объект на 90 градусов вправо или влево либо на любой другой угол, а также отразить объект относительно горизонтальной или вертикальной оси. Поворот и отражение несложно выполнить как для одного объекта, так и для группы объектов. О том как это сделать будет сказано ниже.
Некоторые импортированные рисунки и диаграммы невозможно повернуть или отразить, так как они были созданы не в Word. Для поворота и отражения импортированного объекта следует его разгруппировать, а после выполнения необходимой операции снова сгруппировать.
Для свободного вращения объекта выделите объект, который надо повернуть.
Если данный объект можно повернуть, то над ним появится круглый зеленый маркер, при наведении на который курсор превращается в круговую стрелку. Для поворота достаточно перетащить этот маркер в нужное положение (Рис. 6.9).
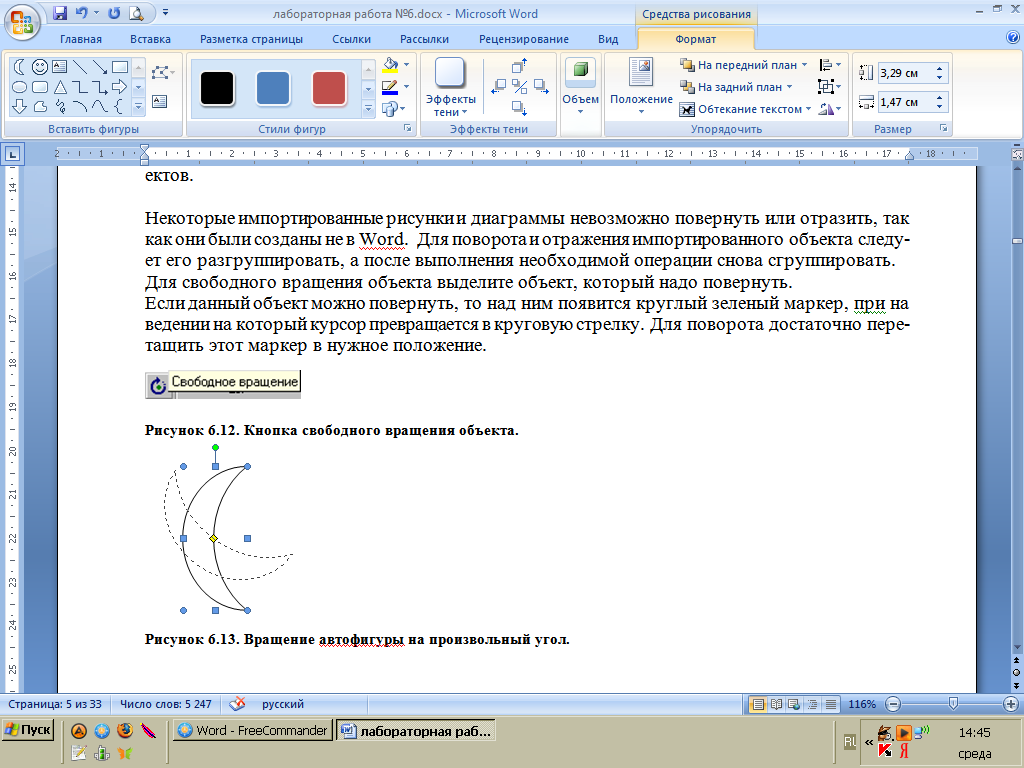
Рисунок 6.9 Вращение фигуры на произвольный угол.
Чтобы угол поворота объекта был кратен 15 градусам, при выполнении описанных выше действий удерживайте нажатой клавишу Shift.
Для поворота графического объекта вправо на 90 градусов выделите объект, который следует повернуть. В появившейся вкладке Формат на панели Упорядочить нажать кнопку Повернуть, в выпадающем меню выбрать Повернутьвправо на 90° (Рис. 6.10)
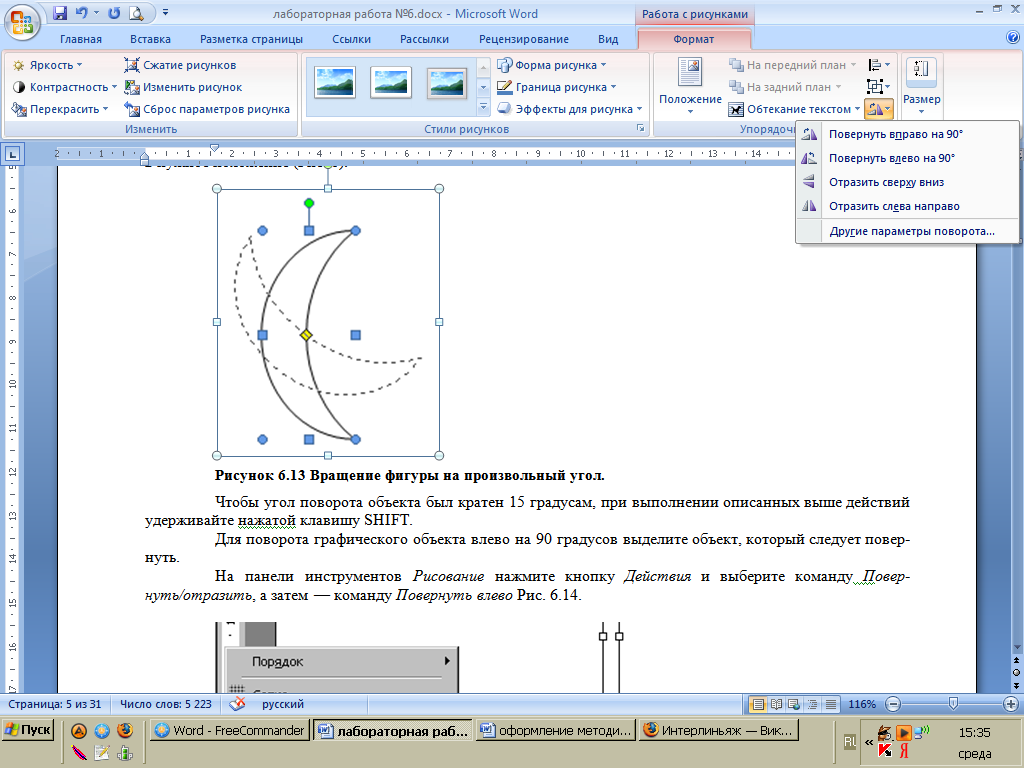
Рисунок 6.10 Поворот графического объекта на 90 градусов вправо.
Для поворота вправо, влево, отражения вокруг двух осей, нужно совершить подобные действия.
Графическим объектам можно задать объем, тень, заливку, границу, форму стрелок.
Стрелки форматируются следующим образом: выделите линию, на конце которой должны быть стрелки. В появившейся вкладке Формат на панели Упорядочить нажать кнопку Повернуть, в выпадающем меню выбрать Другие параметры поворота (Рис. 6.10). В открывшемся окне (Рис. 6.11) найдите вкладку Цвета и линии, и выберите необходимый вид и размер для окончания стрелки.

Рисунок 6.11 Форматирование стрелок.
Особым видом объекта является фигурный текст WordArt.