
Главная страница Случайная страница
КАТЕГОРИИ:
АвтомобилиАстрономияБиологияГеографияДом и садДругие языкиДругоеИнформатикаИсторияКультураЛитератураЛогикаМатематикаМедицинаМеталлургияМеханикаОбразованиеОхрана трудаПедагогикаПолитикаПравоПсихологияРелигияРиторикаСоциологияСпортСтроительствоТехнологияТуризмФизикаФилософияФинансыХимияЧерчениеЭкологияЭкономикаЭлектроника
Лабораторная работа №6. Технология работы с базами данных, на примере MS Access. Создание базы данных, состоящей из двух таблиц
|
|
Цели работы:
· познакомиться с основными понятиями базы данных;
· научиться создавать таблицу базы данных в режиме Конструктор;
· освоить переход из режима Конструктор в режим Таблицы;
· освоить основные приемы заполнения и редактирования таблиц базы данных;
· познакомиться с простой сортировкой значений таблицы.
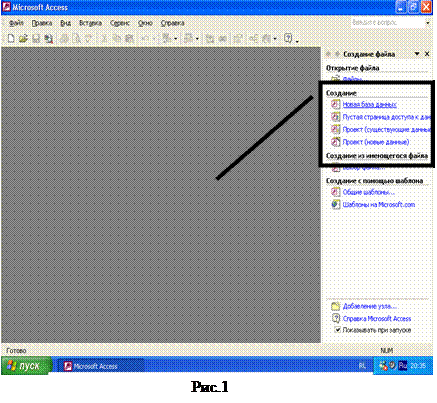
Задание 1. Создайте новую базу данных о студентах «Компьютерной школы».
· Вызовите программу MS Access. Для этого выполните последовательно: Пуск ® Все программы ® Microsoft Access. Перед вами откроется окно системы управления базами данных, в котором справа появится меню (рис.1).
· 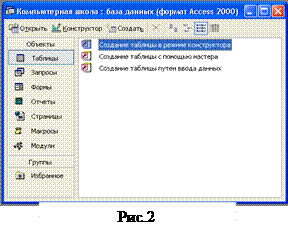 Откройте меню Файл ® Создать. Выберите из предложенного списка Новая база данных. Появится диалоговое окно, в котором программа предложит вам указать место, где нужно поместить базу данных. Для этого: Выберите папку (Мои документы ® папка вашей группы ® папка с вашей фамилией), затем введите имя файла Компьютерная школа и нажмите по кнопке Создать.
Откройте меню Файл ® Создать. Выберите из предложенного списка Новая база данных. Появится диалоговое окно, в котором программа предложит вам указать место, где нужно поместить базу данных. Для этого: Выберите папку (Мои документы ® папка вашей группы ® папка с вашей фамилией), затем введите имя файла Компьютерная школа и нажмите по кнопке Создать.
· Перед вами появится окно базы данных (рис.2).
Задание 2. Изготовьте структуру таблицы с информацией о студентах «Компьютерной школы».
Вы создаете таблицу, поэтому выберите объект Таблицы.
Задание 3. Создайте таблицу Группы.
· Выберите объект Таблица, если находитесь в другом окне.
· Дважды щелкните по меню Создание таблицы путем ввода данных (режим Таблицы). Появится пустая таблица, поля которой не определены и не имеют названия. Тип поля будет введен автоматически, в зависимости от введенной информации.
· 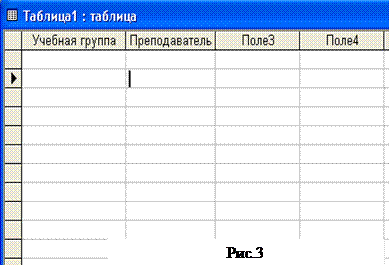 Переименуйте Поле 1. Для этого поставьте курсор в любую ячейку столбца Поля1. Выполните команду Формат ® Переименовать столбец. Ячейка имени столбца окажется выделенной. Введите название поля Учебная группа и нажмите клавишу [Enter ].
Переименуйте Поле 1. Для этого поставьте курсор в любую ячейку столбца Поля1. Выполните команду Формат ® Переименовать столбец. Ячейка имени столбца окажется выделенной. Введите название поля Учебная группа и нажмите клавишу [Enter ].
· Аналогично переименуйте Поле 2. Введите название поля Преподаватель. Должно получиться как на Рис.3.
· Сохраните таблицу и именем Группы, щелкнув по кнопке  - сохранить. На вопрос о создании ключевого поля ответьте – Нет.
- сохранить. На вопрос о создании ключевого поля ответьте – Нет.
· Перейдите в режим Конструктор, щелкнув по кнопке  и посмотрите как заданы поля.
и посмотрите как заданы поля.
· Исправьте данные: Сделайте поле Учебная группа Ключевым, поместив курсор на имя этого поля и щелкнув по кнопке  - Ключевое поле. Тип данных этого поля задайте Числовым.
- Ключевое поле. Тип данных этого поля задайте Числовым.
· Закройте таблицу Группы, на запрос о сохранении ответьте Да.
Задание 4. Создайте таблицу Список.
· Дважды щелкните по меню Создание таблицы путем ввода данных.
· По аналогии с предыдущим заданием переименуйте поля таблицы по следующей схеме:
| вместо | Поле 1 | название | Код |
| вместо | Поле 2 | название | Фамилия |
| вместо | Поле 3 | название | Имя |
| вместо | Поле 4 | название | Отчество |
| вместо | Поле 5 | название | Год рождения |
| вместо | Поле 6 | название | Школа |
| вместо | Поле 7 | название | Класс |
| вместо | Поле 8 | название | Учебная группа |
· Сохраните таблицу с именем Список. На вопрос о создании ключевого поля ответьте отрицательно.
· Перейдите в режим Конструктор и посмотрите, как заданы поля. Исправьте тип данных полей в соответствии с Рисунком.
· Обратите внимание, что в поле Учебная группа имеет место подстановка (значения этого поля не надо набирать вручную, они будет подставляться из списка, содержащегося в таблице Группы).
|
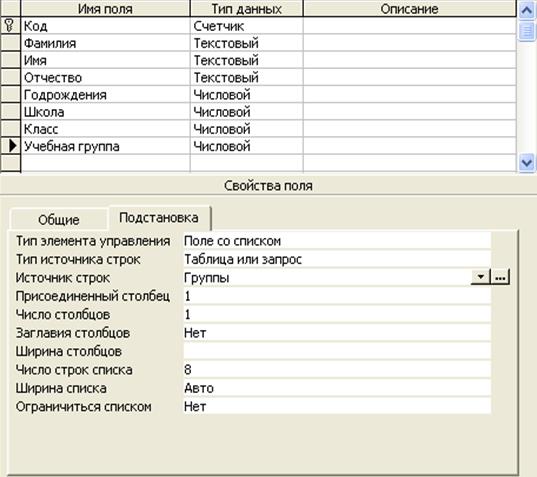
· Сохраните изменения.
· Закройте таблицу.
 В результате этой работы, вы получили две несвязных таблицы.
В результате этой работы, вы получили две несвязных таблицы.
Нужно создать схему данных со связями.
Задание 5. Создайте схему данных.
· Щелкните по кнопке  - Схема данных.
- Схема данных.
· В появившемся окне Добавление таблицы выделите таблицу Группы и щелкните по кнопке Добавить. Выделите таблицу Список и щелкните по кнопке Добавить. В окне Схема данных появится условный вид этих таблиц. Щелкните по кнопке Закрыть окна Добавление таблицы.
· Увеличьте окно таблицы Список так, чтобы были видны все поля.
· Поставьте мышку на имя поля Учебная группа в таблице Группы и, не отпуская левую кнопку мышки, перетащите ее на поле Учебная группа в таблице Список. Отпустите мышку. Появится диалоговое окно Изменение связей, представленное на Рис.4.
· 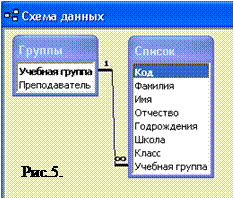 Включите значок Обеспечение целостности данных. При этом необходимо включить значок Каскадное обновление связанных полей, что приведет к тому, что при изменении номера группы в таблице Группы автоматически изменится номер в таблице Список. А так же включите значок Каскадное удаление связанных полей, что приведет к тому, что при удалении записи с номером группы в таблице Группы будут удалены все записи из таблицы Список, в которой стояли соответствующие номера групп.
Включите значок Обеспечение целостности данных. При этом необходимо включить значок Каскадное обновление связанных полей, что приведет к тому, что при изменении номера группы в таблице Группы автоматически изменится номер в таблице Список. А так же включите значок Каскадное удаление связанных полей, что приведет к тому, что при удалении записи с номером группы в таблице Группы будут удалены все записи из таблицы Список, в которой стояли соответствующие номера групп.
· Щелкните по кнопке Создать. Появится связь «один– ко -многим». Смотри рисунок 5.
· Закройте схему данных и ответьте Да на вопрос о сохранении схемы данных.
| Учебная группа | Преподаватель |
| Верзаков С.А. | |
| Белоусов А.И. | |
| Масалова В.А. | |
| Новикова Е.В. | |
| Зачесова Т.П. |
Задание 6. Заполните таблицу Группы значениями.
· Откройте таблицу Группы, дважды щелкнув на имени таблицы.
· Заполните ее записями из таблицы:
· Сохраните таблицу и закройте ее.
Задание 7. Создание формы для ввода данных.
·  Выберите объект Формы.
Выберите объект Формы.
· Щелкните по кнопке Создать.
· Появится диалоговое окно, в котором следует выбрать Автоформа: в столбец, а в качестве источника данных – Список. См. Рис.6.
· Щелкните по кнопке ОК. Появится пустая форма для ввода данных.
Где:
|
 - переход к первой записи;
- переход к первой записи;
 - переход к предыдущей записи;
- переход к предыдущей записи;
 - переход к следующей записи;
- переход к следующей записи;
 - переход к последующей записи;
- переход к последующей записи;
 - добавление новой записи.
- добавление новой записи.
· Заполните базу данными, представленными в следующей таблице, при этом, значения поля Код будут заполняться автоматически; значение поля Учебная группа выбирайте из ниспадающего меню.
| Код | Фамилия | Имя | Отчество | Год рождения | Школа | Класс | Учебная группа |
| Иванова | Анна | Ивановна | |||||
| Баранова | Ирина | Алексеевна | |||||
| Корнилова | Ольга | Владимировна | |||||
| Воробьев | Алексей | Петрович | |||||
| Воробьев | Алексей | Иванович | |||||
| Воробьев | Олег | Григорьевич | |||||
| Скоркин | Александр | Евгеньевич | |||||
| Володина | Анна | Алексеевна | |||||
| Новоселов | Алексей | Антонович | |||||
| Александрова | Елена | Алексеевна |
· Сохраните введенные данные. Имя формы – Список.
· Закройте форму Список.
· Перейдите в объект Таблицы. Откройте таблицу Список. Убедитесь, что в таблице появились новые записи.