
Главная страница Случайная страница
КАТЕГОРИИ:
АвтомобилиАстрономияБиологияГеографияДом и садДругие языкиДругоеИнформатикаИсторияКультураЛитератураЛогикаМатематикаМедицинаМеталлургияМеханикаОбразованиеОхрана трудаПедагогикаПолитикаПравоПсихологияРелигияРиторикаСоциологияСпортСтроительствоТехнологияТуризмФизикаФилософияФинансыХимияЧерчениеЭкологияЭкономикаЭлектроника
Дополнительные задания. 1. Создание базы данных, операции с таблицами»
|
|
1. Создание базы данных, операции с таблицами»
Задание 1: Создать базу данных Автомагазин_ФИО(студента), состоящую из таблицы Автомобили, которая имеет следующую структуру:
| Имя поля | Тип данных | Размер поля, формат |
| Марка | Текстовый | 30 символов |
| Объем двигателя | Числовой | Одинарное с плавающей точкой |
| Цвет | Текстовый | 20 символов |
| Тип кузова | Текстовый | 20 символов |
| Год выпуска | Числовой | Целое |
| Номер кузова | Текстовый | 30 символов, ключевое поле |
Создать фильтры, отбирающие из таблицы записи, удовлетворяющие определенным условиям.
Для реализации задания необходимо выполнить следующие действия:
1. Для создания базы данных следует запустить MS Access и выбрать в меню Файл → Создать, затем в панели задач Создание файла – выбрать вариант Новая база данных, которая должна иметь имя Автомагазин_ФИО(студента).mdb и храниться в папке Шеверева.
2. Для создания таблицы следует в списке вкладок в левой части окна базы данных выбрать вкладку Таблица. Далее, дважды активизировав строку «Создание таблицы в режиме конструктора», открыть окно таблицы в режиме конструктора.
3. В режиме конструктора таблицы в столбце Имя поля следует ввести имя Марка. В столбце Тип данных оставить тип Текстовый. В столбце Описание – ввести описание данных, которые будет содержать это поле, например, марка автомобиля. Текст описания будет выводиться в строке состояния при добавлении данных в поле, а также будет включен в описание объекта таблицы. Вводить описание необязательно. Далее, следует перейти в бланк Свойства поля в нижней части окна и задать значение Размер поля – 30. Действуя аналогично, задайте названия, укажите тип и свойства данных для остальных полей согласно таблице и рисунку.
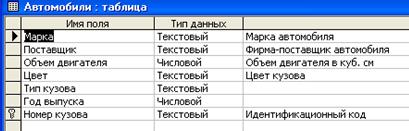
4. При установлении свойств поля Номер кузова, в свойстве Индексированное поле следует выбрать атрибут Да (Совпадения не допускаются). После ввода описания всех полей таблицы следует указать ключевое поле, для чего, выделив строку таблицы Номер кузова нажать кнопку Ключевое поле на панели инструментов. Появится знак ключевого поля – ключ.
5. Далее сохраните структуру таблицы командой Файл → Сохранить как. В диалоговом окне Сохранение задайте имя таблицы Автомобили, в поле Как выберите вариант Таблица и нажмите кнопку Ок. Закройте окно конструктора таблицы. В результате в окне базы данных Автомагазин на вкладке Таблицы появится новый объект – таблица Автомобили.
6. Далее откройте таблицу Автомобили и введите данные.
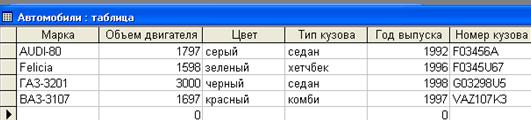
7. Сохраните таблицу.
8. Выполните сортировку записей таблицы по объему двигателя в порядке убывания. Для этого, установив курсор в столбец Объем двигателя, следует активизировать кнопку Сортировка по убыванию на панели инструментов.
9. Выполните сортировку записей таблицы по году выпуска в порядке возрастания.
10. Используя фильтр, выберите в таблице Автомобили записи об автомобилях с кузовом седан. Для этого в поле Тип кузова следует выделить значение седан и активизировать кнопку Фильтр по выделенному на панели инструментов. Просмотрев отфильтрованные данные, для отмены фильтра предусмотрена кнопка Удалить фильтр на панели инструментов.
11. Можно использовать расширенный фильтр. Для этого следует выбрать в меню Записи → Фильтр → Расширенный фильтр. На экране появится бланк создания расширенного фильтра. Добавьте в бланк поля Тип кузова и Год выпуска. Затем, установив курсов в строке Условие отбора в поле Год выпуска, задайте условие отбора [Автомобили]! [Год выпуска]> 1995. В этой же строке, но в поле Тип кузова задайте условие отбора «седан». Для определения порядка сортировки предусмотрена ячейка Сортировка. Например, в поле Год выпуска в раскрывающемся списке можно выбрать сортировку по возрастанию. Чтобы применить расширенный фильтр следует нажать одноименную кнопку на панели инструментов. Тогда данные таблицы будут отражены следующим образом:

12. После просмотра отфильтрованных записей для отмены фильтра следует активизировать кнопку Удалить фильтр на панели инструментов.
13. Закройте таблицу с сохранением.
2. Модификация базы данных. Использование связанных таблиц. Создание форм и отчетов»
Задание: Создать в базе данных Автомагазин_ФИО(студента) таблицу Поставщики, в таблицу Автомобили добавить столбец Поставщик и организовать связь этих таблиц. Создать форму и отчет для связанных таблиц.
Для реализации задания необходимо выполнить следующие действия:
1. Открыть базу данных Автомагазин_ФИО(студента).mdb
2. Открыть таблицу Автомобили в режиме конструктора.
3. Вставить в таблицу Автомобили новое поле, для чего, выделив поле Объем двигателя, выбрать в меню Вставка → Строки. Введите в новой строке следующее описание:
| Имя поля | Тип данных | Размер поля, формат | Описание |
| Поставщик | Текстовый | 30 символов | Фирма-поставщик автомобиля |
4. Сохраните изменения в структуре таблицы и закройте ее.
5. Создайте таблицу Поставщики, описав ее поля следующим образом:
| Имя поля | Тип данных | Размер поля, формат | Описание |
| Фирма | Текстовый | 30 символов, ключевое поле | Фирма-поставщик автомобиля |
| ФИО | Текстовый | 50 символов | Фамилия, имя, отчество руководителя |
| Телефон | Текстовый | 12 символов, маска ввода (9999)-999-99-99 | Номер телефона |
| Адрес | Текстовый | 50 символов | Почтовый адрес |
6. Установите связь между таблицами Автомобили и Поставщики. Для этого следует выбрать команду Схема данных и в главном меню Access появится новый пункт меню Связи. Выбрав в меню Связи → Добавить таблицу, в диалоговом окне Добавление таблицы следует выбрать вкладку Таблицы. Далее, с помощью кнопки Добавить добавить в окно схемы данных таблицы Автомобили и Поставщики и затем закрыть окно Добавление таблицы.
7. Для установления связи между двумя таблицами методом Drag-and-Drop переместить имя поля с первичным ключом главной таблицы (Фирма) на поле Поставщик подчиненной таблицы. Появится диалоговое окно Изменение связей. Для включения механизма поддержки целостности данных в связываемых таблицах установите флажок Обеспечение целостности данных. Следует также активизировать переключатели каскадной модификации – обновления и удаления связанных записей. Завершите создание связи, активизировав кнопку Создать. После этого в окне Схема данных появится графическое изображение установленной связи. Пометка у границ линии связи 1 - ∞ означает, что одна запись таблицы Поставщики может иметь сколь угодно связанных записей в таблице Автомобили.
8. Создайте форму для связанных таблиц. Для этого в базе данных Автомагазин следует выбрать объект Формы и активизировать кнопку Создание формы с помощью мастера. На первом шаге диалога мастера Создание форм, выбрав таблицы Поставщики, а затем и Автомобили, включите в форму все поля таблицы Поставщики, а также все поля таблицы Автомобили, кроме поля Поставщик (т.к. это поле дублирует поле Фирма таблицы Поставщики) и нажмите кнопку Далее. На следующем шаге диалога с мастером необходимо выбрать вид представления данных, указать в качестве главной таблицу Поставщики и включив опцию Подчиненные формы. Нажав кнопку Далее, следует выбрать внешний вид подчиненной формы – табличный, далее выбрать стиль оформления. На следующих этапах диалога с мастером Создание форм следует задать имя для каждой из связанных форм и выбрать в качестве дальнейших действий вариант Открыть форму для просмотра и ввода данных. Завершите создание форм с помощью кнопки Готово.
9. Запуск созданной формы осуществляется путем активизации главой формы Поставщики.

Запустив форму Поставщики следует ввести данные, которые позволят заполнить таблицу Поставщики и поле Поставщик таблицы Автомобили.


 Если необходимо, то откорректировать размеры ячеек таблиц и формы, сохранив изменения макетов. Все корректировки осуществляются в режиме конструктора.
Если необходимо, то откорректировать размеры ячеек таблиц и формы, сохранив изменения макетов. Все корректировки осуществляются в режиме конструктора.
10. Создайте отчет, для чего, выбрав в списке объектов Отчеты, активизируйте кнопку Создание отчета с помощью мастера. На первом шаге мастера Создание отчетов, выбрав таблицу Поставщики, включите в отчет поля Фирма и Телефон. Выбрав таблицу Автомобили, включите в отчет поля Марка, Объем двигателя, Цвет, Тип кузова, Год выпуска, Номер кузова. Нажав на кнопку Далее, выберите в качестве главной таблицу Поставщики. На следующем шаге диалога с мастером Создание отчетов добавьте уровень группировки, выбрав поле Марка. Далее, выберите сортировку по возрастанию по полю Год выпуска. Кнопка Итоги позволит включить опцию Мах в поле Объем двигателя. Включите опцию Данные и итоги, и с помощью кнопки Ок закройте окно выбора вычисляемых итогов. Далее, выберите стиль макета ступенчатый и включите опцию настройки ширины полей для размещения их на одной странице. Затем выберите стиль оформления создаваемого отчета – Деловой. На заключительном этапе Создания отчета задайте ему имя Пример отчета1 и, выбрав просмотр отчета, нажмите кнопку Готово. В режиме конструктора можно отредактировать отчет.
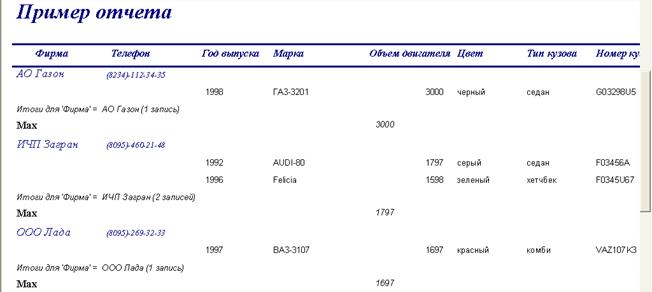
11. Закройте отчет с сохранением макета.
3. Создание страницы удаленного доступа к данным»
Задание: Создать страницу доступа из Интернета к базе данных Автомагазин_ФИО(студента), которая обеспечит посетителям web-страницы просмотр характеристик автомобилей.
Для реализации задания необходимо выполнить следующие действия:
1. Открыть базу данных Автомагазин_ФИО(студента).mdb. Для создания страницы доступа к данным следует активизировать ярлык Страницы и выбрать вариант Создание страницы доступа к данным с помощью мастера.
2. 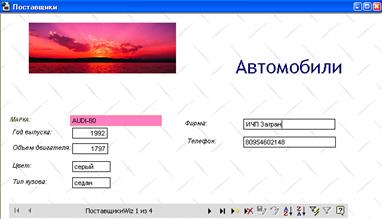 На первом шаге диалога с мастером следует определить состав полей таблицы данных, отображаемых на странице доступа к данным. Для этого необходимо выбрать базовую таблицу Поставщики. Выбирая в списке Доступные поля поля таблицы данных, с помощью кнопки > включить в список Выбранные поля Фирма и Телефон. Затем, необходимо выбрать таблицу Автомобили и добавить в список следующие поля: Марка, Объем двигателя, Цвет, Тип кузова и Год выпуска.
На первом шаге диалога с мастером следует определить состав полей таблицы данных, отображаемых на странице доступа к данным. Для этого необходимо выбрать базовую таблицу Поставщики. Выбирая в списке Доступные поля поля таблицы данных, с помощью кнопки > включить в список Выбранные поля Фирма и Телефон. Затем, необходимо выбрать таблицу Автомобили и добавить в список следующие поля: Марка, Объем двигателя, Цвет, Тип кузова и Год выпуска.
3. Далее следует перейти к определению уровня группировки и добавить уровень группировки по названию фирмы-поставщика автомобилей.
4. Далее следует перейти к определению порядка сортировки записей базы данных. Задайте сортировку по маркам автомобилей в алфавитном порядке и по убыванию по годам выпуска автомобилей.
5. Далее, следует включить флажок Применить тему к странице и нажать на кнопку Готово. Через некоторое время на экране появиться окно Темы, которое позволит выбрать стиль оформления страницы.
6. Выбрав тему, отредактируйте элементы управления страницы, изменив текст и формат надписей. Дайте заголовок странице Автомобили, можно включить рисунок автомобиля и т.д.
7. После просмотра сохраните созданную страницу на диске под именем Автомобили_ФИО(студента).htm
8. Для просмотра созданной страницы доступа к данным запустите MS Internet Explorer и выберите автономный режим работы.
9. Выбрав в меню MS Internet Explorer → Файл → Открыть, с помощью кнопки Обзор укажите полный путь к файлу Автомобили_ФИО(студента).htm. Проверив запись адреса страницы в поле Открыть активизируйте кнопку Ок. После чего, указанная страница откроется в Интернет - браузере.
10. Закройте окно MS Internet Explorer.