
Главная страница Случайная страница
КАТЕГОРИИ:
АвтомобилиАстрономияБиологияГеографияДом и садДругие языкиДругоеИнформатикаИсторияКультураЛитератураЛогикаМатематикаМедицинаМеталлургияМеханикаОбразованиеОхрана трудаПедагогикаПолитикаПравоПсихологияРелигияРиторикаСоциологияСпортСтроительствоТехнологияТуризмФизикаФилософияФинансыХимияЧерчениеЭкологияЭкономикаЭлектроника
Объемный текст с текстурной тенью
|
|
Подготовьте сцену из трех объектов: двух плоскостей и объемного текста, полученного путем лофтинга пути по текстовому сплайну (рис. 50). Создайте в проекции Left источник типа Target Spot, расположив его в направлении текста (рис. 51). Пока добавление источника света лишь ухудшило ситуацию, так как большая часть объектов стала невидимой (рис. 52).

Рис. 50. Начальный вид сцены
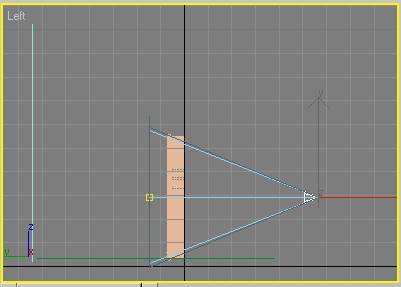
Рис. 51. Создание источника света Target Spot

Рис. 52. Визуализация сцены сразу после создания источника
Чтобы расширить зону освещения попробуем изменить параметры источника. Выберите источник Spot01 и на панели Modify в области Spotlight Parameters измените форму светового конуса на прямоугольную, щелкнув на опции Rectangle. Затем установите значения для параметров Hotspot / Beam и Falloff / Field так, чтобы текст оказался полностью внутри границы внутреннего светового конуса, а плоскости — внутри внешнего светового конуса (рис. 53). Корректируя значения соответствующих параметров, обращайте внимание на регулировку соотношения сторон светового прямоугольника параметром Aspect — в противном случае одна из сторон прямоугольников может оказаться чрезмерно вытянутой. В данном случае оптимальным оказалось значение Aspect равное 1, 5. Проведите рендеринг — полученный результат будет значительно лучше, так как теперь освещенными окажутся все три объекта сцены (рис. 54).
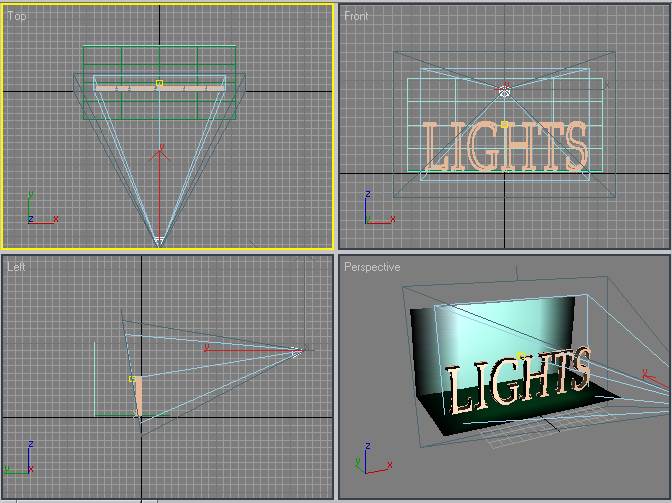
Рис. 53. Настройка параметров источника света Target Spot

Рис. 54. Вид сцены после настройки параметров источника
Займемся тенями — вначале включите режим генерации теней, активировав флажок Shadows в свитке General Parameters, а затем уменьшите плотность тени, установив счетчик Dens (Плотность) в свитке Shadow Parameters равным 0, 5, чтобы тени были не слишком черными (рис. 55). А теперь попробуем сделать сцену более эффектной и заодно посмотреть, как текстурная карта влияет на вид теней. Откройте редактор материалов, создайте новый материал, установив на канале Diffuse текстурную карту, указанную на рис. 56, и назначьте данный материал верхней плоскости — тень будет смотреться нереально, так как при ее формировании текстурная карта не была учтена (рис. 57). Попробуйте установить данную текстуру как bitmap-карту тени, щелкнув на кнопке None свитка Shadow Parameters и указав соответствующий файл, — тень в сцене станет более естественной (рис. 58). Правда, для того чтобы она была видна отчетливо, нам пришлось вновь увеличить плотность тени до 0, 9. И напоследок создайте общее освещение сцены, которое позволит осветить и теневые плоскости объектов, — для этого добавьте на сцену дополнительный Omni-источник с желтым цветом (что еще больше усилит теплую атмосферу, исходящую от снимка), установив его в проекции Front немного выше источника Spot01 (рис. 59). Скорее всего, после добавления нового источника интенсивность обоих источников придется подрегулировать — в нашем случае больший эффект даст некоторое снижение интенсивности лучей источника Target Spot, равно как и Omni-источника. Окончательный вид визуализированной сцены показан на рис. 60.

Рис. 55. Появление теней

Рис. 56. Изображение для текстурной карты

Рис. 57. Однотонная тень на bitmap-карте

Рис. 58. Текстурная тень на bitmap-карте
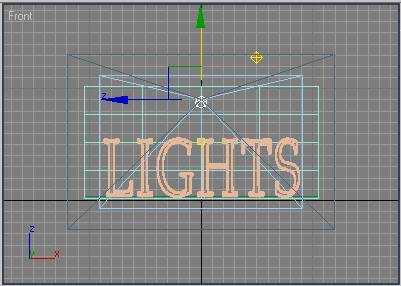
Рис. 59. Добавление источника света Omni

Рис. 60. Объемный текст с текстурной тенью

| 
|